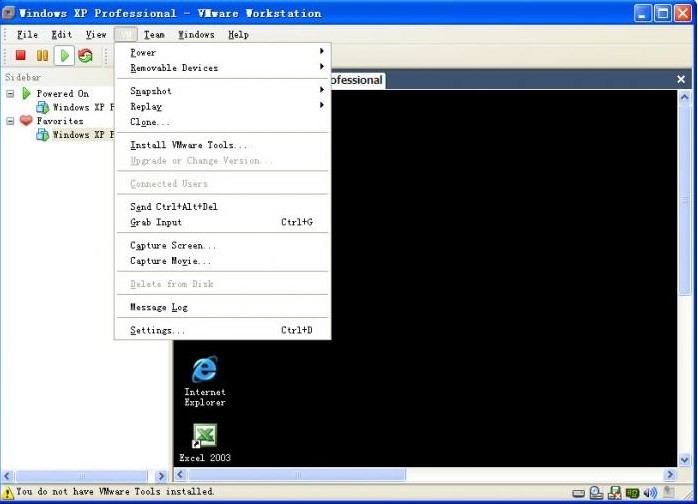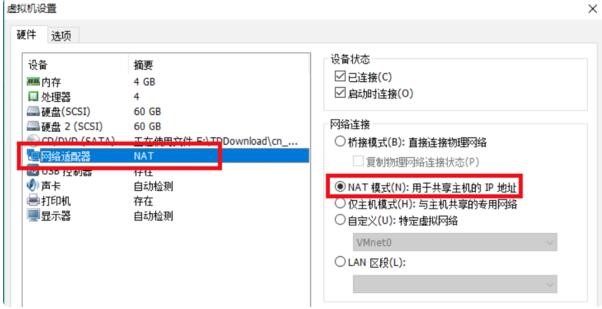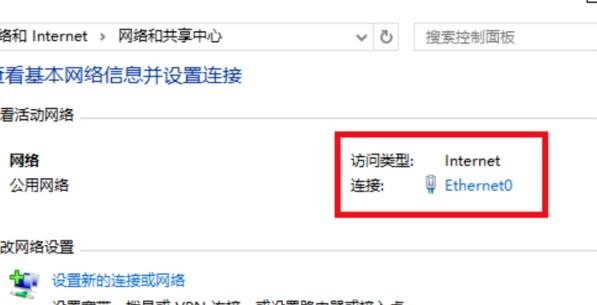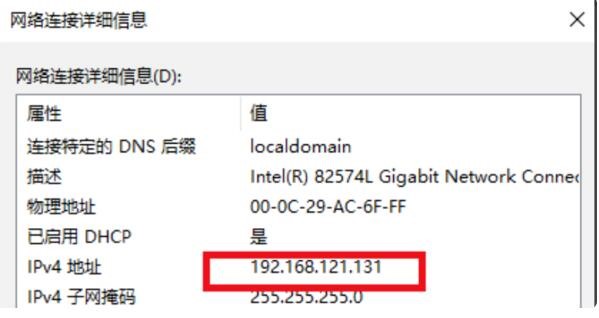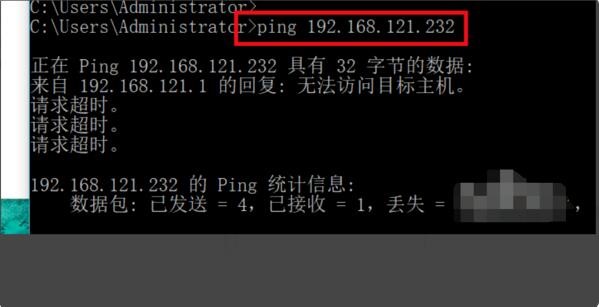VMware Workstation是一款绿色安全的桌面虚拟机软件,提供全球台式电脑及资料中心虚拟化解决方案,业界非常稳定,操作方便,在一台机器上可让你同时运行二个以上的DOS、Windows和LINUX系统。VMware虚拟机在虚拟网路,拖曳共享文件夹、实时快照,使用vmware,支持PXE等方面均有特别之处,用户可在单一的桌面上,进行开发、部署和测试新的应用程序,支持对于 Windows 8 的安装,同时运行不同的操作系统。
VMware Workstation软件特点:
在一台客户机上,VMware支持运行多个操作系统
可体验预设置的产品的功能和特色, 无需安装或者复杂的设置
在主机和虚拟机之间, VMware虚拟机支持共享数据
32位和64位的虚拟机系统VMware虚拟机都支持
虚拟机和镜像文件支持第三方预设置
轻松访问虚拟机设备,通过一个直观的主页界面
VMware Workstation使用方法:
在VMware中创建新虚拟机,vmware虚拟机安装系统:
1、首先打开安装好的vmware软件,根据提示进入主界面之后,点击创建新虚拟机按钮。
2、根据虚拟机向导打开新建选项,点击下一步继续。
3、选择要安装的操作系统,可点击选择安装程序光盘。或者可浏览选择iso文件,安装程序光盘映像文件。选择完成后点击下一步。
4、设置虚拟机安装位置:你可以点击浏览按钮,自定义选择虚拟机安装位置,或者默认安装在C盘目录下。在虚拟机名称框中输入一个名称,命名虚拟机。点击下一步。
5、设置虚拟机指定磁盘容量、磁盘的信息,点击下一步。
6、点击完成按钮后,虚拟机就建立了。根据向导操作即可。
VMware Workstation常见问题解答:
问题:怎么设置vmware虚拟机上网?
如果想测试隔离环境,可以选择桥接模式和NAT模式,可以选择lan区段和主机模式,vmware虚拟机设置上网有多种类型可供选择。详细的NAT模式步骤:
1、打开虚拟机进入虚拟机界面,如下图所示,默认是NAT模式。
VMware Workstation使用方法和常见问题解答图2
2、点击桌面右下角电脑小图标,先登录进入到此虚拟环境中。选择打开网络与共享中心。
VMware Workstation使用方法和常见问题解答图3
3、打开网络与共享中心界面后,可查看网络连接详细信息,点击下图所指Ethernet.点击。
VMware Workstation使用方法和常见问题解答图4
4、打开命令窗口,输入ipconfig,返回到vmware虚拟机。
VMware Workstation使用方法和常见问题解答图5
5、物理机ping虚拟机的地址192.168.121.232。
VMware Workstation使用方法和常见问题解答图6
6、虚拟机ping物理机的IP地址192.168.1.3,表明联网成功。
VMware Workstation使用方法和常见问题解答图7