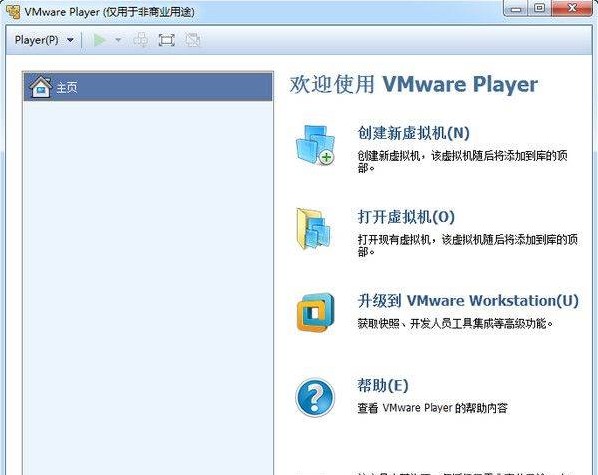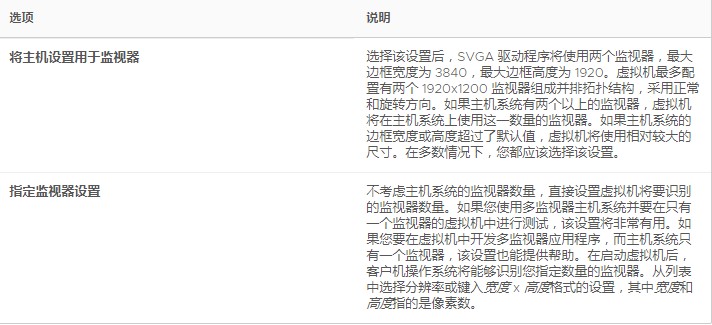VMWare Workstation Pro 专业版 无论性能还是兼容性上都是目前最好的,可惜它收费高昂。而官方推出的免费版虚拟机软件——VMWare Player 在性能上与 Workstation 无异,只是少了些高级功能,但换来体积小巧+免费。
更改虚拟机配置
您可以为虚拟机指定监视器分辨率设置、配置多个监视器并选择图形加速功能。您可以在虚拟机处于全屏模式时使用多监视器功能。
前提条件
确认在客户机操作系统中安装了最新版本的 VMware Tools。
确认虚拟机中的客户机操作系统为 Windows XP 或更高版本,或者是 Linux。
如果要使用 DirectX 9 或 DirectX 10 图形加速功能,请为主机系统做好相应的准备工作。请参见准备主机系统以使用 3D 图形加速。
如果您使用的是 Windows 8.1 (Update 2) 或 Windows 10,Workstation Player 会检测每个监视器的 DPI,并调整虚拟机的分辨率以匹配主机上的 DPI。
VMWare Workstation官方下载虚拟机配置更改教学图2
过程
选择虚拟机,然后选择虚拟机 > 虚拟机设置。
在硬件选项卡中,选择显示器。
(可选) 要运行使用 DirectX 9 或 DirectX 10 图形加速功能的应用程序,请选择 3D 图形加速。
指定主机设置是否能决定监视器数量。
VMWare Workstation官方下载虚拟机配置更改教学图3
(可选) 使用下拉菜单,选择可用作图形内存的最大客户机内存量。视频内存的默认值因客户机操作系统而异。
全屏模式
在全屏模式下,虚拟机显示会填满屏幕,您将无法看到 Workstation Player 窗口的边界。
前提条件
开启虚拟机。
确认客户机操作系统显示模式大于主机系统显示模式。如果客户机操作系统显示模式小于主机系统显示模式,则可能无法进入全屏模式。如果无法进入全屏模式,请在虚拟机配置 (.vmx) 文件中添加 mks.maxRefreshRate=1000 行。
确认在客户机操作系统中安装了最新版本的 VMware Tools。
如果在笔记本电脑上以全屏模式运行虚拟机,请配置客户机操作系统使之报告电池信息。请参见在客户机中报告电池信息。
过程
要进入全屏模式,请选择虚拟机,然后选择虚拟机 > 进入全屏。
要在使用全屏模式时隐藏全屏工具栏和菜单,请单击图钉图标,然后将鼠标指针从工具栏上移开。
此操作可取消工具栏的固定。工具栏将滑动到监视器顶部,然后消失。要重新显示工具栏,请指向屏幕顶部直到工具栏出现。
要退出全屏模式并返回窗口模式,请从全屏工具栏中选择虚拟机 > 退出全屏。