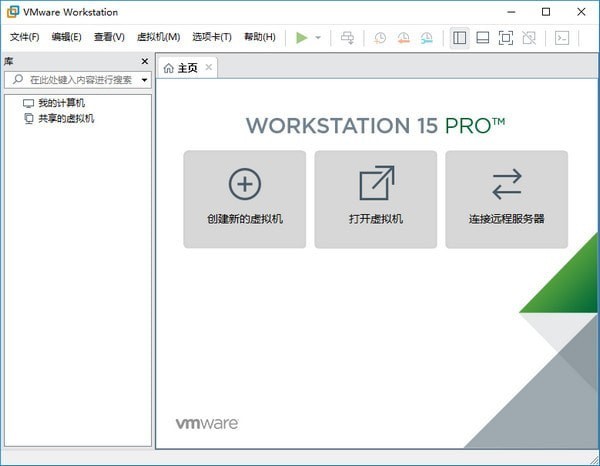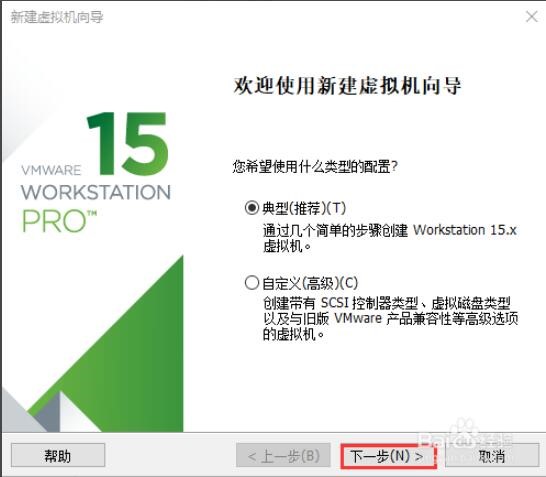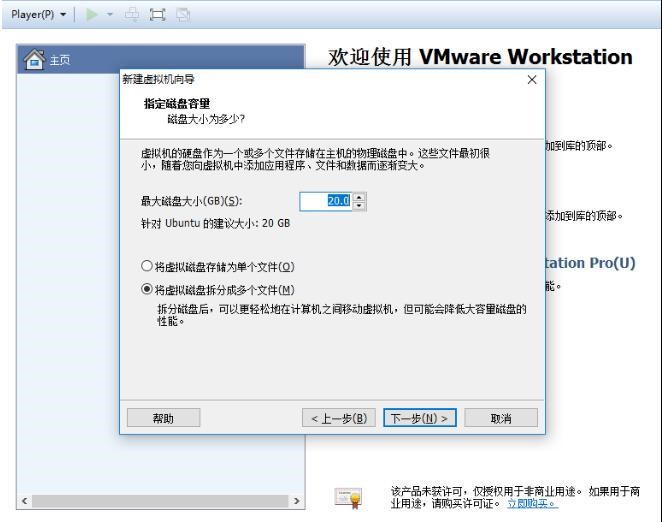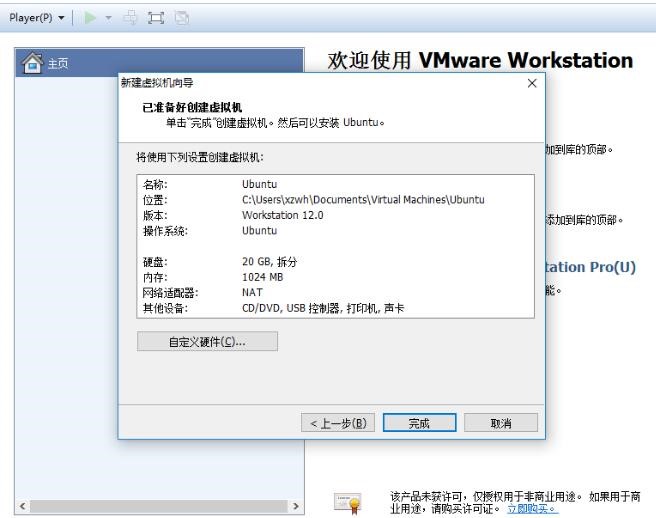VMware虚拟机下载使用教学
VMware虚拟机是业界非常稳定且安全的桌面虚拟机软件,可让你在一台机器上同时运行两个或更多windows DOS Linux系统。用户可在单一的桌面上同时运行不同的操作系统进行开发,测试,部署新的应用程序。创建新的虚拟机支持在一台客户机上运行多个操作系统支持三十二位和六十四位的虚拟机系统全新的虚拟机自动化提供超过二十种运行控件启动虚拟机关闭虚拟机,文件夹管理等高性能三d图形,可以准备。虚拟机也使用三地图形加速使用克隆进行快速复制。虚拟机使用链接克隆可以显著减少所需物理磁盘空间,使用完整克隆可创建能够与其他人共享的完全独立的副本。有用的快照可以利用多个快照轻松测试各种不同的场景,无需安装多个操作系统强大的虚拟网络连接提供桥接模式连接。net网络模式连接仅主机模式,网络连接等选项,用于为虚拟机配置虚拟网络连接。Vm where workstation功能强大的桌面虚拟计算机软件。
VMware虚拟机功能特点
1.VMware支持在一台客户机上运行多个操作系统
2.无需安装或者复杂的设置,即可体验预设置的产品的功能和特色
3.VMware虚拟机支持在主机和虚拟机之间共享数据
4.VMware虚拟机支持32位和64位的虚拟机系统
5.支持第三方预设置的虚拟机和镜像文件
6.通过一个直观的主页界面轻松访问虚拟机设备
VMware Workstation使用方法
在VMware中如何创建新虚拟机?vmware虚拟机怎么安装系统?
1、打开我们已经安装好的vmware软件,进入主界面后点击【创建新虚拟机】按钮。
VMware虚拟机下载使用教学图2
2、打开新建虚拟机向导,点击下一步继续。
VMware虚拟机下载使用教学图3
3、选择要安装的操作系统,有两种安装方式:1)安装程序光盘,可点击选择。2)安装程序光盘映像文件,可浏览选择iso文件。选择完成后点击下一步继续。
VMware虚拟机下载使用教学图4
4、1)命名虚拟机:在虚拟机名称框中输入一个名称。2)设置虚拟机安装位置:默认安装在C盘目录下,你可以点击【浏览】,自定义选择虚拟机安装位置。点击下一步。
VMware虚拟机下载使用教学图5
5、设置虚拟机磁盘的信息,指定磁盘容量等。点击下一步。
VMware虚拟机下载使用教学图6
6、点击【完成】按钮后虚拟机就建立好啦。大家根据向导一步步操作即可,很简单。
VMware虚拟机下载使用教学图7
相关下载
相关文章
大家都在找