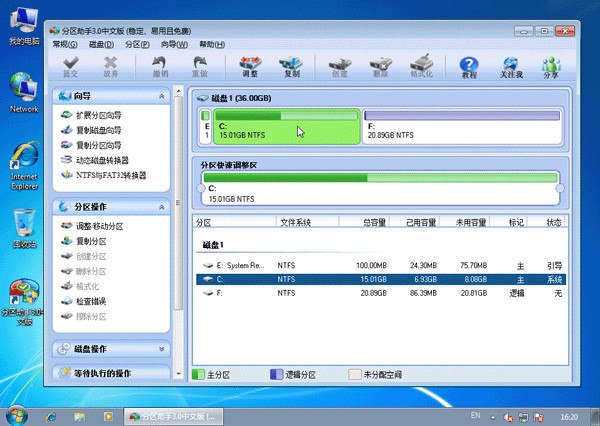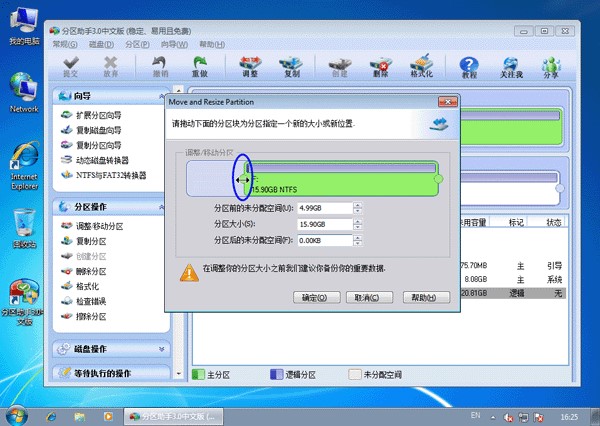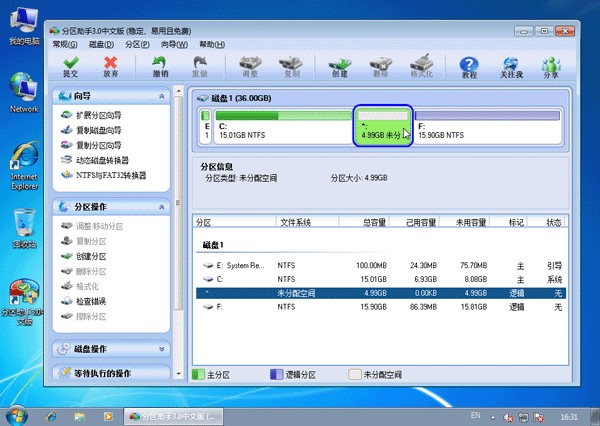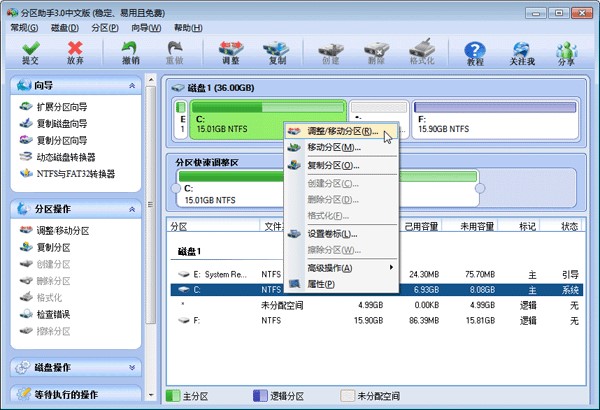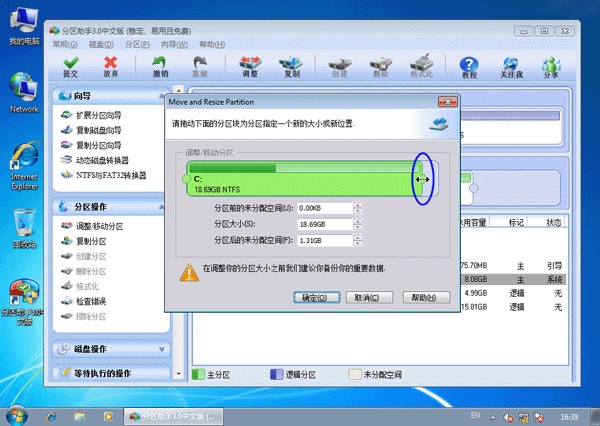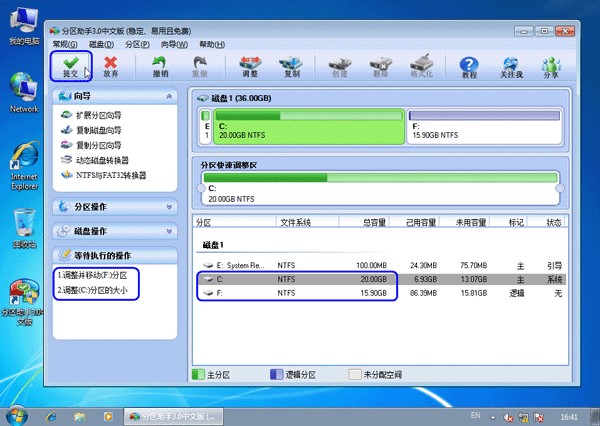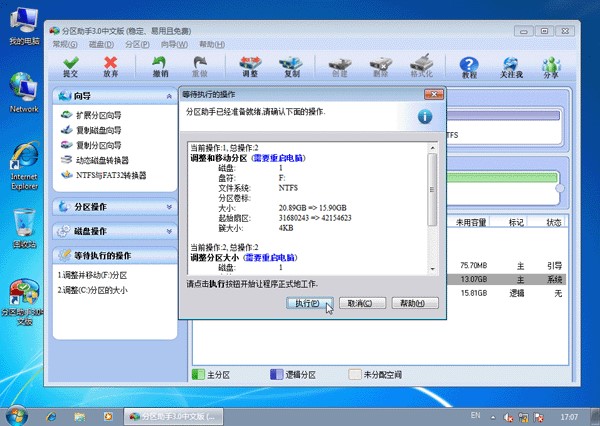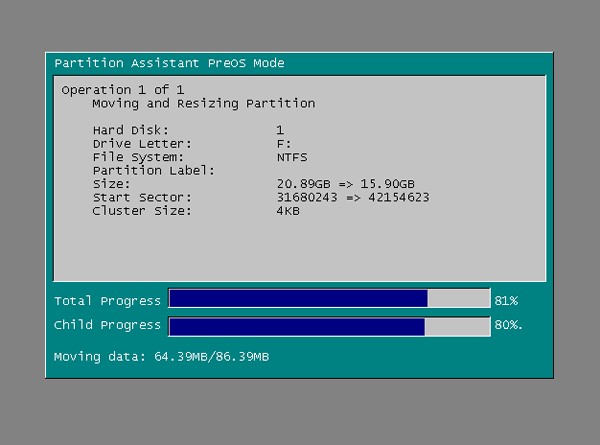分区助手专业版调整分区大小教程
分区助手专业版是一款非常专业的磁盘分区软件,分区助手专业版可以无损数据地进行调整分区大小,移动复制分区,合并切割分区等操作分区助手专业版作为分区魔术师(Partition Magic)的替代者,不仅支持Windows7/XP/2000/winpe,而且最新专业版还是完全可以运行在Windows 10/8/8.1和Windows Server 2012/2016/2019系统上,下面小编就给大家说说怎么使用分区助手专业版调整分区大小吧,希望可以帮助到大家。
功能介绍:
【调整分区大小;磁盘分区工具】
支持无损数据扩大分区、缩小分区,划分分区的容量给另一分区,合并、拆分分区等;支持快速分区,创建、删除、格式化分区,分区恢复,4KB对齐,数据擦除等。
【克隆与系统迁移;安装Win 8到U盘】
支持硬盘克隆,分区克隆和轻松迁移您的系统到固态硬盘等;希望将Windows 8/8.1/10安装到移动硬盘或U盘吗,分区助手能帮您实现。
使用技巧:
分区助手调整分区大小:
此处演示时使用教程不是最新版本,但整体思路大致相同,特此说明!
1.打开软件,您将看到下面的主界面,您还可以看到C分区为15.01GB,F分区为20.89GB,如图所示。
分区助手专业版调整分区大小教程图2
2.现在要将F盘缩小(即压缩)到15.90GB,右键单击F盘,然后在弹出菜单中选择“调整大小/移动分区”选项,然后您将看到如下图所示的窗口 如图所示,向右拖动将左侧的手柄移至F驱动器,使其缩小到15.90GB。
分区助手专业版调整分区大小教程图3
3.单击上图中的“确定”后,您将返回到主界面,您将在C驱动器后面看到一个额外的4.99GB未分配空间,如图所示。
分区助手专业版调整分区大小教程图4
4.右键单击C驱动器,然后在弹出菜单中选择“调整/移动分区”选项,如下图所示。
分区助手专业版调整分区大小教程图5
5.然后将出现一个弹出窗口,向右拖动右手柄,直到C驱动器调整为20GB,如下图所示。
分区助手专业版调整分区大小教程图6
6.单击确定后,返回主界面。 此时,磁盘C的大小为20GB,磁盘F的大小调整为15.90GB。 在主界面左侧的“等待执行的操作”中,您可以看到需要执行两项操作:一项是调整并移动(F :)分区,另一项是执行 调整(C :)分区的大小。如下所示。
分区助手专业版调整分区大小教程图7
7.上图中的工具栏上有一个“提交”按钮,请单击它,然后您将在下图中看到对话框,单击“执行”按钮,将这两个操作应用于实际磁盘。
分区助手专业版调整分区大小教程图8
8.单击执行后,分区助手可能会提示您重新启动计算机以在重新启动模式(PreOS模式)下执行这些操作。然后单击“是”在重新启动模式下执行,但是重新启动模式是英文界面, 如下所示是分区助手在重启模式下的执行状态:
分区助手专业版调整分区大小教程图9
重新启动后执行完成后,C驱动器的大小已调整为20GB。 并非所有操作都需要在重启模式下执行,仅需要单个操作即可。
相关下载
相关文章
相关软件
大家都在找