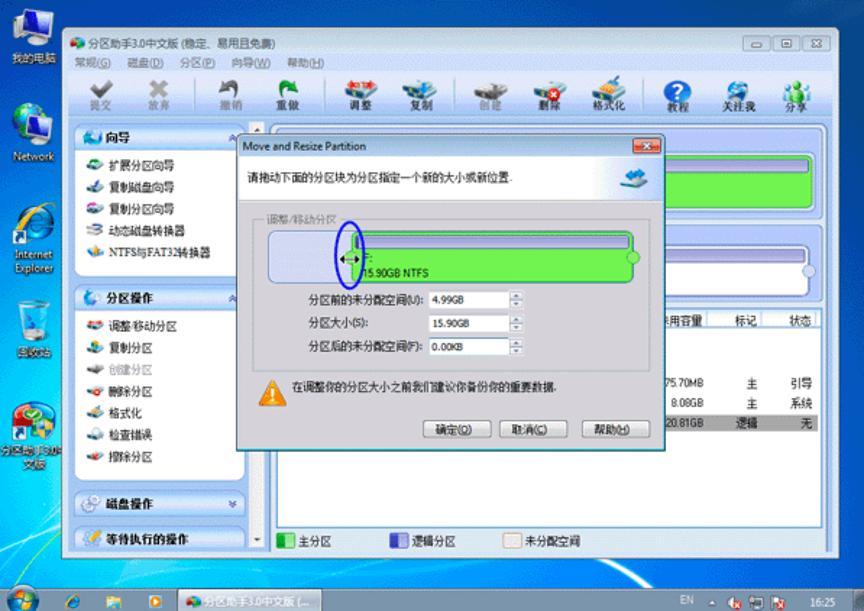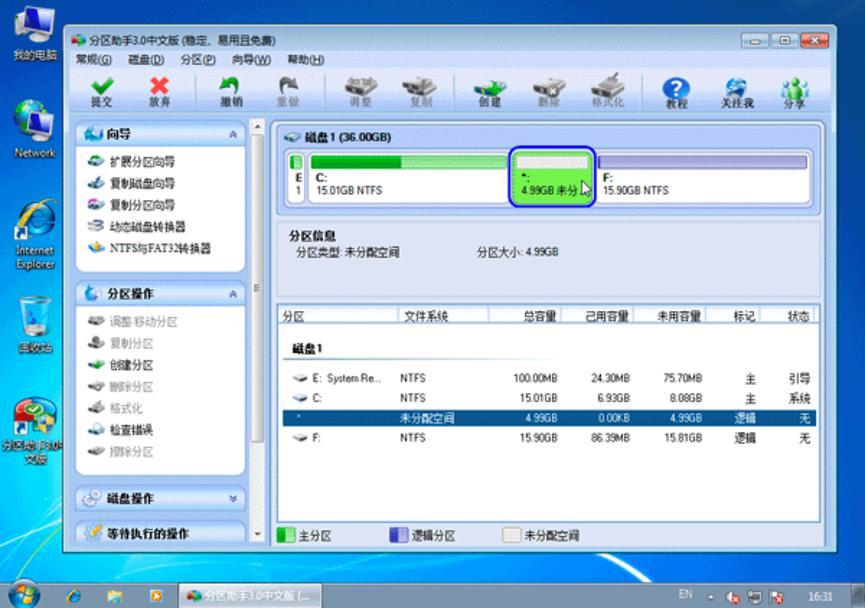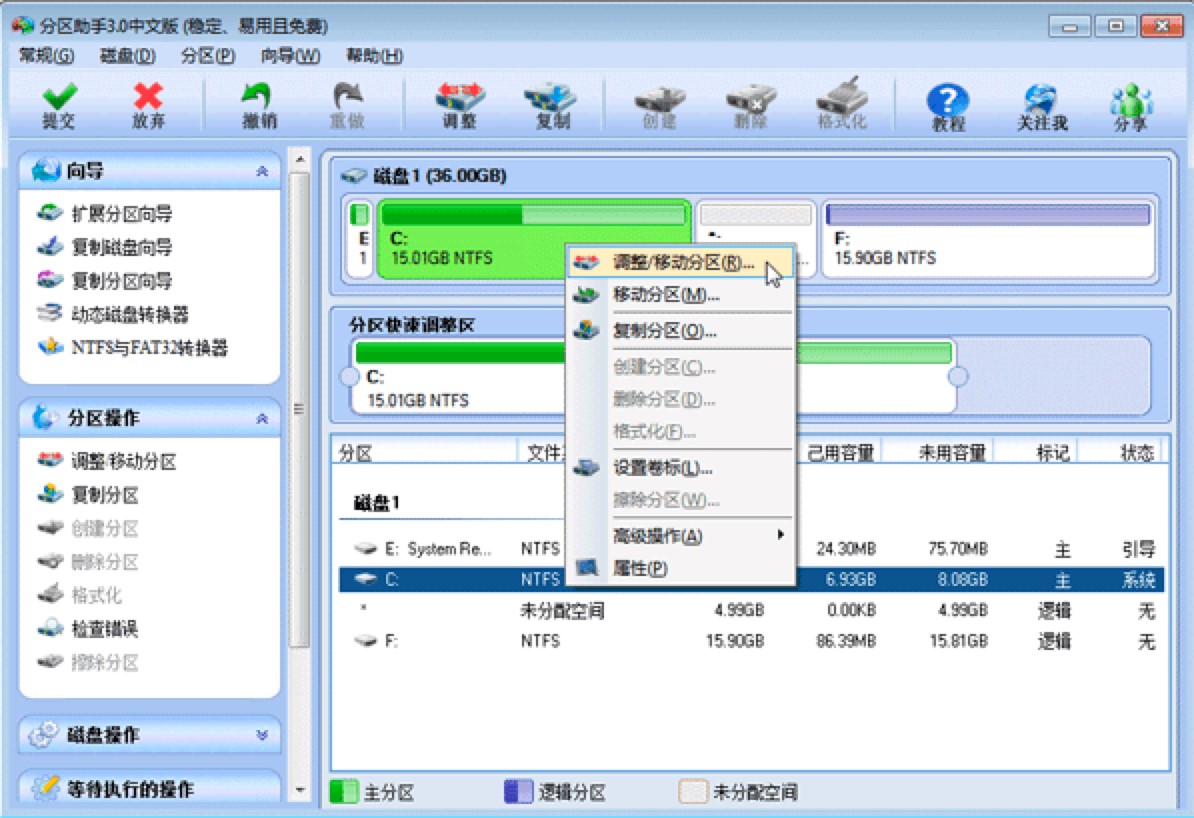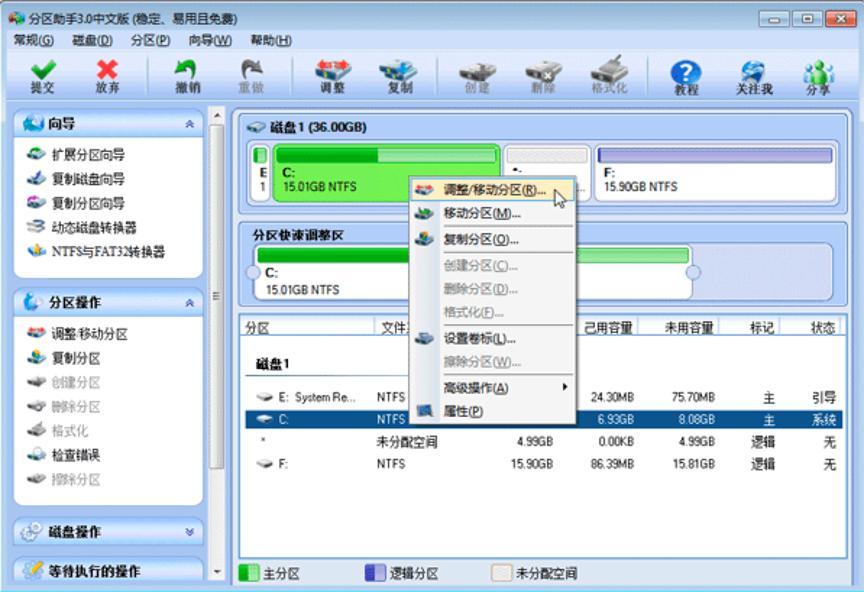使用分区助手专业版扩展C盘空间的方法
当我们的电脑硬盘或移动硬盘的内容凌乱,或我们想重新合理分配硬盘空间时,这时候就需要一款好用的硬盘管理工具了。一个好的硬盘管理工具可以管理硬盘的内容,并且具有自动文件分类、集硬盘分区管理、文件存储、磁盘优化、磁盘碎片整理等多种功能于一身。分区助手就是一款可以帮助我们实现这些功能的一款强大的软件。
软件介绍
分区助手专业版是一个稳定,易于使用和免费的磁盘分区管理软件。分区助理专业版操作简单,功能强大。我们可以调整分区的大小,移动分区,复制分区,删除分区等等。此外,分区助手专业版软件免费提供给大家使用,不会破坏用户分区数据,给您带来高效便捷的使用体验。
分区助手扩展C盘空间方法
1.首先在电脑上成功的安装好分区助手专业版,我们双击打开软件开始使用。来到软件的主页面中,我们可以看到该软件的功能布局。在页面的右侧中,我们可以看到该电脑的磁盘大小,并且能够清晰的看到该电脑的C盘大小为15.01GB,F盘的大小为20.89GB。
2.接下来,我们可以压缩F分区并将其大小减少到15.90GB。我们右键单击F磁盘,然后单击弹出选项中的【调整/移动分区】选项。接下来我们转到分区调整界面进入。如下图所示,我们将鼠标放在分区的左侧,向右拖动左手柄来缩小分区,直到它缩小到15.90 GB。
分区助手专业版图二
3.大小调节完成后,点击界面底部的【确定】按钮,可以返回到分区助手专业版软件的主界面。我们可以看到分区F的大小已经变成了15.90GB,并且我们可以看到在分区C后面有4.99GB的已分配空间,如下图所示。
分区助手专业版图三
4.然后我们再次右键点击分区C,如下图所示,点击弹出菜单中的【调整/移动分区】选项,然后进入分区调整界面。
分区助手专业版图四
5.我们可以在分区调整界面中调整C盘的大小。我们将鼠标移动到C分区的右侧,然后向右拖动右手柄来扩展C驱动器的大小,直到达到20GB。
分区助手专业版图五
6.调整完成后,点击界面底部的确定,返回软件主界面。此时我们可以看到C分区的大小已经调整到20GB。
相关下载
相关文章
相关软件
大家都在找