许多网友向小编反映不知道怎么下载分区助手?下载完成后不知道怎么安装?今天极速小编为大家提供一个安装教程,希望对大家有帮助!
首先我们下载分区助手(下载地址:http://www.jisuxz.com/down/10161.html),下载完成后点击打开文件夹找到下载的压缩文件,解压后打开安装文件“PACNPro.exe”,出现安装界面:

我们进入到分区助手安装向导。这个向导将指引你完成分区助手的安装进程。在开始安装之前,建议先关闭其他所有应用程序。这将允许安装程序更新指定的系统文件,而不需要重新启动你的计算机。点击[下一步] 继续安装进程;

接下来我们要阅读分区助手的许可协议。如果你接受协议中的条款,单击 [我同意此协议] 继续安装进程。如果你选定 [取消] ,安装程序将会关闭。必须接受协议才能安装分区助手。点击[我同意此协议]后点击[下一步]继续安装进程;
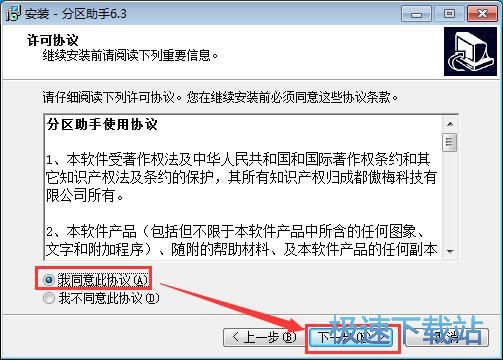
接下来我们需要阅读分区助手迷你版的重要信息。分区助手是一个稳定、易用且免费的磁盘分区管理软件,在它的帮助下,你可以无损数据地执行调整分区大小,移动分区位置,复制分区,复制磁盘等操作,是一个不可多得分区工具。同时它能工作在所有的操作系统中,包括Windows 7/8/8.1/10/2000/XP/Vista/2003/2008/2011/2012和WinPE。阅读完后点击[下一步] 继续安装进程;
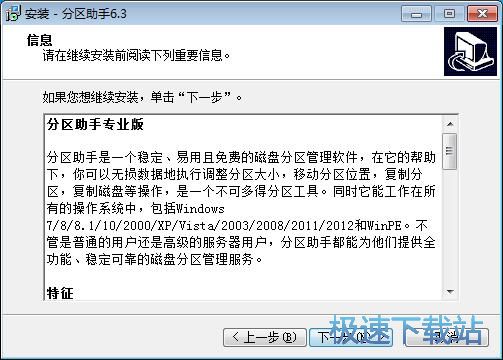
我们要确定分区助手的安装路径,安装程序有默认的安装路径:C:\Program Files\分区助手6.3。安装分区助手需要55.1MB的磁盘空间。需要修改路径的朋友可以点击[浏览],选择需要安装的文件夹后,点击[确定]就可以修改安装路径了。点击[下一步] 继续安装进程;
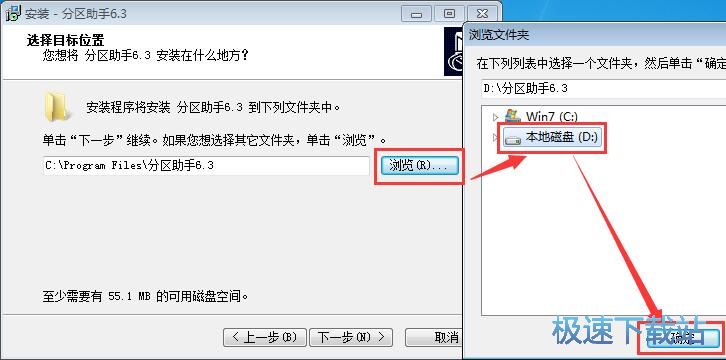
这一步需要我们确认分区助手的开始菜单快捷方式存放的文件夹,点击[浏览]可以选择其他文件夹,这一项建议保留默认选项,无需修改。点击[下一步]继续安装进程;
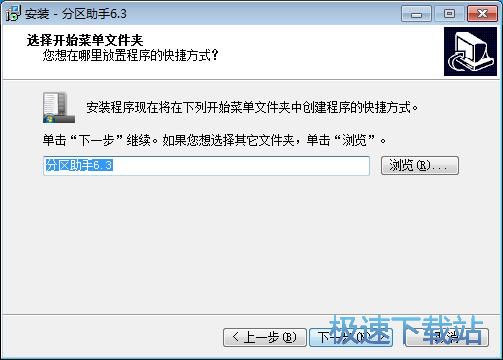
这一步需要我们选择安装分区助手的时候执行的附加任务。分别是创建桌面快捷方式和创建运行栏快捷方式。勾选自己需要的项目即可。点击[下一步]继续安装进程;
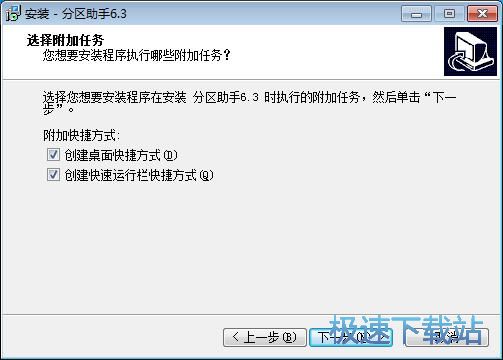
这一步是正式安装分区助手前的最后一个确认步骤,确认安装路径、开始菜单文件夹和附加任务无误后,就可以点击[安装]将分区助手安装到电脑上;
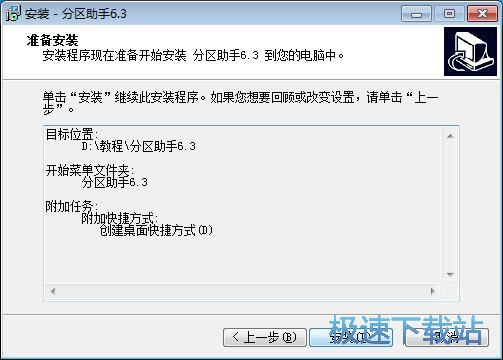
正在安装分区助手,安装程序正在将分区助手的文件安装到指定文件夹中;
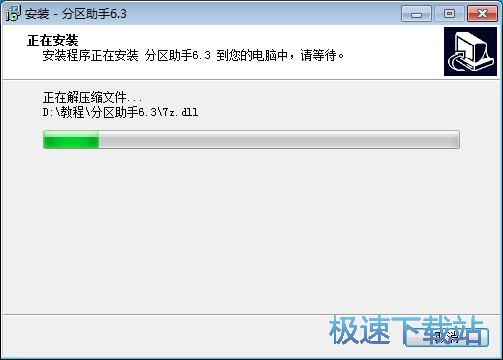
安装完成,安装程序已经成功在您的电脑上安装了分区助手。这时候安装向导会提示分区助手已经安装完成,点击[完成]就可以退出安装向导。这里有两个个勾选项,分别是立即运行分区助手和查看分区教程,如果不需要运行,取消勾选即可。
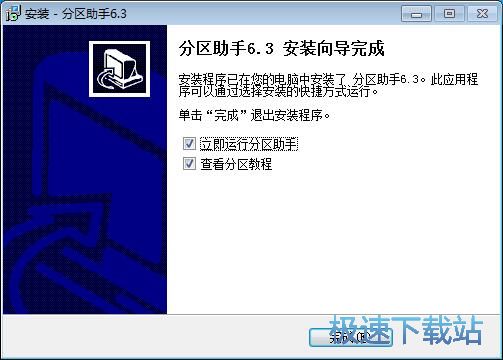
分区助手的安装教程就讲解到这里,希望对你们有帮助,感谢你对极速下载站的支持!