WPS Office是一款好用的Office文档编辑器。使用本软件还可以编辑流程图,非常好用。
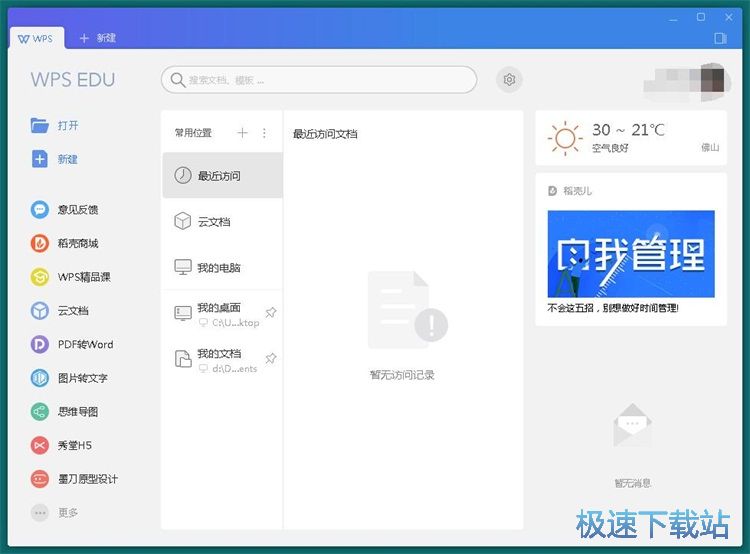
极速小编这一次就给大家演示一下怎么使用WPS Office编辑流程图吧。首先我们可以打开软件的应用中心,找到并点击应用中心中的流程图,就可以打开软件的流程图编辑功能;
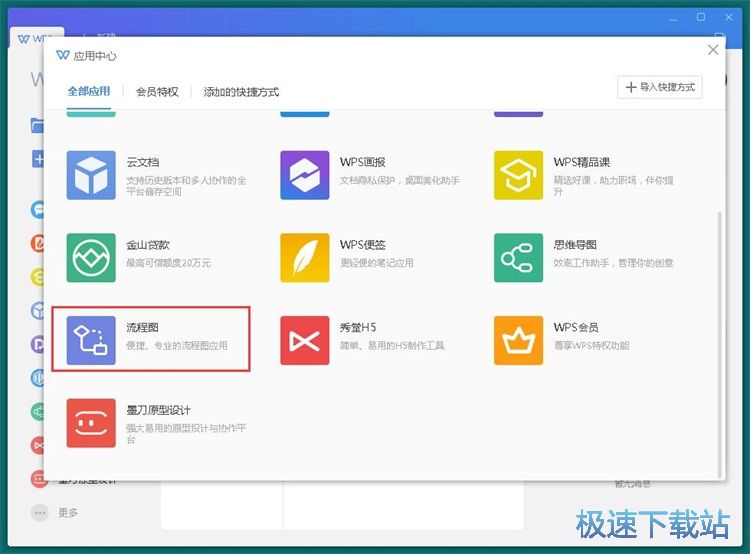
WPS支持编辑流程图、组织结构图、BPMN、UML、VENN图、EPC事件过程链图、EVC企业价值链图。我们要编辑流程图,点击选择流程图模板中的条件结果流程图,就可以打开流程图预览窗口,预览流程图;
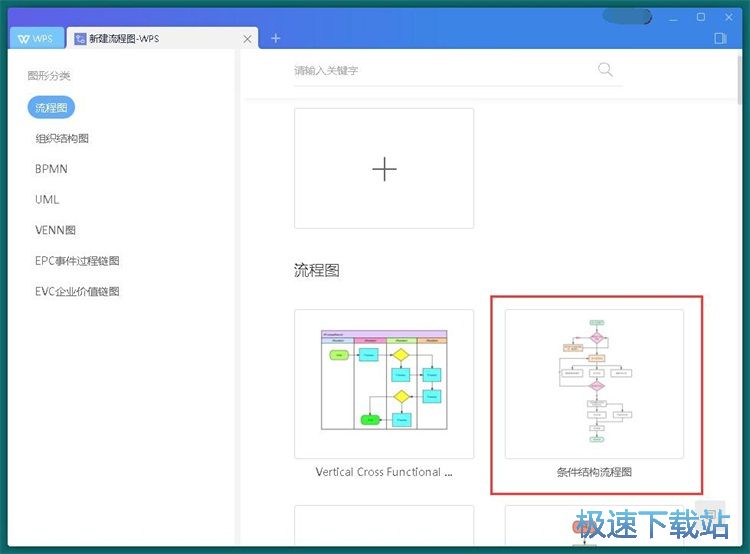
打开流程图预览窗口。我们可以在这里查看流程图的细节。点击使用此模板就可以将这个流程图模板套用到流程图编辑界面中;
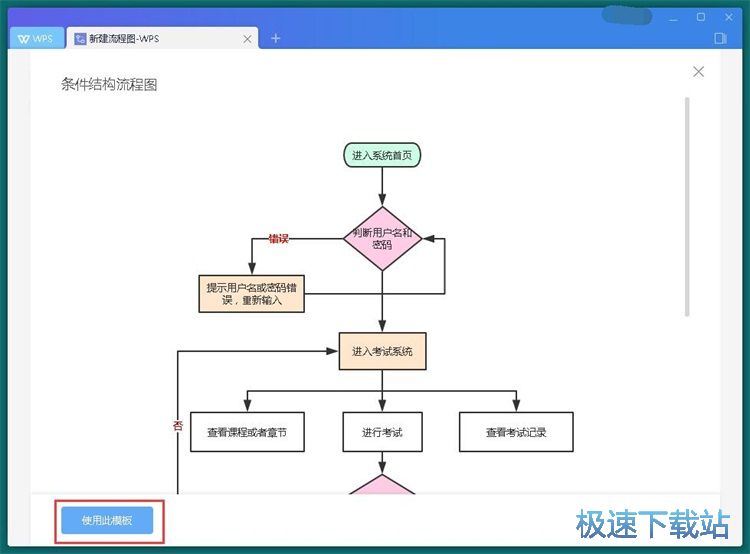
进入流程图编辑界面。我们就可以开始编辑流程图了。点击流程图的项目,就可以直接进行编辑;
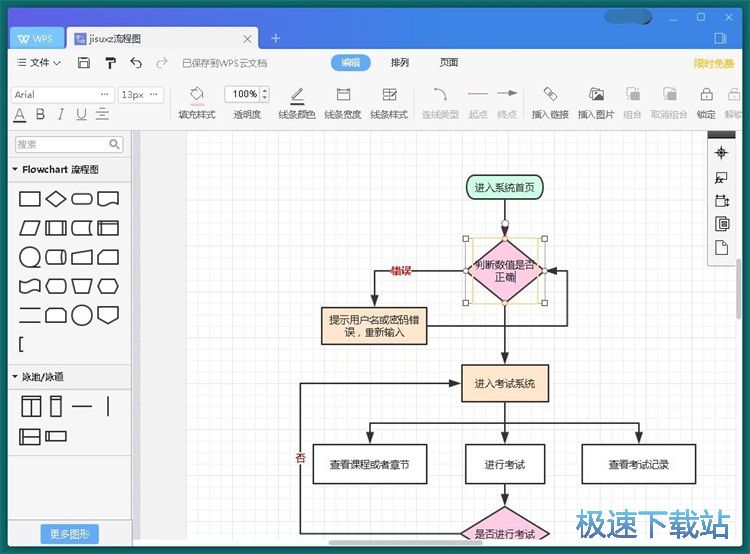
接下来我们可以试一下往流程图中添加判断项目。点击流程图编辑界面左边的项目选择区域中的项目。极速小编选择了棱型的判断项目;
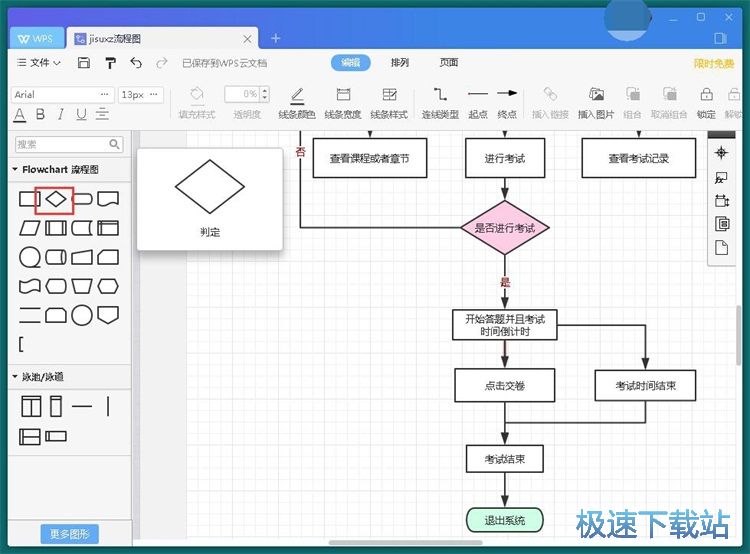
选中项目后将项目拖拽到流程图中,就可以将判断项目添加到流程图中。我们就可以直接向判断项目中输入文本内容;
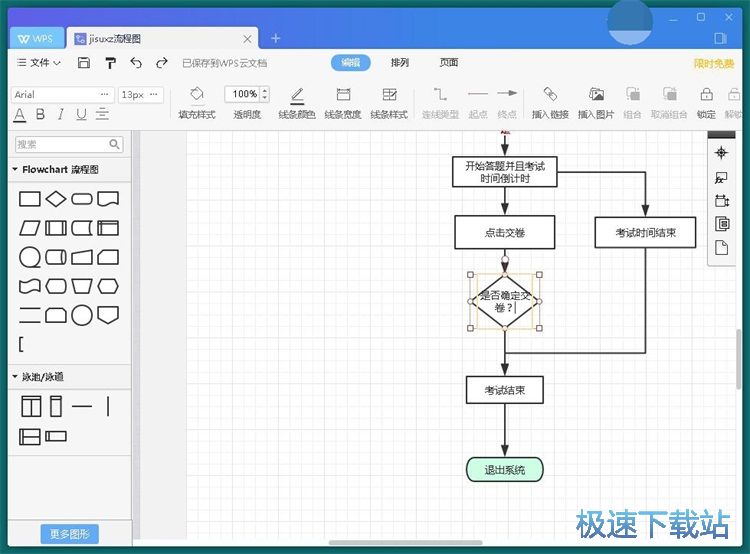
接下来我们就可以将新增的判断项目与其他项目连接起来,用鼠标按顺序点击想要连接的两个项目即可完成连接;
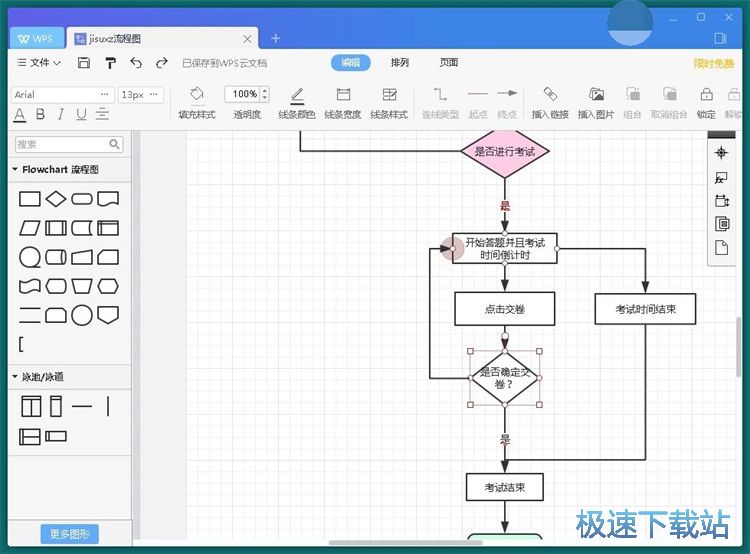
流程编辑完成后,我们就可以将流程图保存到电脑本地文件夹中。点击流程图编辑界面顶部功能栏中的保存按钮,就可以展开保存选项列表。我们可以选择将流程图另存为PNG、JPG、PDF或者POM格式。极速小编选择将流程图保存为PDF文档;
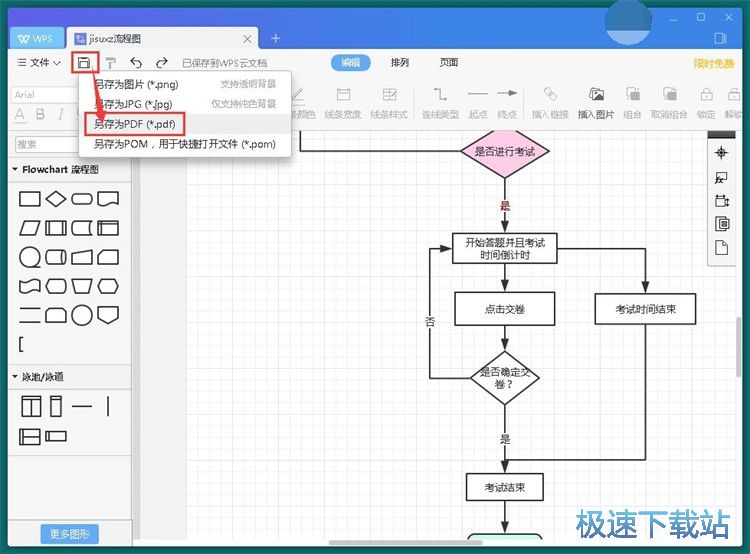
在文件另存为窗口中,软件会自动对流程图PDF文档进行命名。我们只需要找到想要用来保存流程图PDF文档的文件夹,点击打开文件夹后点击保存,就可以将PDF文档导出到指定的文件夹中;
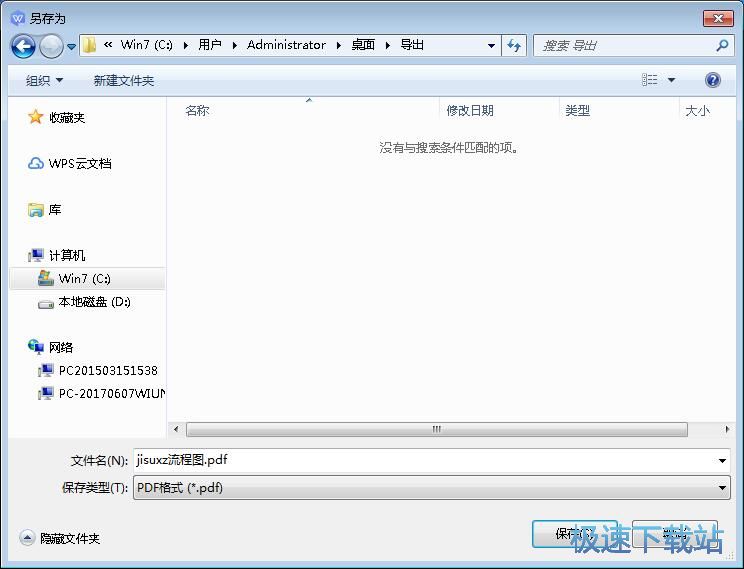
流程图PDF文档成功保存到指定的文件夹中,这时候我们打开设置好的PDF文档输出路径文件夹,就可以看到文件夹中使用WPS Office编辑保存到文件夹中的PDF格式流程图文档。
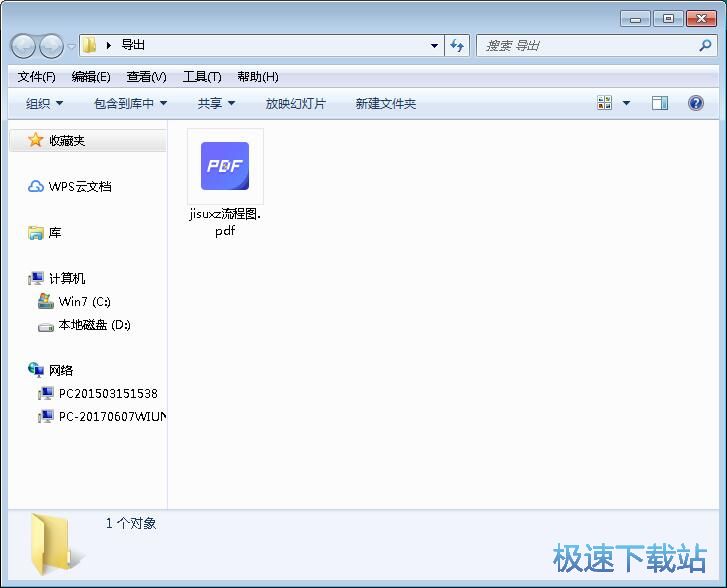
WPS Office的使用方法就讲解到这里,希望对你们有帮助,感谢你对极速下载站的支持!