WPS Office 教育版是一款好用的办公文档编辑软件。使用本软件可以轻松编辑Office文档,非常好用;
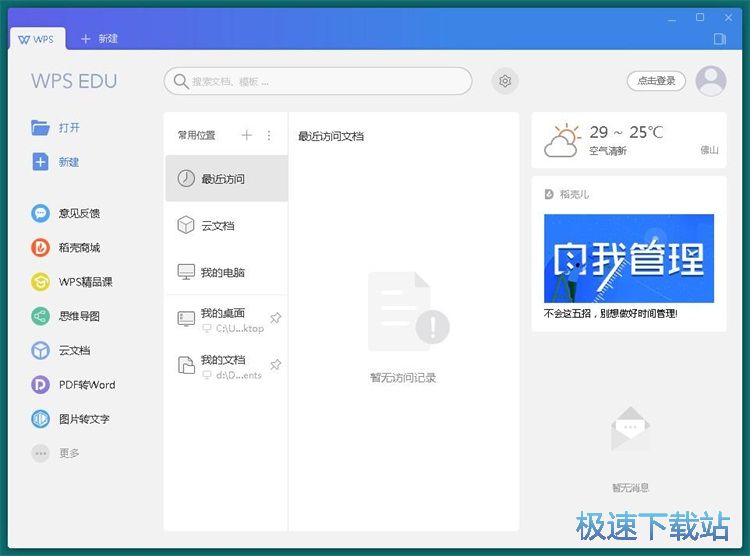
图片转文字
WPS Office的常规办公文档编辑功能相信大家都已经非常熟悉了。极速小编就给大家演示一下怎么使用WPS Office教育版的图片转文字功能吧。点击软件主界面左边功能栏中的图片转文字,打开WPS的图片转文字功能窗口;
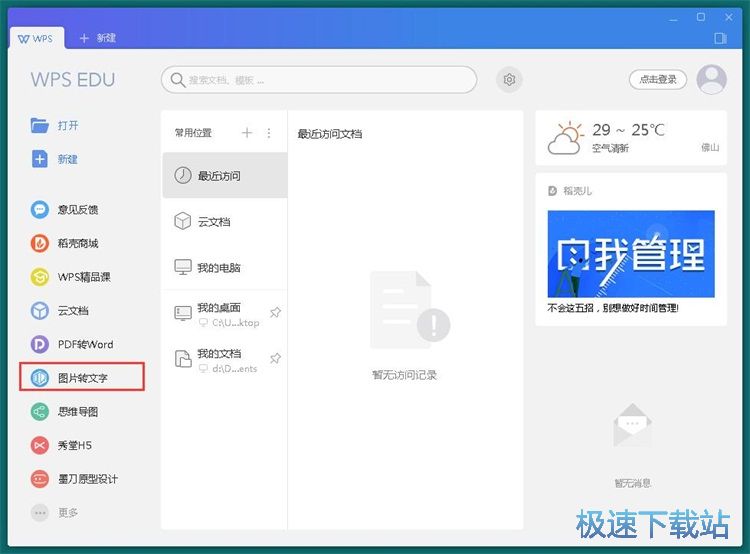
在图片转文字功能窗口中,点击中间的文件夹图标,就可以打导入图片,开始图像识别;
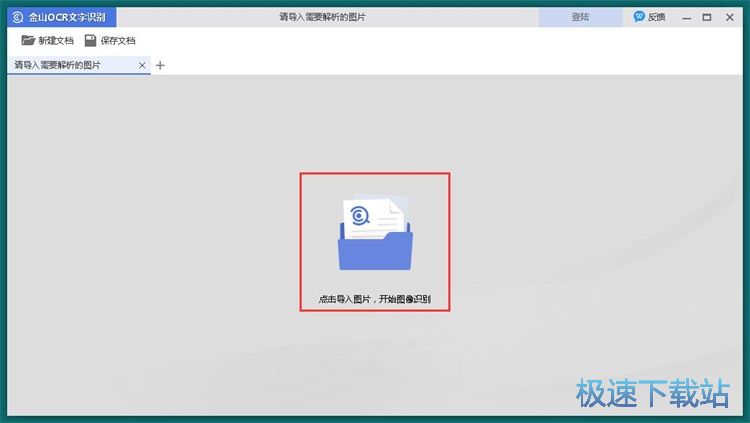
在文件浏览窗口中,根据本地图片文件的存放路径,找到想要识别转成文字的图片,点击选中图片后点击打开,就可以将图片添加到图片转文字功能窗口中;
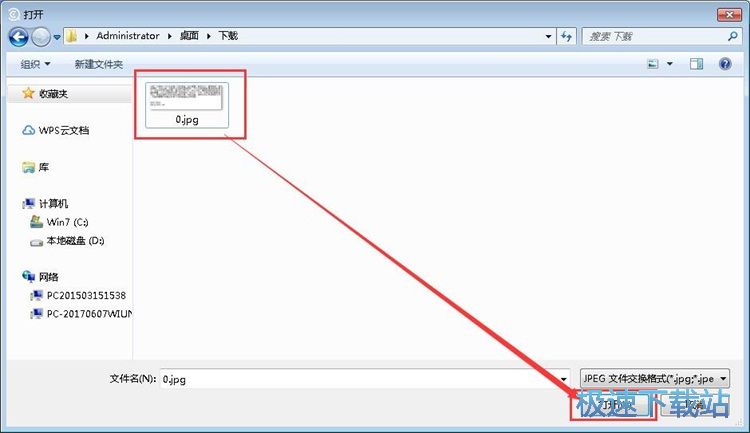
图片成功添加到图片转文字功能窗口中,我们可以看到窗口中的源文件窗口会显示我们选择导入的图片内容。点击预览转换效果窗口中的开始解析,就可以开始使用图片转文字功能识别图片中的文字内容;
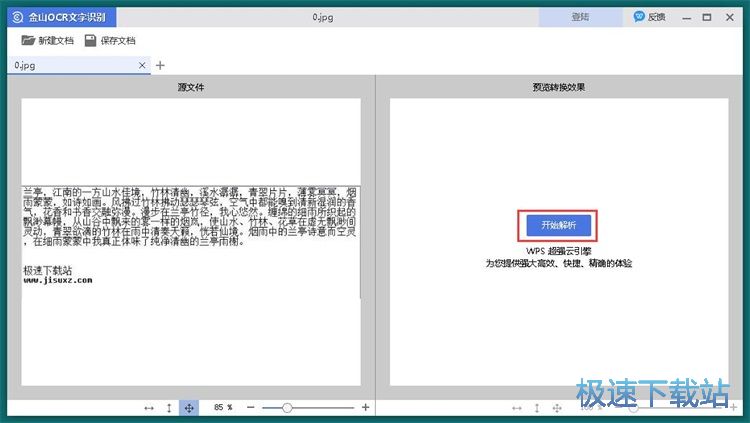
图片转文字功能正在识别图片中的文字内容,请耐心等待图片文字识别完成;
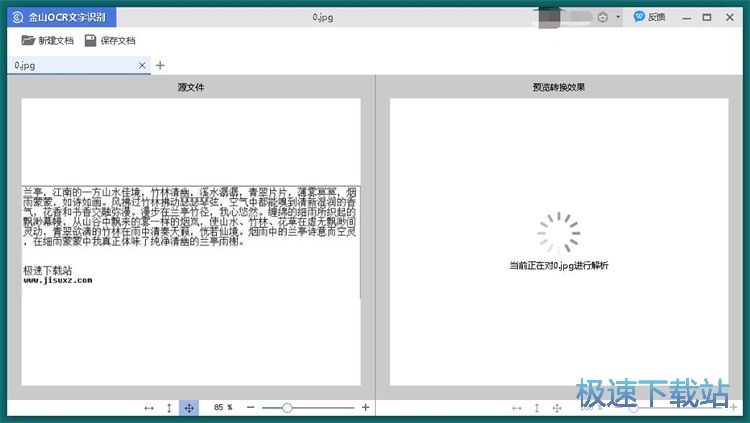
图片文字内容识别完成,这时候图片转文字功能会在预览转换效果窗口中显示文字识别结果,但是识别结果好像有点不太正常,这应该是WPS的文字识别引擎的问题,希望以后可以更加完善。点击图片转文字功能窗口左上角的保存文档,就可以将识别结果保存到电脑本地文件夹中;
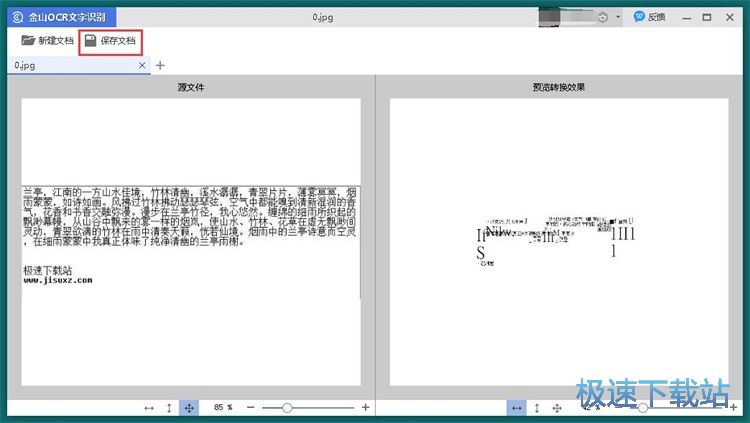
这时候软件会弹窗提示保存为DOCX为WPS会员功能。我们可以点击马上升级,升级为会员。如果不想升级为会员,可以点击取消,取消保存任务。
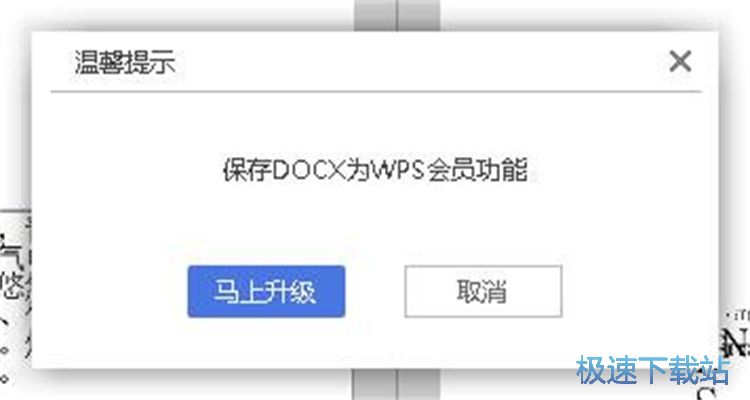
编辑思维导图
WPS Office 教育版还支持编辑思维导图,功能非常强大。点击软件主界面左边的功能栏中的思维导图,就可以打开思维导图编辑功能窗口;
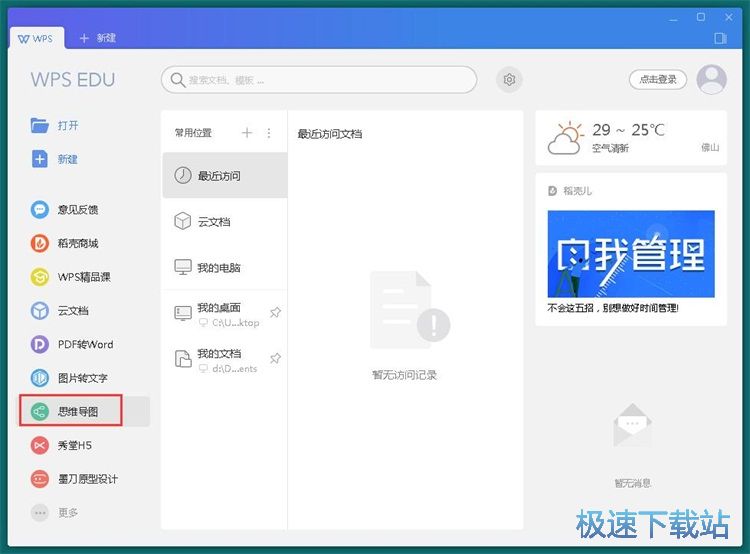
我们可以使用软件预设的模板,选择思维导图的样式。点击选择思维导图之后,就可以打开思维导图编辑窗口,开始使用选中的样式开始编辑思维导图;
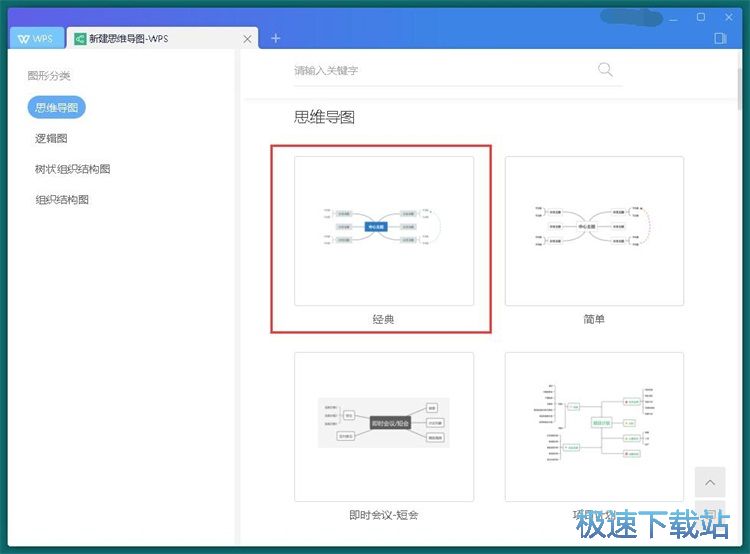
进入思维导图预览。我们可以在这里先预览思维导图的效果。觉得可以的话就可以点击使用此模板,将模板套用到新建思维导图编辑区域中;
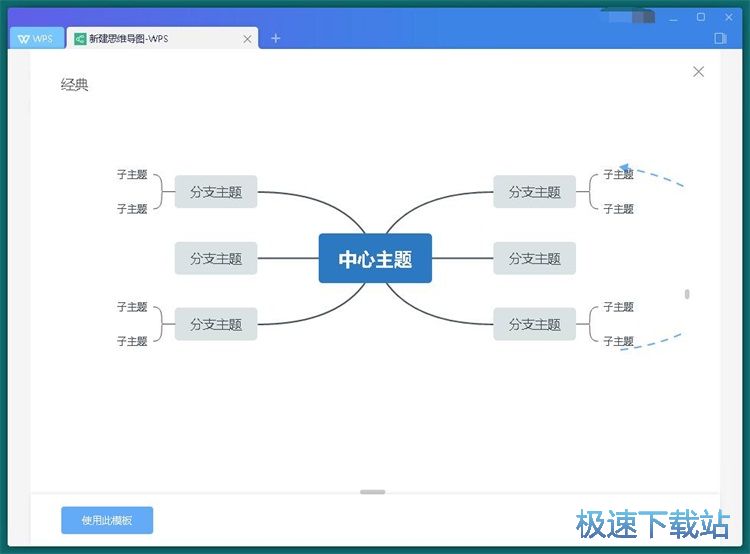
成功新建思维导图,这时候我们就可以在思维导图编辑区域中开始编辑思维导图;
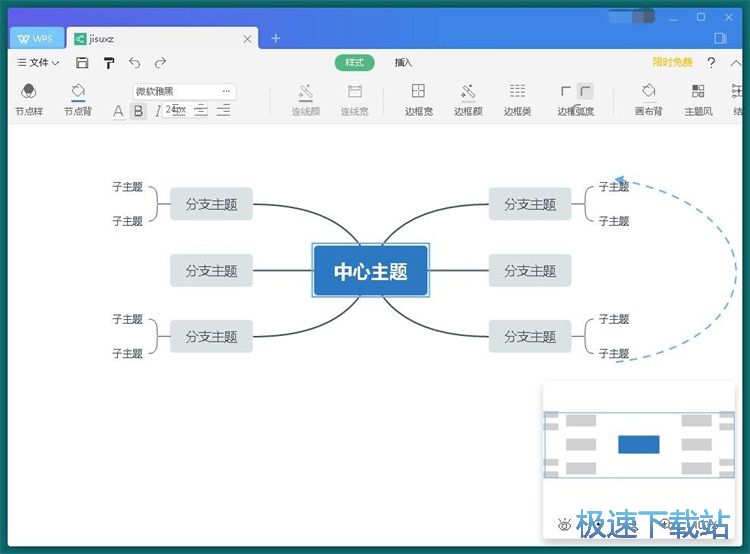
点击思维导图的主题块,我们就可以直接输入文本内容。我们还可以和设置文本的字体,功能非常全面;
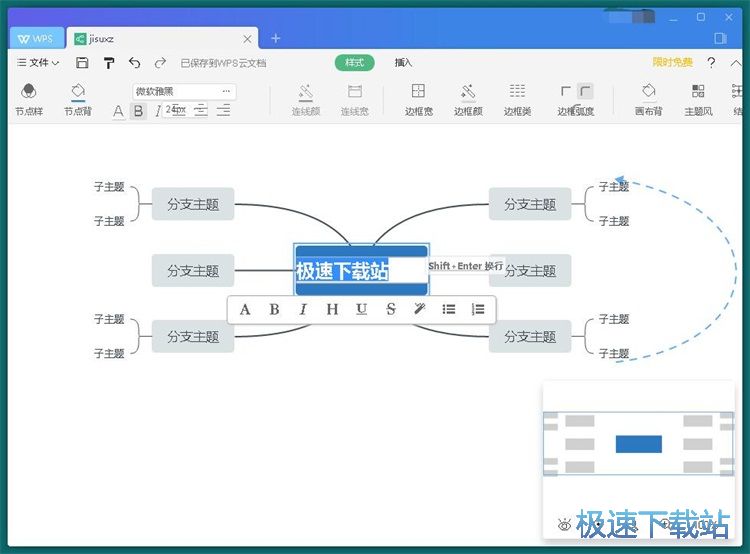
思维导图编辑完之后,我们就可以将思维导图保存到电脑文件夹中。点击思维导图编辑界面左上角的保存按钮,展开思维导图保存选项,我们可以选择将思维导入保存成图片、PDF、PPT、POF。极速小编选择了保存为WPS自己设置的POF格式文档,这样可以直接打开文件进行编辑;

在文件另存为窗口中,找到想要用来保存POF格式文档的文件夹,点击打开文件夹。软件会自动对POF文档进行命名。点击保存就可以将POF文档保存到指定的文件夹中;

POF格式思维导图文档保存成功,这时候打开设置好的POF文档输出路径文件夹,就可以看到使用软件编辑后保存到文件夹中的POF格式思维导图文件。

WPS Office 教育版的使用方法就讲解到这里,希望对你们有帮助,感谢你对极速下载站的支持!