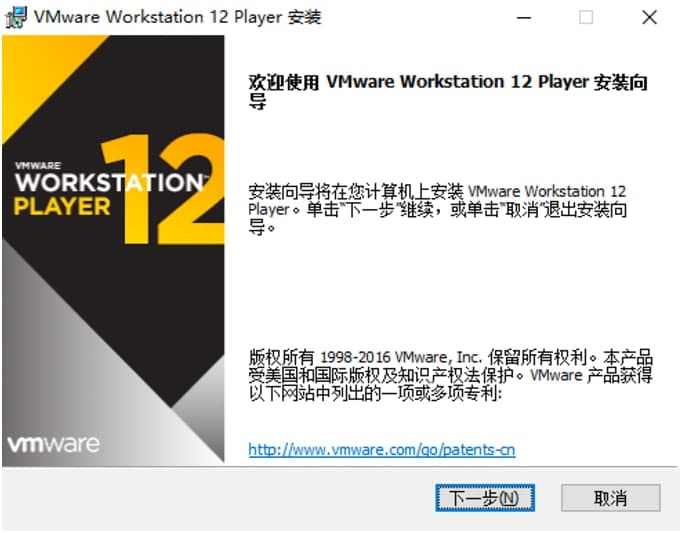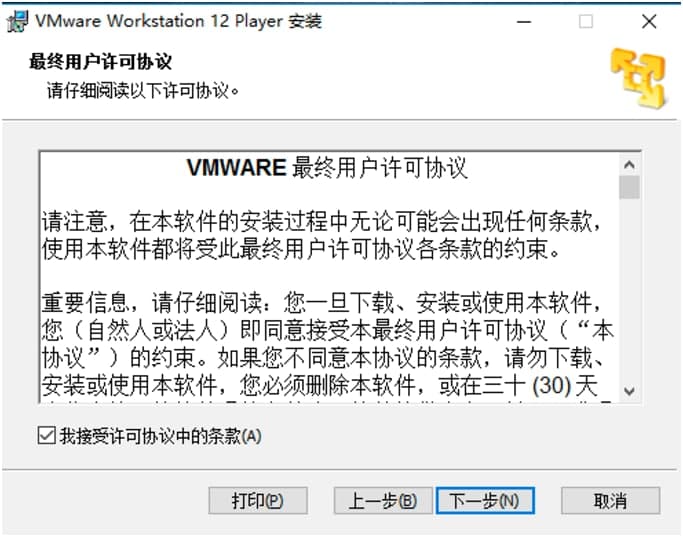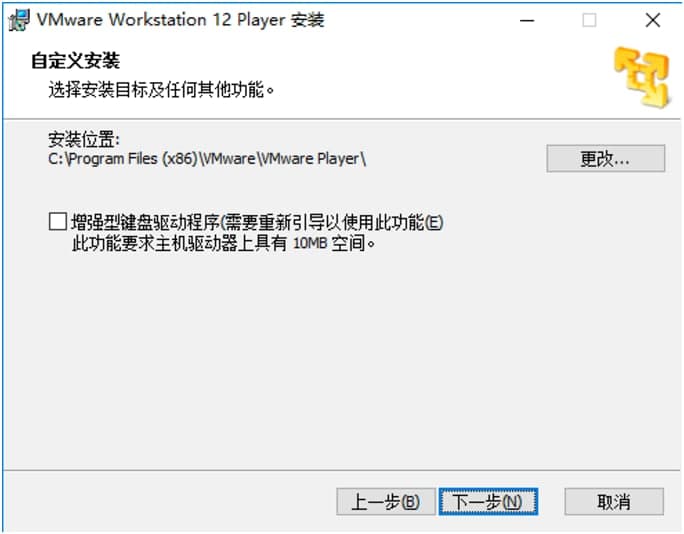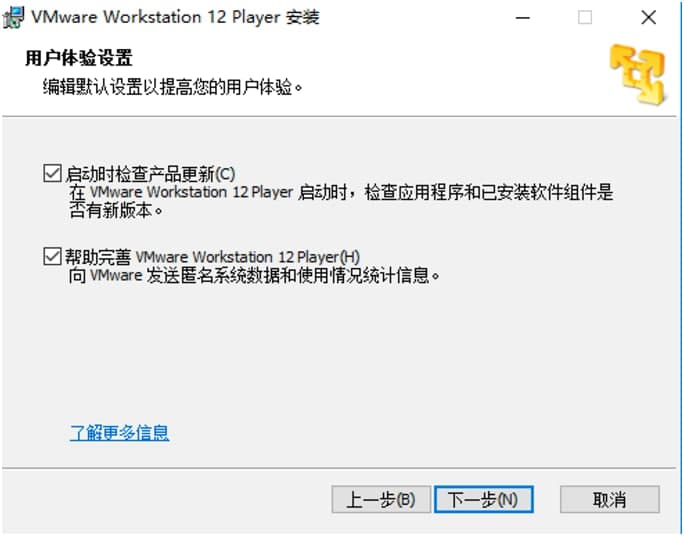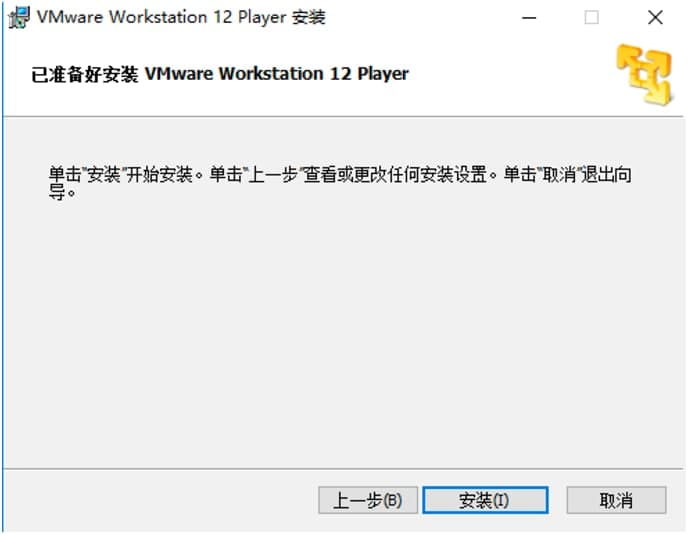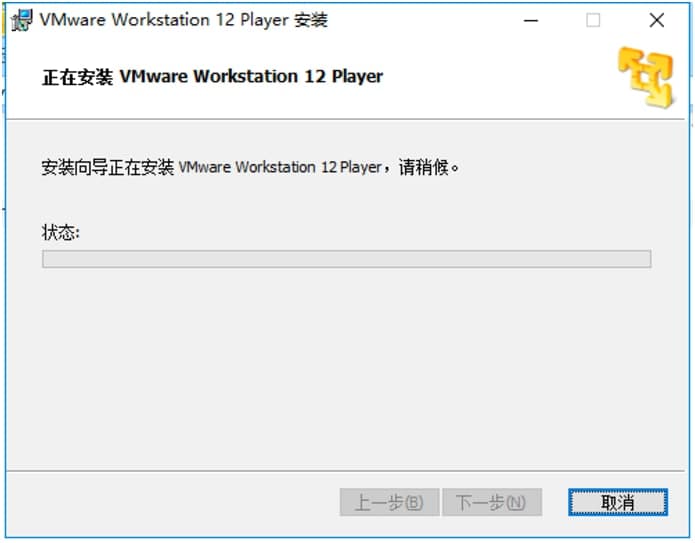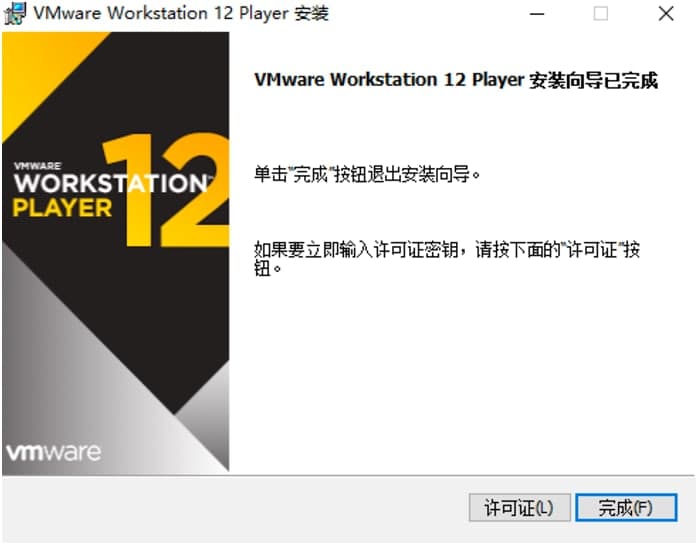VMware Player虚拟机官方下载及安装教程详细介绍
VMware Player是一款完全免费提供给用户进行使用的桌面虚拟化应用,使用该软件之后,就能够在不用重新启动计算机,同时运行一个或多个操作系统。VMware Player 凭借其简单的用户界面、无可比拟的操作系统支持和移动性,用户可以比以往更轻松地使用公司桌面投入工作。接下来给大家带来的是该软件的安装教程,同时本站提供该软件的下载服务,快来下载体验吧!
安装教程
1. 在极速下载站下载VMware Player的安装压缩包,选择自己习惯的下载方式进行下载。成功下载完成之后,我们不要着急运行压缩包,需要对该压缩包进行解压。将该软件直接解压到当前文件夹中,然后在文件夹中双击exe程序文件,开始对该软件进行安装。
VMware Player图二
2.在正式进入安装设置教程中,我们首先需要阅读VMware Player软件的安装许可协议。对此协议大致浏览阅读之后,我们需要对其进行同意才能够继续安装该软件。勾选左下角的“我接受许可协议中的条款”选项,然后点击右下角中“下一步”的按钮之后,继续该软件下一步的安装设置。
VMware Player图三
3. 选择该软件的安装位置,想要快速进行该软件的安装的话,点击“下一步”就能够快速进行该软件的安装,这样的安装方式会影响电脑系统磁盘的运行速度,建议用户不要将软件安装在C盘当中。
4. 选择自定义安装的方式进行该软件的安装,点击安装位置后的“更改”选项,在出现安装文件夹中自定义选择安装文件夹,选择除C盘之外的磁盘即可,确定之后点击“下一步”继续对该软件的安装进行设置。
VMware Player图四
5.选择该软件的用户体验设置,在该页面中有两个选项供用户自定义进行勾选,用户根据个人的使用需求进行选择即可,所有选项确定之后点击“下一步”继续完成该软件的安装设置。
VMware Player图五
6.最后确定该软件的安装设置,如果还需要对安装设置进行更改的话,点击“上一步”按钮进行修改即可,全部设置完成后点击“安装”按钮就能够进入该软件的安装进度页面中。
VMware Player图六
7.在该软件的安装进度页面中耐心等待,该页面中的绿色安装条完成之后,该软件就安装完成了,该软件的体积不大,整个安装会进行很快。
VMware Player图七
8.软件安装完成后就能够看到如下图所示的页面,确定之后点击下方的“完成”按钮,就能够退出该软件的安装教程,接下来打开软件开始进行操作吧!
VMware Player图八
相关下载
相关文章
大家都在找