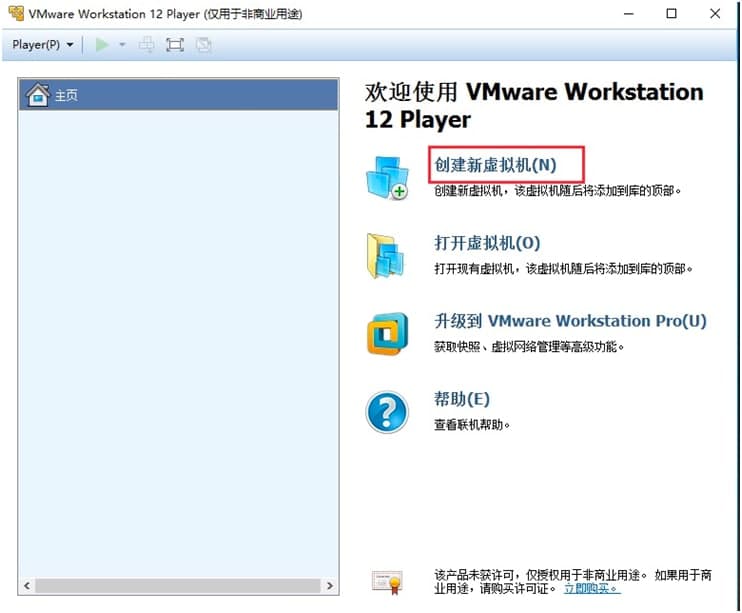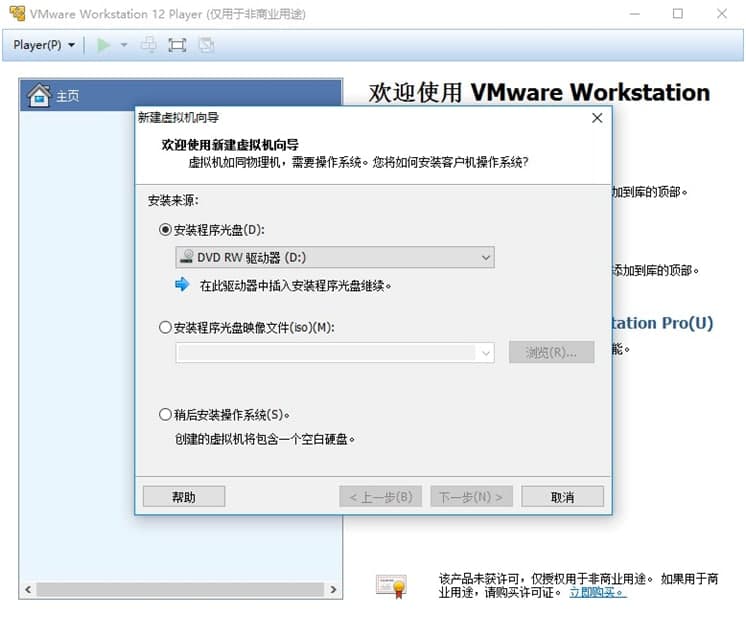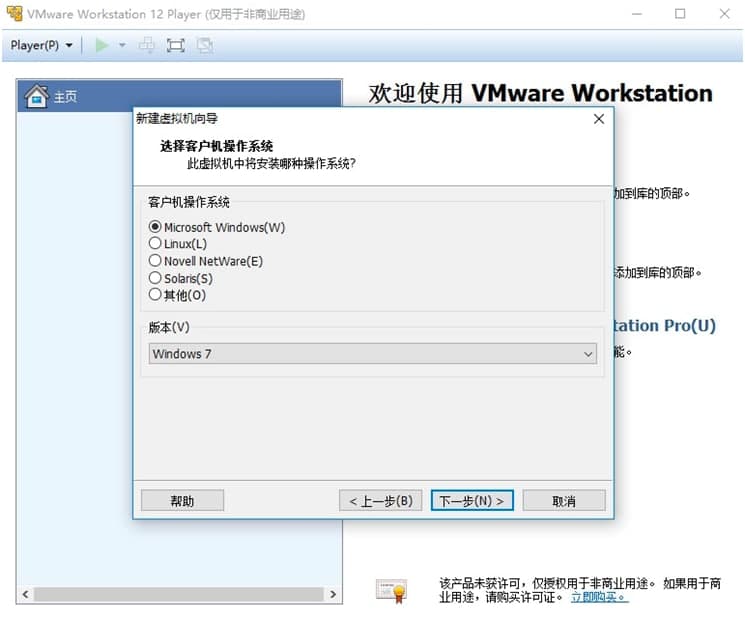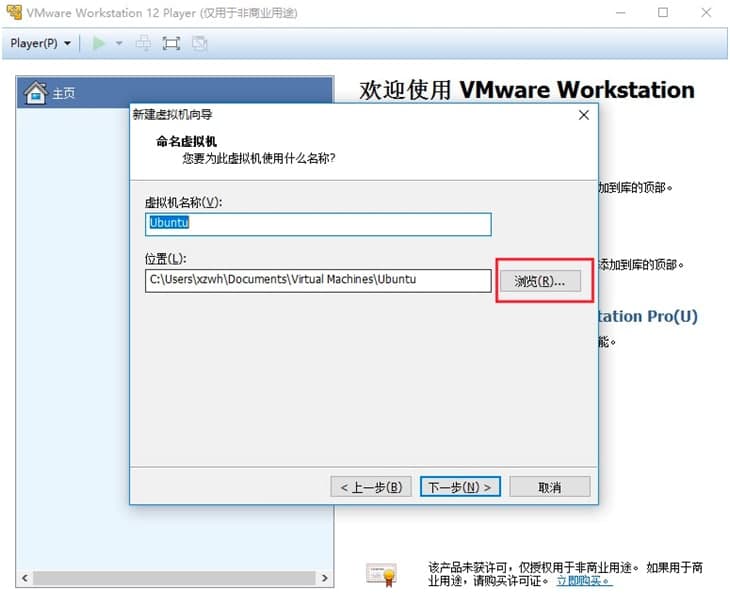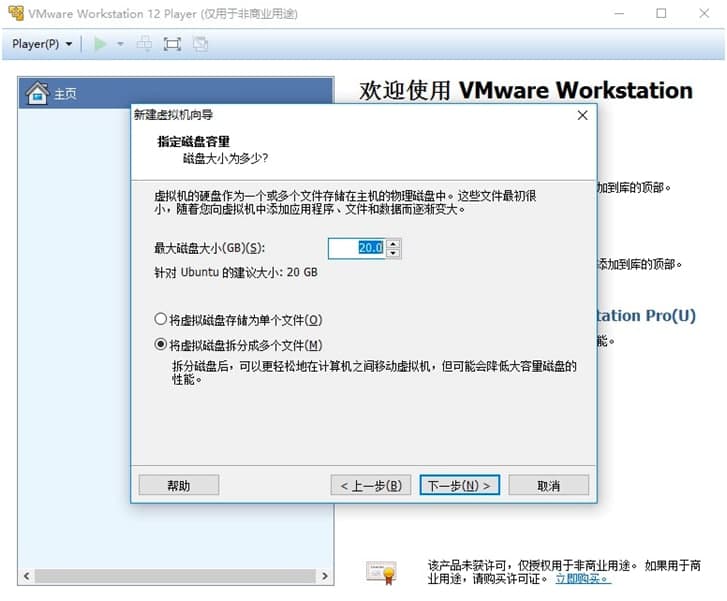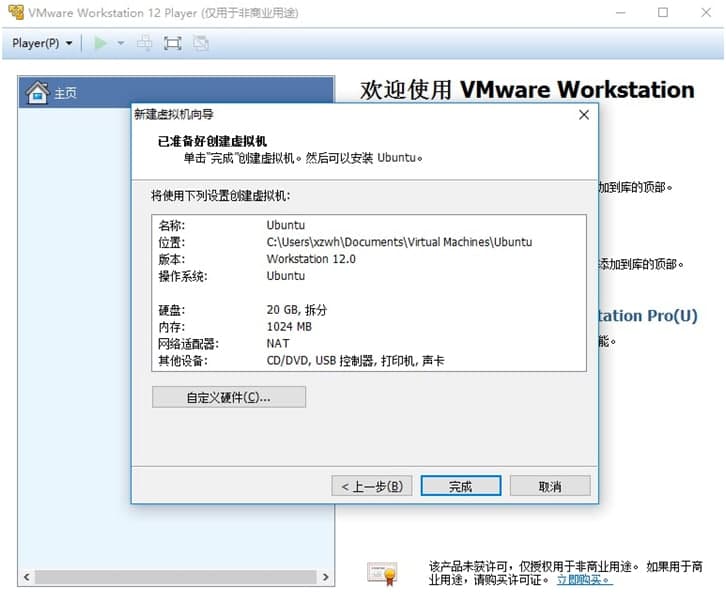VMware Player官方版创建新虚拟机的方法详细介绍
VMware Player官方版是款免费的虚拟机软件,使用该软件之后,就能够在不用重新启动计算机,同时运行一个或多个操作系统,VMware Player能够让PC用户们在Windows 或Linux PC的操作系统上非常轻松的运行虚拟机。VMware Player 凭借其简单的用户界面、无可比拟的操作系统支持和移动性,用户可以比以往更轻松地使用公司桌面投入工作。
使用教程
1. 在极速下载站下载VMware Player软件的安装压缩包,选择自己习惯的下载方式进行下载。成功下载完成之后,我们不要着急运行压缩包,需要对该压缩包进行解压。将该软件直接解压到当前文件夹中,然后在文件夹中双击exe程序文件,开始对该软件进行安装。
2. 我们根据软件的安装向导进行安装即可,需要注意的是该软件的安装位置选择,我们需要选择除C磁盘之外的安装位置进行安装即可。
3. 打开安装好的VMware Player虚拟机之后,我们就能够看到该软件的主要界面。在软件界面中的左侧界面中,能够看到该软件的主要功能。想要创建新虚拟机的话,直接点击“创建虚拟机”的按钮。
4.点击完成后在弹出来的软件页面中,选择安装的操作系统的镜像文件或者光盘,如果我们没有可以点击的选项的话,点击页面下方的“稍后安装操作系统”选项,确定之后点击“下一步”继续进行该软件的安装。
VMware Player官方版图二
5.选择我们新建的虚拟机操作系统,该页面中一共提供有Windows,Linux等系统,我们在该页面中能够自行进行选择,选择完成后点击“下一步”继续进行设置。
VMware Player官方版图三
6.为虚拟机的名称进行设置,同时还需要选择该软件的保存位置。如果需要对虚拟机名称进行更改的话,直接输入新名词创建即可。同时还需要选择该虚拟机的保存位置,我们点击“浏览”按钮就能够进行更改,确定之后点击“下一步”继续进行创建即可。
VMware Player官方版图四
创建VMware Player虚拟机的磁盘大小,这个可以根据您电脑的磁盘大小决定,选择完成后点击【下一步】。
7.选择创建VMware Player虚拟机的磁盘大小,我们根据自己的电脑磁盘机大小进行使用,选择完成确定之后点击“下一步”继续进行创建即可。
VMware Player官方版图五
8.接下来就确认虚拟机的全部设置,如果还需要进行更改的话,我们在这里点击“上一步”进行更改即可,如果不需要进行更改的话,直接点击“完成”按钮就能够完成虚拟机的全部创建啦!
VMware Player官方版图六
相关下载
相关文章
相关软件
大家都在找