无叶PDF编辑工具是一款好用的PDF文档处理工具。我们可以使用无叶PDF编辑工具将PDF文档转换成图片、将图片转换成PDF文档、拆分/合并PDF文档。方便好用;
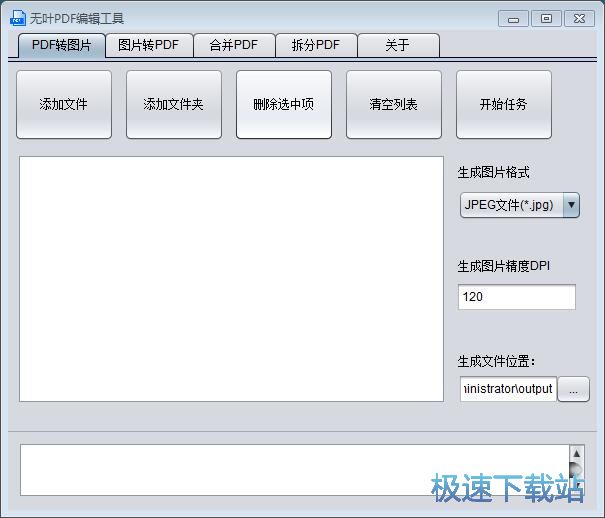
PDF转图片
极速小编这一次就给大家演示一下怎么使用无叶PDF编辑工具将电脑中的PDF文档转换成JPG图片文件吧。点击无叶PDF编辑工具主界面中的添加文件,打开文件浏览窗口,选择PDF文档;
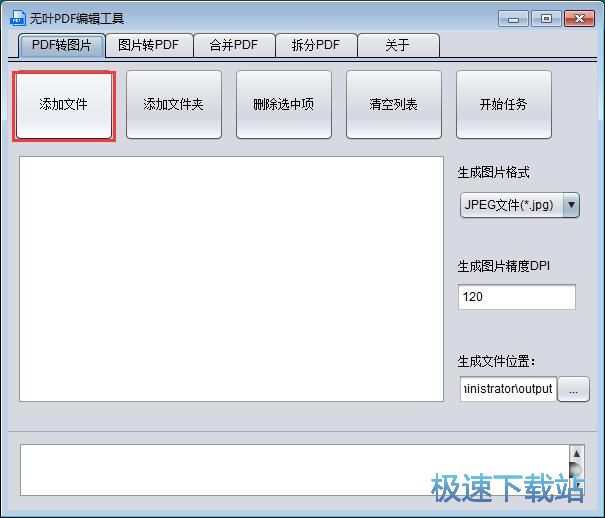
在文件浏览窗口中,根据PDF文档的存放路径,打开PDF文档文件夹。在文件夹中点击选PDF文档后点击确定,就可以将PDF文档导入到无叶PDF编辑工具中;
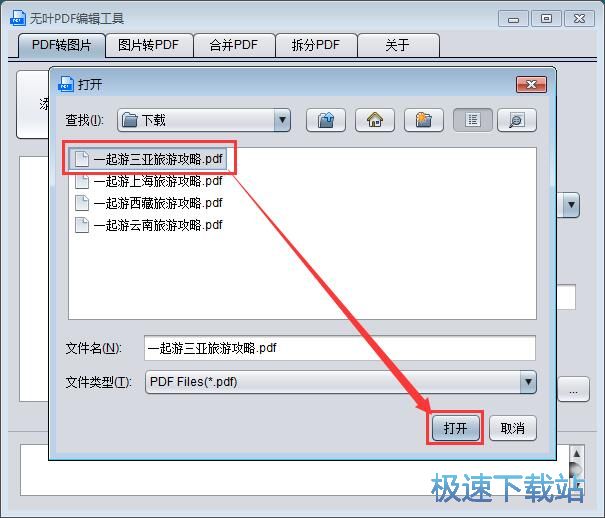
PDF文档成功导入到无叶PDF编辑工具中。我们可以在无叶PDF编辑工具主界面的文件列表中看到刚刚选择的PDF文档的文件路径;
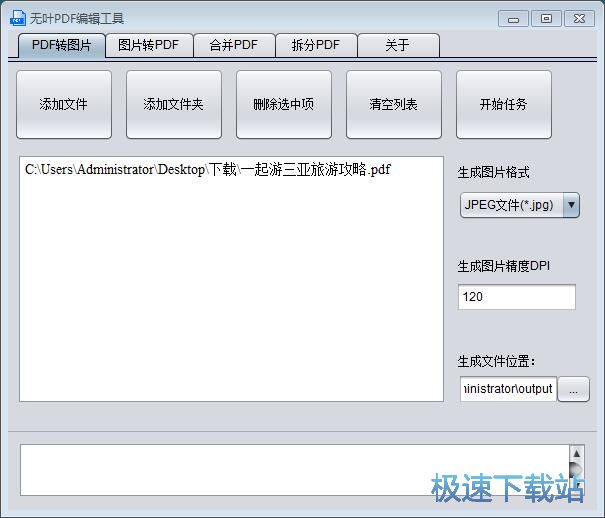
接下来我们要选择PDF文档转换的到的图片文件的格式。无叶PDF编辑工具默认为我们选择的是JPEG文件。我们还可以选择将PDF文档转换成PNG文件。极速小编选择了无叶PDF编辑工具的默认设置;
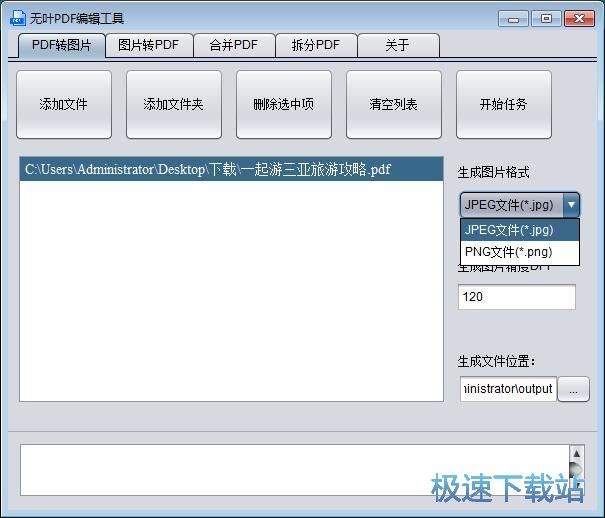
在任务PDF文档格式之前,我们可以设置无叶PDF编辑工具的文件输出路径。点击无叶PDF编辑工具主界面生成文件位置路径框右边的选项按钮,打开文件夹浏览窗口;
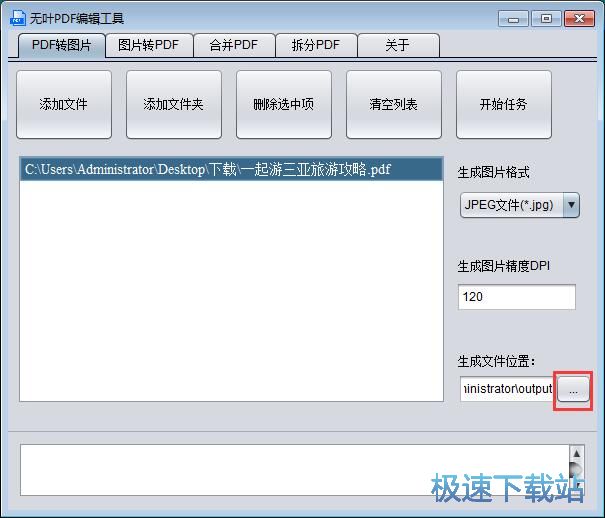
在文件夹浏览窗口中,找到想要保存JPG图片的文件夹。点击选中文件夹之后点击确定,就可以完成无叶PDF编辑工具的文件输出路径修改;
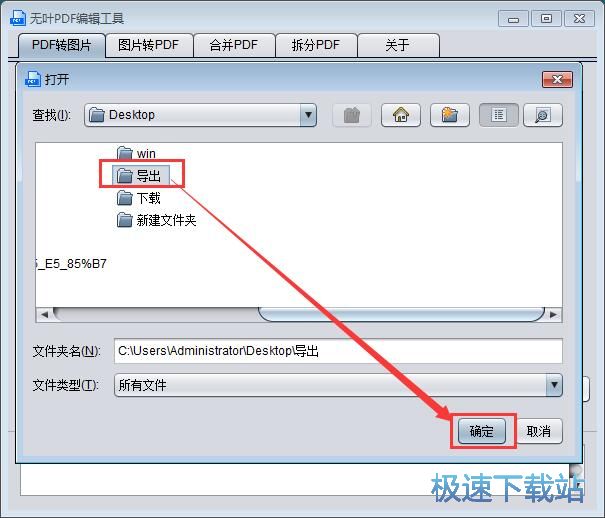
无叶PDF编辑工具的文件输出路径修改完成之后,就可以点击无叶PDF编辑工具主界面中的开始任务,开始将文件列表中的PDF文档转换成JPG图片,并按照设置好的图片输出路径保存图片;
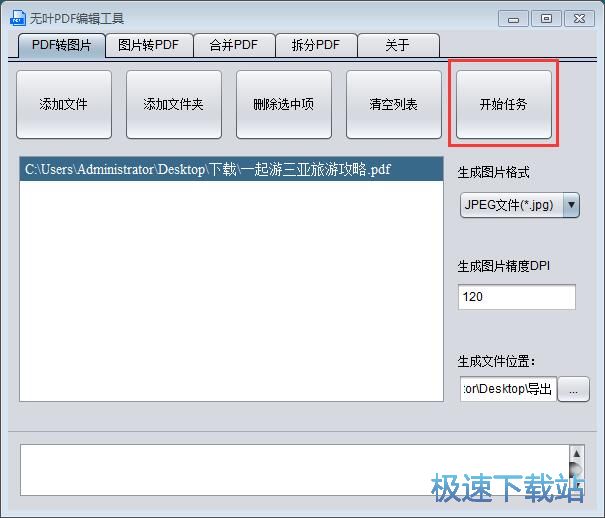
无叶PDF编辑工具正在将PDF文档转换成JPG图片。PDF文档转换成图片需要一定的时间,请耐心等待无叶PDF编辑工具完成文档格式转换任务;
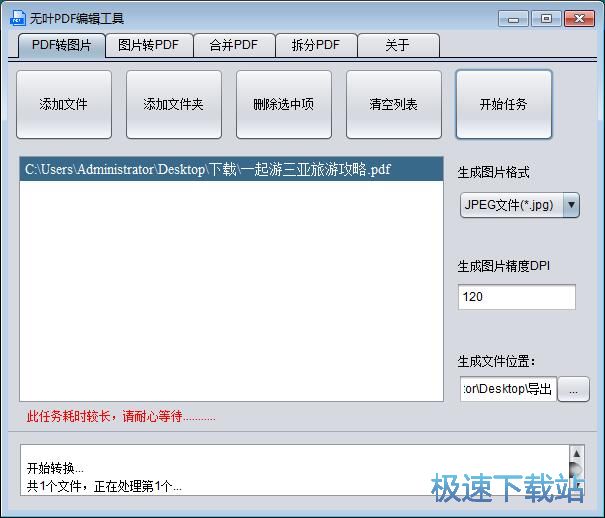
PDF文档成功转换成JPG图片,这时候无叶PDF编辑工具会在任务日志窗口中显示任务执行完毕。说明无叶PDF编辑工具已经成功将文件列表中的PDF文档转换成JPG图片;
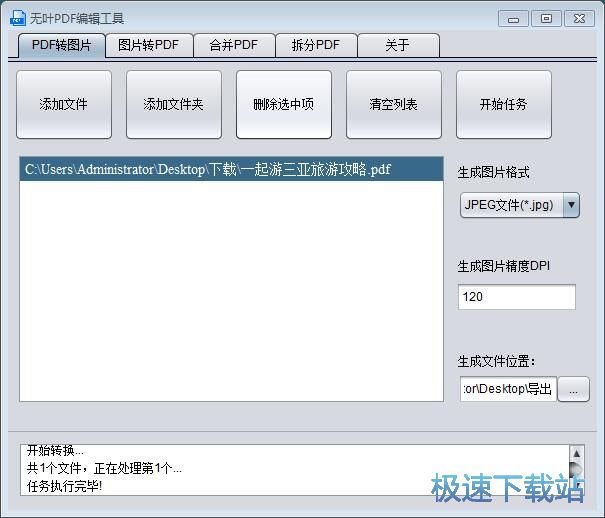
这时候我们打开JPG图片文件的输出路径文件夹,就可以在文件夹中看到使用无叶PDF编辑工具将PDF文档转换格式后输出到文件夹中的JPG格式图片;
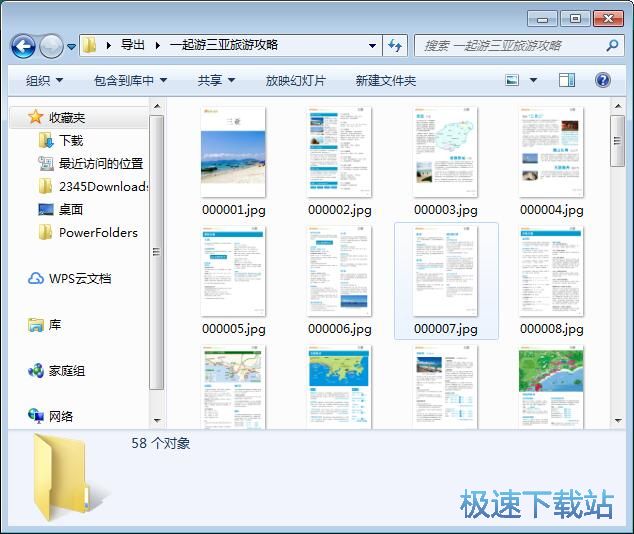
图片转PDF
接下来我们就试一下将电脑中的JPG图片文件转换成PDF文档吧。点击无叶PDF编辑工具主界面的图片转成PDF选项卡,进入图片转PDF功能界面;
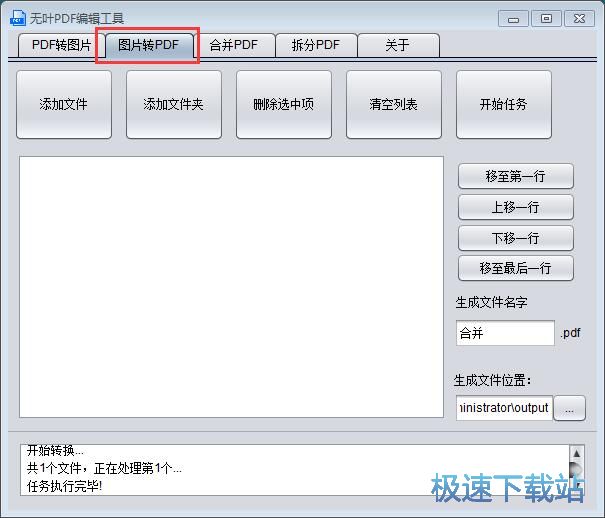
点击图片转PDF功能界面中的添加文件夹,就可以打开文件夹浏览窗口,选择想要转换成PDF文档的图片
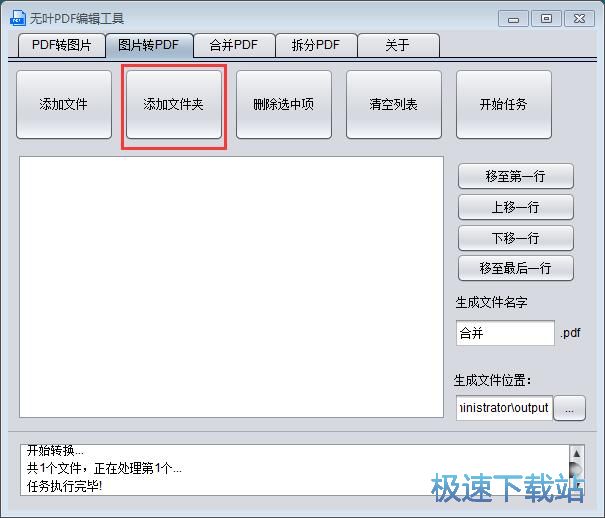
在文件夹浏览窗口中,根据JPG图片文件的存放路径,图片文件所在的文件夹。点击选中文件夹之后当年即确定,就可以使用无叶PDF编辑工具打开文件夹,读取文件夹中的图片文件;
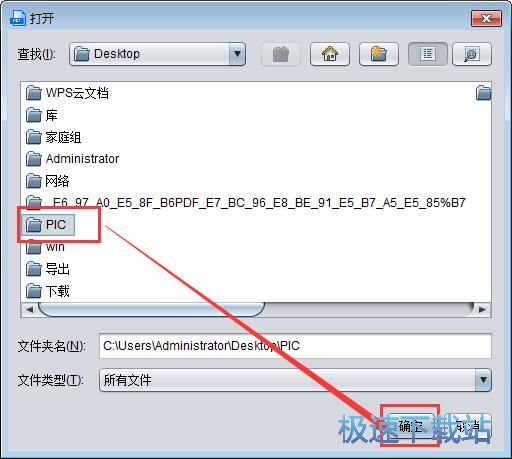
无叶PDF编辑工具成功打开文件夹,文件夹中的JPG图片成功导入到无叶PDF编辑工具的文件列表中;

接下来我们可以设置PDF文档中的图片合成顺序。我们可以选择图片调整图片的排序。无叶PDF编辑工具要求我们对PDF文档进行命名。极速小编输入了“jisuxz_pic”;

无叶PDF编辑工具没有自动记忆上一次文件输出路径的功能,所以我们要设置自定义文件输出路径。点击选项按钮打开文件夹浏览窗口;

选择想要保存无叶PDF编辑工具合并图片的到的PDF文档的文件夹,然后点击确定,完成PDF文档输出路径设置;

图片合并PDF文档的转换参数设置完成,这时候我们就可以点击无叶PDF编辑工具主界面中的开始任务,开始将文件列表中的图片按照顺序合并成一个PDF文档;

无叶PDF编辑工具成功将图片合并成PDF文档。这时候无叶PDF编辑工具的任务日志窗中会显示任务执行完毕。说明文件列表中的图片被成功地合并成了一个PDF文档;

这时候我们打开PDF文档的输出路径文件夹,就可以在文件夹中看到使用无叶PDF编辑工具将JPG图片文件合并转换格式得到的PDF文档。

PDF合并
接下来我们可以试试无叶PDF编辑工具的PDF文档合并功能。点击无叶PDF编辑工具主界面中的合并PDF选项卡,进入PDF合并功能界面;

点击PDF文档合并功能界面中的添加文件,就可以打开文件浏览窗口,选择PDF文档,导入到无叶PDF编辑工具的文档合并功能界面中;

在文件浏览窗口中,根据PDF文档的存放路径,在文件夹中找到想要进行合并的PDF文档。选中PDF文档后点击打开,就可以将选中的PDF文档导入到无叶PDF编辑工具中。无叶PDF编辑工具每次只能够导入一个PDF文档,所以我们要进行多次文档导入;

PDF文档成功导入到无叶PDF编辑工具的文件列表中。软件的文件列表中会显示PDF文档的文件路径。无叶PDF编辑工具会按照文件排列顺序进行文档合并;

点击选中文件列表中的文件,然后点击上移一行,就可以让文件上移一行,在合成得到的PDF文档中就会显示在PDF文档的前面。无叶PDF编辑工具还会自动为我们对合并输出的PDF文档进行命名;

接下来我们就要设置PDF文档的输出路径。打开文件夹浏览窗口之后选择想要保存合并得到的PDF文档的文件夹,然后点击确定,就可以完成合并PDF文档输出路径设置;

接下来我们就可以开始使用无叶PDF编辑工具将文件列表中的PDF文档合并成1个PDF文档了。点击任务,开始使用无叶PDF编辑工具合并文件列表中的2个PDF文档;

文件列表中的PDF文档成功合并成一个PDF文档。这时候无叶PDF编辑工具的文档合并任务日志中会侠士任务执行完毕,说明PDF文档合成成功;
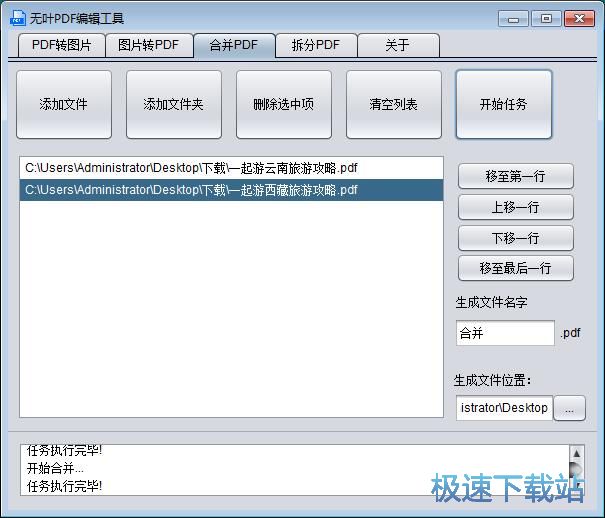
这时候我们打开PDF文档的输出路径文件夹,在文件夹中可以看到使用无叶PDF编辑工具将两个PDF文档合并得到的一个PDF文档;
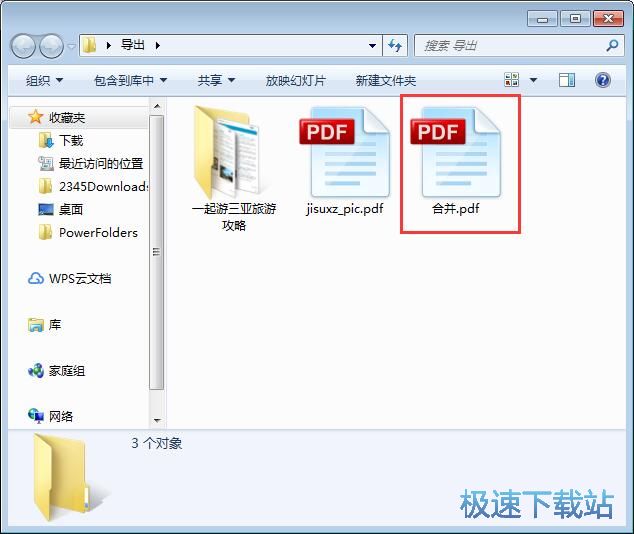
PDF拆分
接下来我们可以试试无叶PDF编辑工具的比较后一个功能,PDF文档拆分。点击无叶PDF编辑工具主界面中的拆分PDF,进入PDF拆分功能界面;
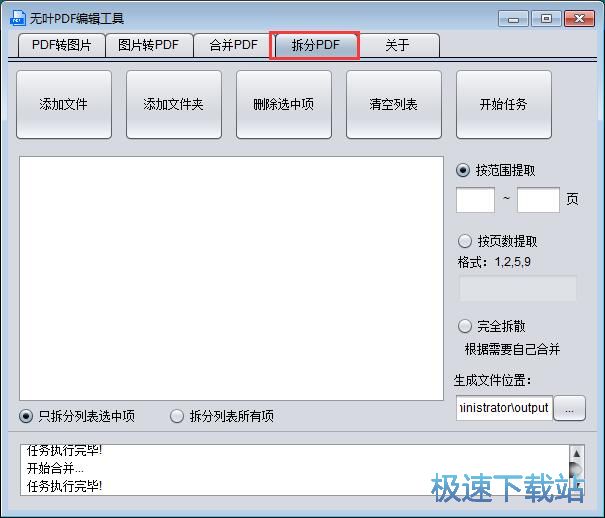
点击PDF文档拆分功能界面中的添加文件,就可以打开文件浏览窗口,选择PDF文档进行拆分;
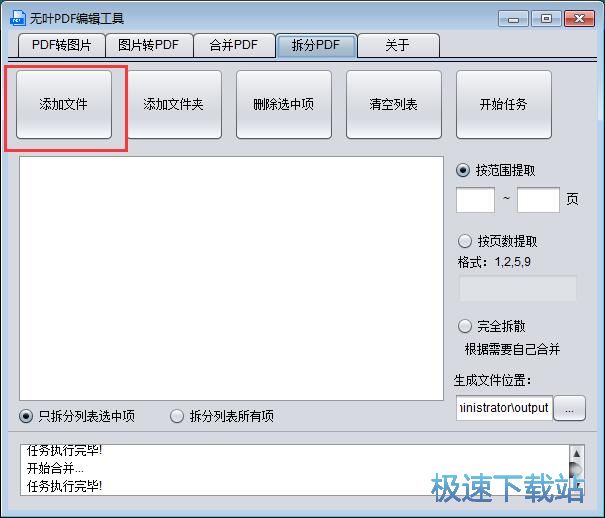
在文件浏览窗口中,根据PDF文档的存放路径,打开文件夹。选中想要进行拆分的PDF文档后点击打开,将PDF文档导入到无叶PDF编辑工具中;
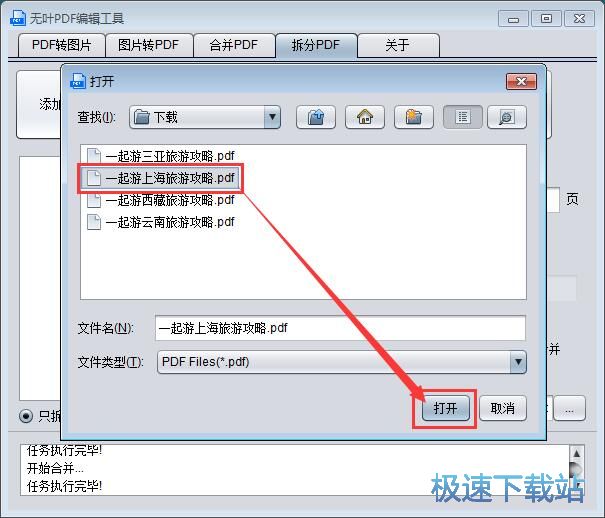
PDF文档成功导入到无叶PDF编辑工具的文件列表中。我们可以在无叶PDF编辑工具的PDF文档列表中看到PDF文档的文件路径。接下来我们就可以设置PDF文档的拆分参数了。无叶PDF编辑工具支持按照页数范围拆分PDF文档、按照页数提取PDF文档和完全拆散。极速小编选择了提取PDF文档中的第一页到第30页。在按范围提取中输入1~30;
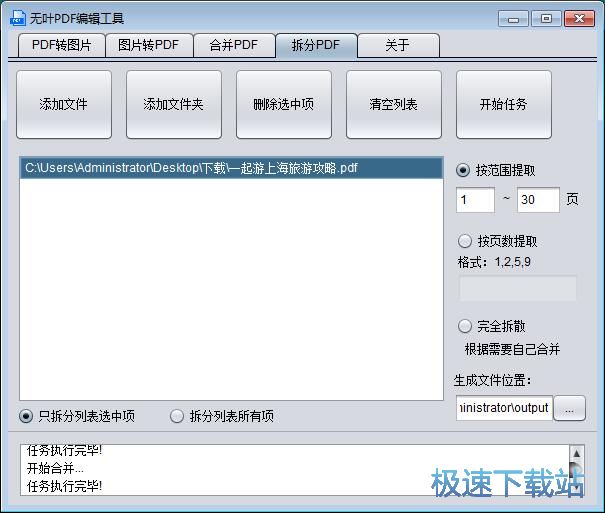
接下来我们就要设置PDF文档的输出路径。点击生成文件位置右边的选项按钮。在文件夹浏览窗口中选择想要保存拆分得到的PDF文档的文件夹,然后点击确定,就可以完成拆分PDF文档输出路径设置;
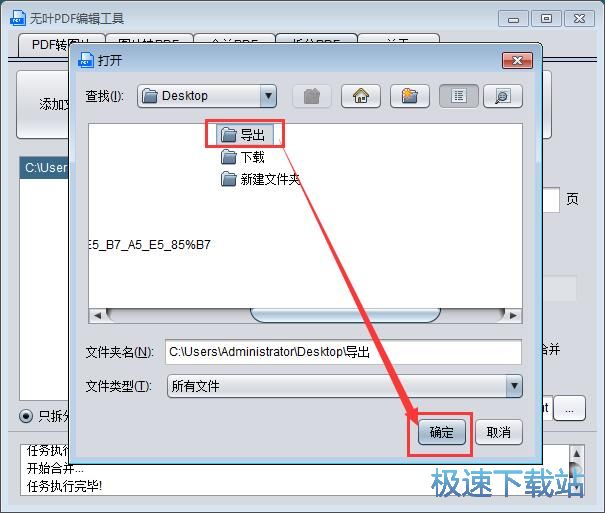
接下来我们就可以开始使用无叶PDF编辑工具将PDF文件列表中的PDF文档进行拆分了。点击任务,开始拆分提取PDF文档;
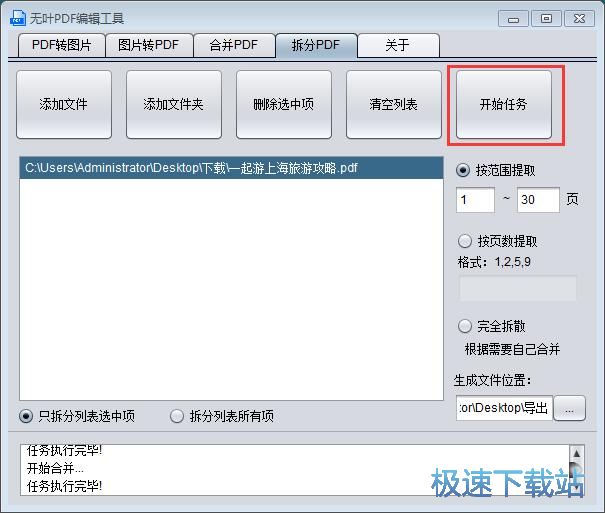
PDF文档提取拆分成功。这时候无叶PDF编辑工具的任务日志窗口中会显示任务执行完毕,成功完成PDF文档拆分任务;
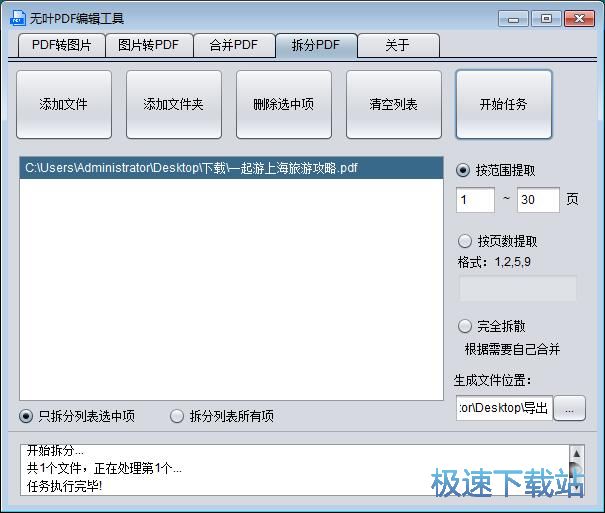
这时候我们打开PDF文档的输出路径文件夹,我们就可以看到文件夹中的被无叶PDF编辑工具提取拆分得到的PDF文档。
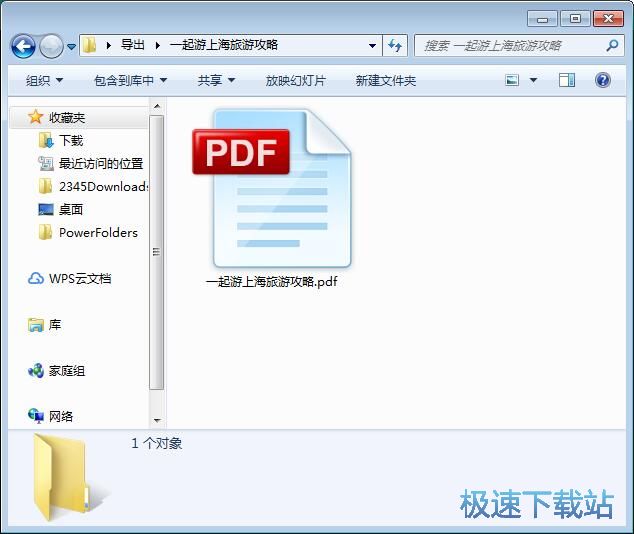
无叶PDF编辑工具的使用方法就讲解到这里,希望对你们有帮助,感谢你对极速下载站的支持!