蜜蜂剪辑是一款好用的电脑视频编辑软件。使用本软件可以轻松对本地视频添加贴纸、滤镜和转场特效;
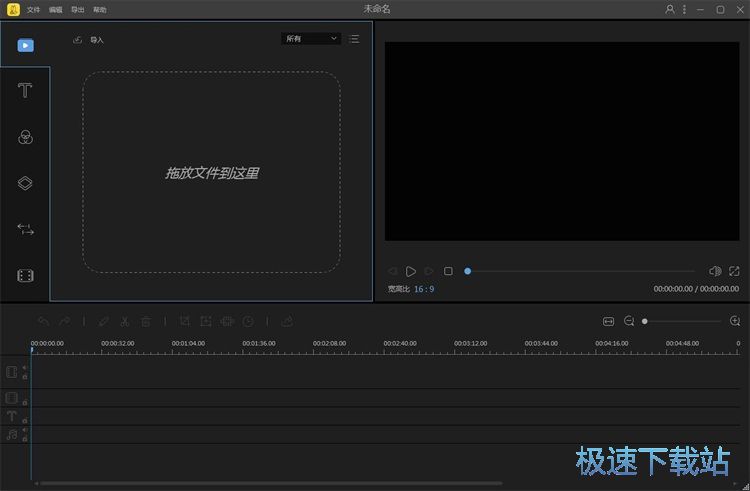
添加文字贴纸
极速小编就给大家演示一下怎么使用蜜蜂剪辑给两个视频添加文字贴纸吧。点击软件主界面左上角的导入,选择导入菜单中的导入文件,就可以打开文件浏览窗口,选择想要进行编辑的视频文件;
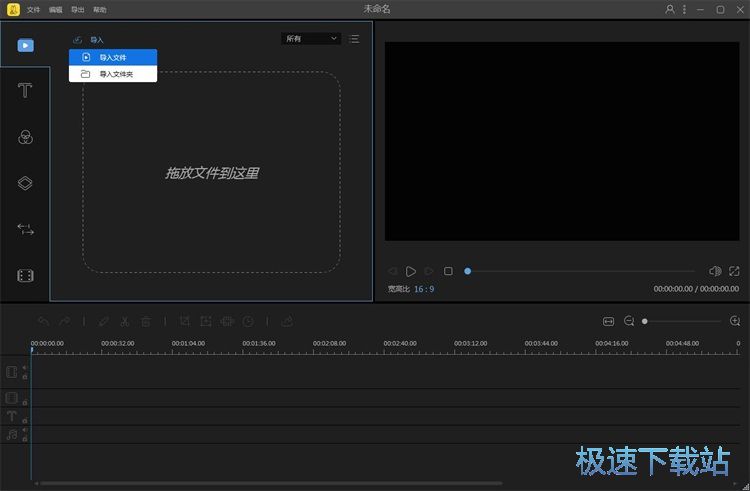
在文件浏览窗口中,根据视频文件的存放路径,在文件夹中找到想要合并添加文字贴纸的视频文件。点击选中视频文件后点击打开,就可以将视频文件导入到软件中;
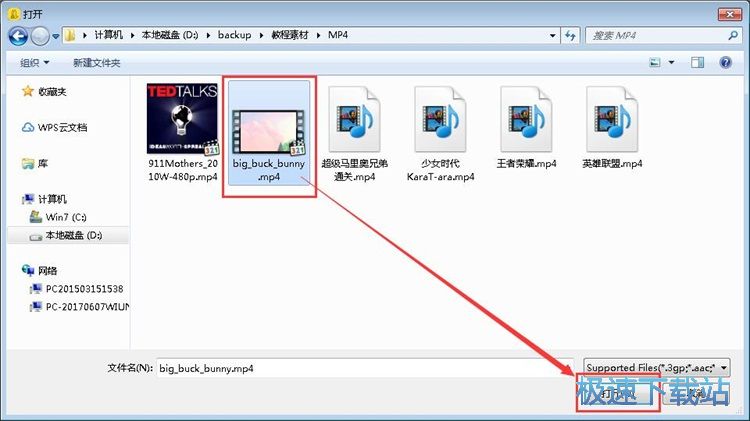
视频正在导入到软件中,导入视频需要一定的时间,请耐心等待视频导入完成;
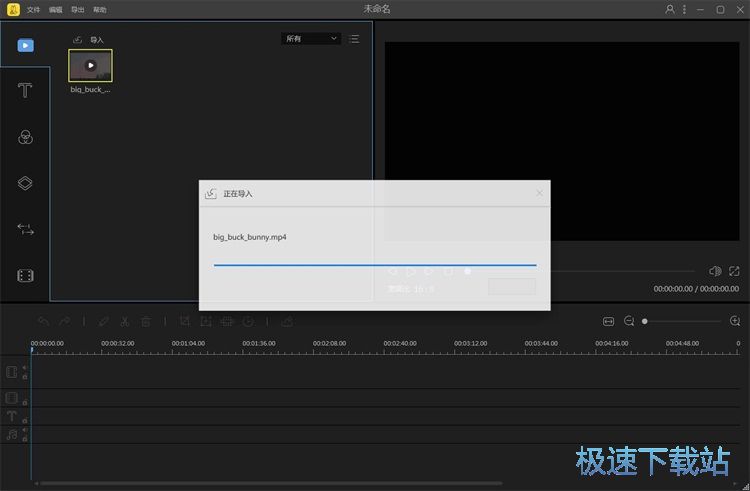
视频成功导入到软件中,这时候我们可以在软件的视频文件素材窗口中看到刚刚选中导入的视频文件。接下来我们就可以进行视频编辑了。点击选中视频文件窗口中的视频,将视频拖拽到软件的时间轴界面中,就可以将视频添加到时间轴中进行编辑;
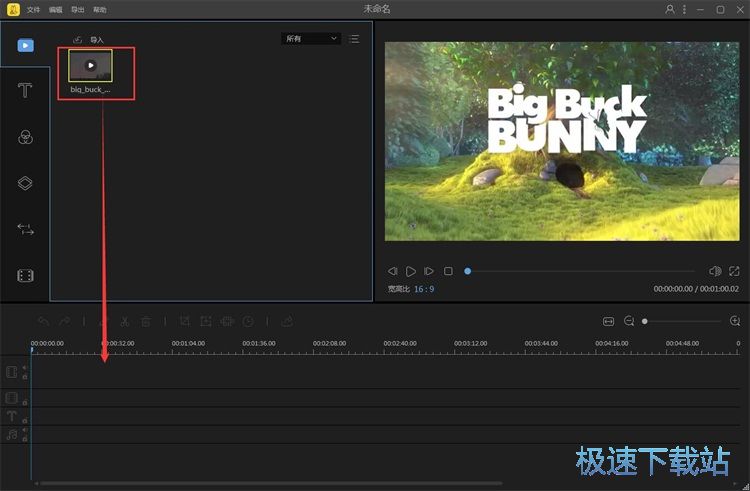
视频成功添加到时间轴中。我们这时候就可以开始进行视频编辑。点击软件主界面中的的文字贴纸,就可以进入文字贴纸编辑界面;
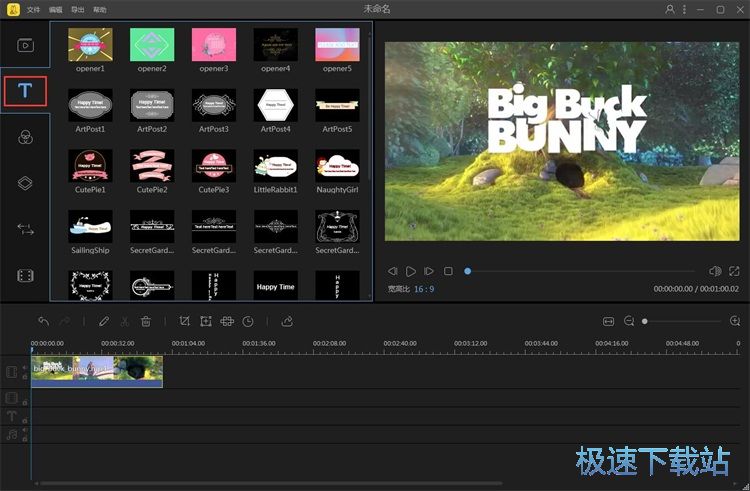
在视频文字贴纸选择界面中,我们可以看到软件预设了非常多的视频文字贴纸。选中想要实用的文字贴纸,并将文字贴纸拖拽到视频编辑时间轴中,就可以将文字贴纸添加到视频画面中;
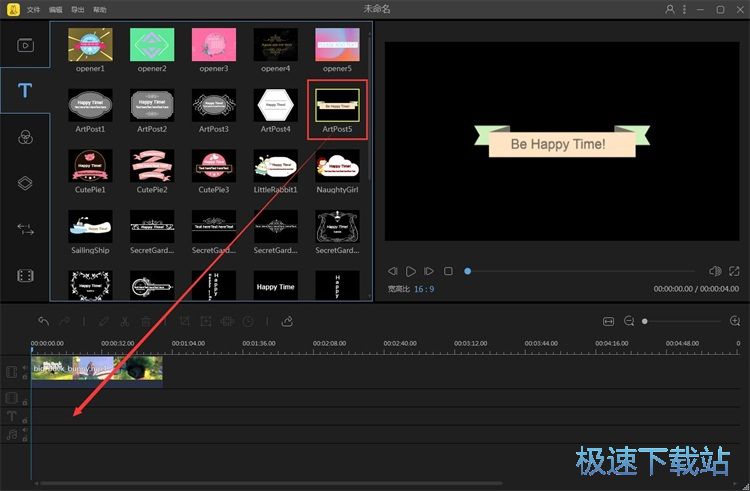
视频文字贴纸添加成功,我们可以调整文字贴纸的显示时长;
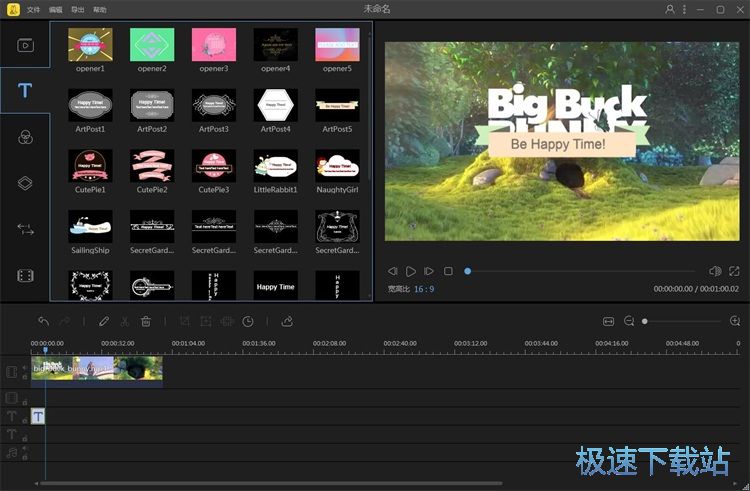
视频文字贴纸设置完成后。我们就可以视频保存到本地文件夹中。点击软件主界面视频编辑界面中的导出按钮,就可以将视频导出到电脑本地文件夹中;
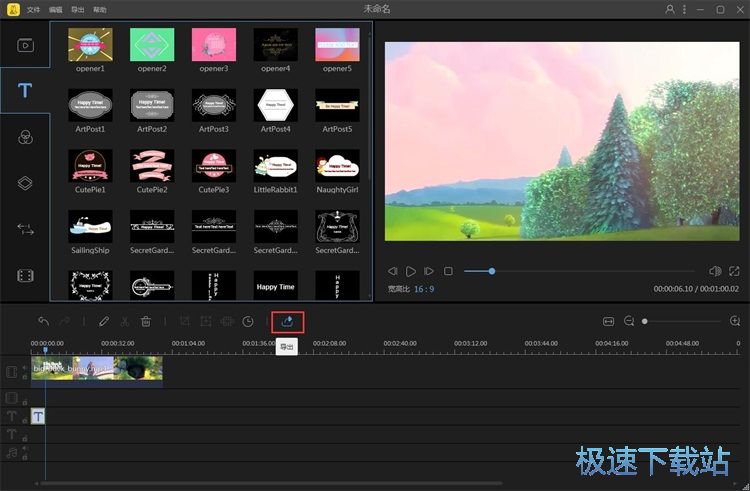
在视频导出窗口中,我们可以选择导出视频的文件夹 。点击视频输出路径右边的文件夹按钮,就可以打开文件夹浏览窗口,选择视频的输出路径文件夹;
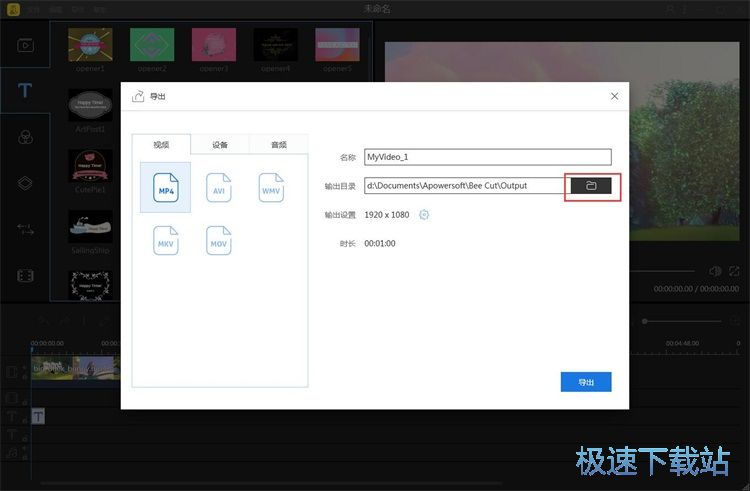
在文件夹浏览窗口中,找到想要用来保存视频的文件夹,点击选中文件夹,然后点击确定,就可以完成视频输出路径文件夹设置;
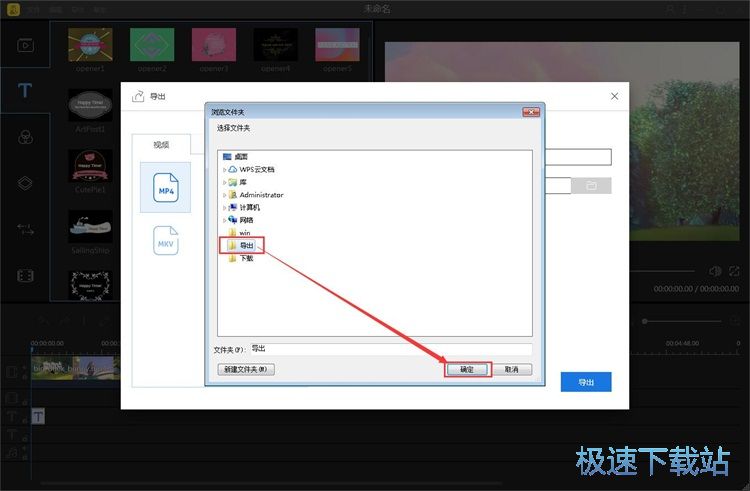
视频保存路径设置完成之后,我们就可以点击视频导出设置窗口中的导出,就可以将视频导出到指定的文件夹中;
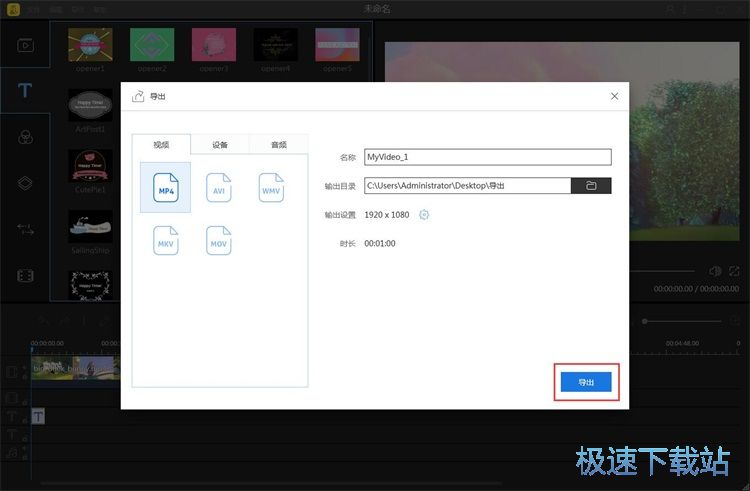
软件正在将添加文字贴纸的视频输出到指定的文件夹中。视频输出需要一定的时间,请耐心等待视频输出成功;
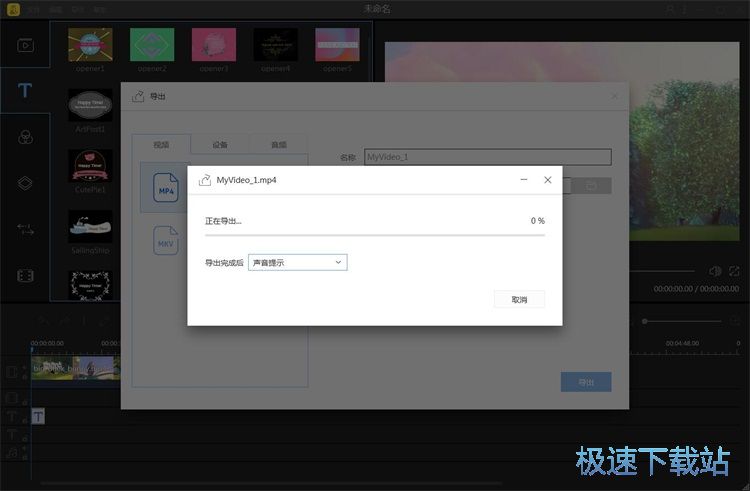
视频导出成功,这时候我们可以打开刚刚选择的视频输出文件夹,就可以在文件夹中看到刚刚使用软件添加文字贴纸得到的MP4格式视频文件。
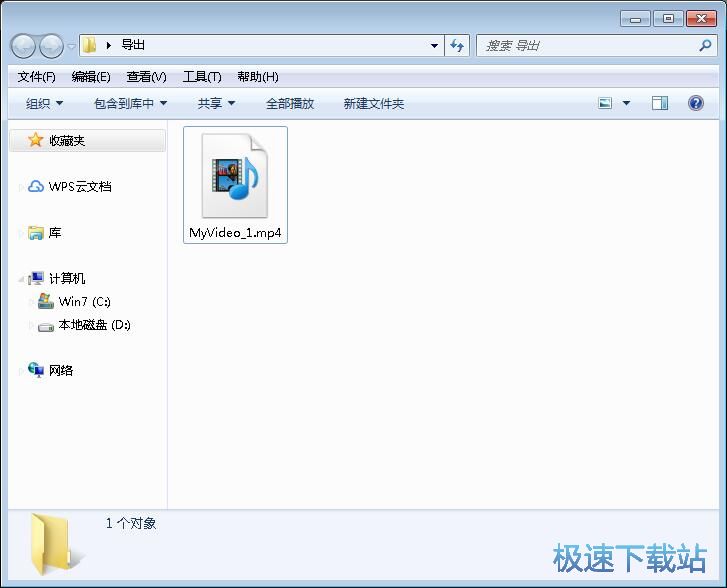
添加视频滤镜
接下来我们试一下向视频添加视频滤镜。点击软件视频编辑界面中的视频滤镜功能按钮,就可以打开选择窗口。选中想要使用的视频滤镜,将滤镜拖拽到视频编辑时间轴中,就可以完成视频滤镜添加;
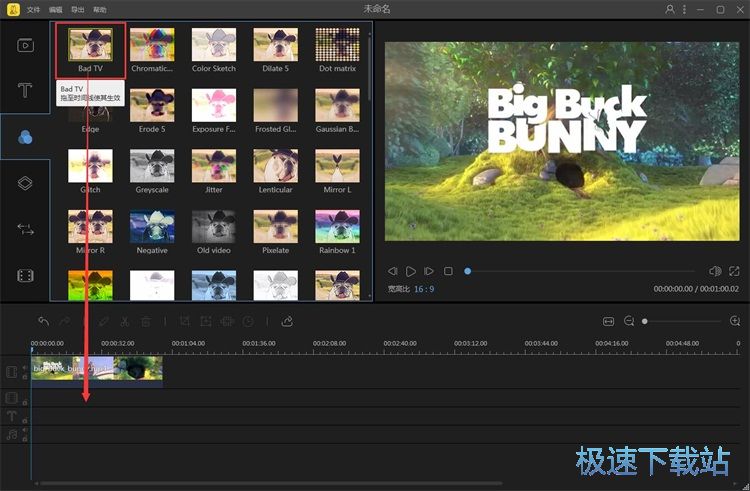
视频滤镜添加成功,我们可以设置视频滤镜的生效时长。极速小编设置了让整个视频都显示视频滤镜效果;
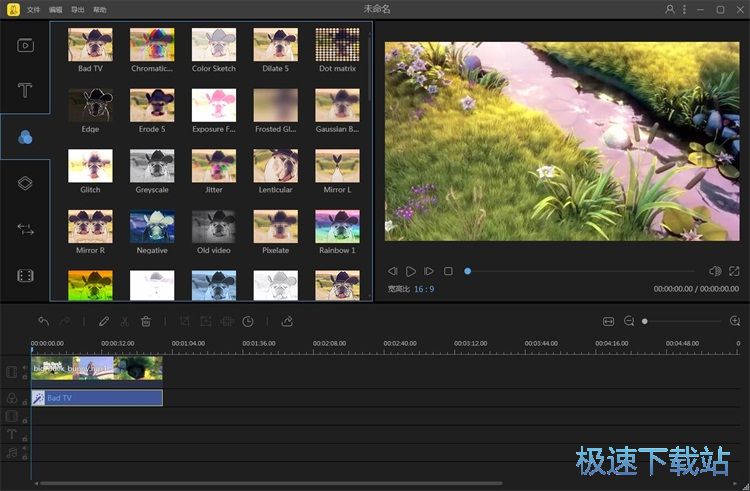
视频滤镜设置完成后。我们就点击软件主界面视频编辑界面中的导出按钮,将添加视频滤镜的视频导出到电脑本地文件夹中;
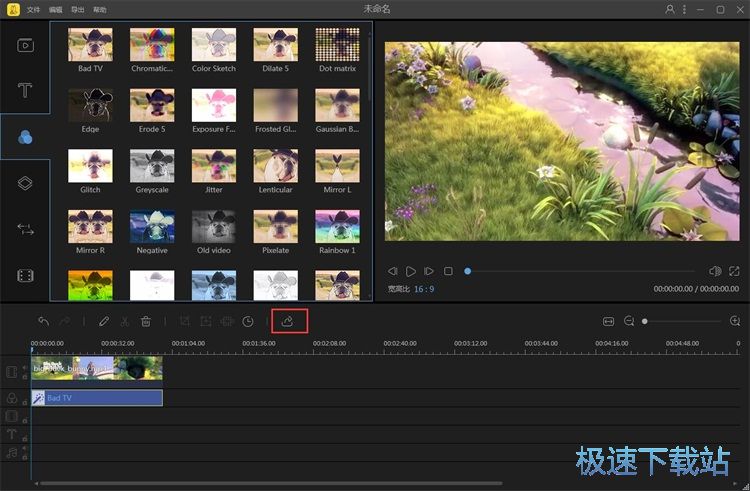
视频导出成功,我们就可以在视频输出路径文件夹中看到刚刚使用软件添加视频滤镜的视频文件。
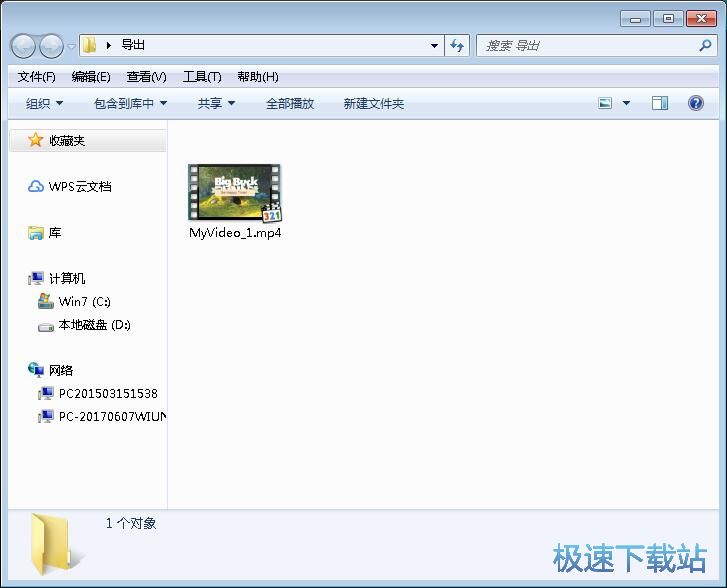
添加转场特效
接下来我们继续试用一下软件的视频转场特效效果。首先我们要向时间轴中再添加一个视频;
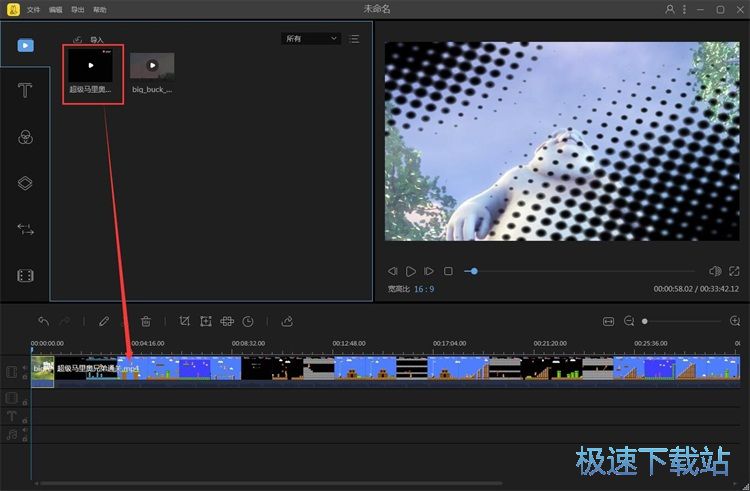
在视频转场特效效果选择窗口中,选中想要使用的视频转场特效,将特效拖拽到视频编辑时间轴中的两个视频中间,就可以完成视频转场特效添加;
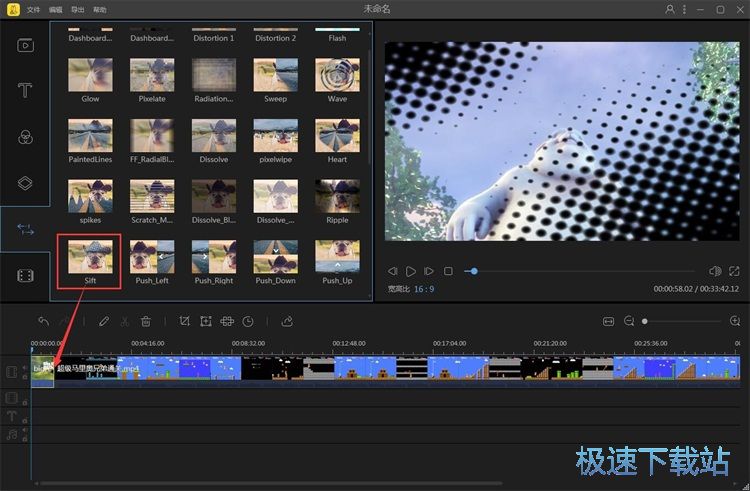
视频转场特效效果添加成功,我们可以在软件的视频预览区域中看到视频转场特效;
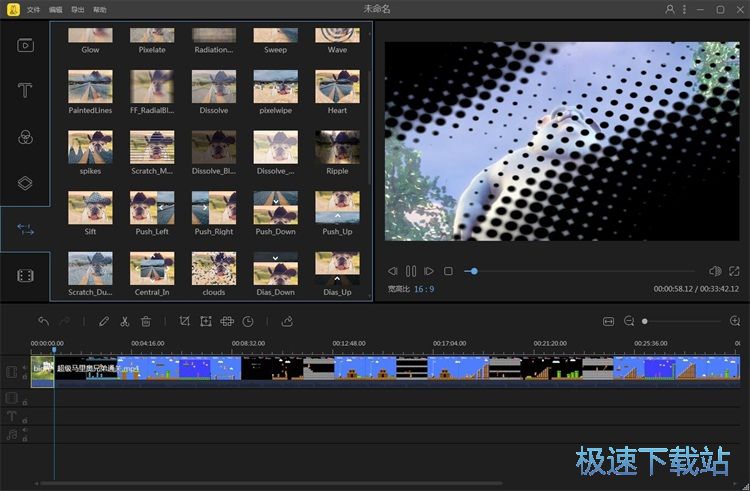
比较后我们就可以点击视频编辑界面功能栏中的导出,将剪辑好的视频导出到电脑本地文件夹中;
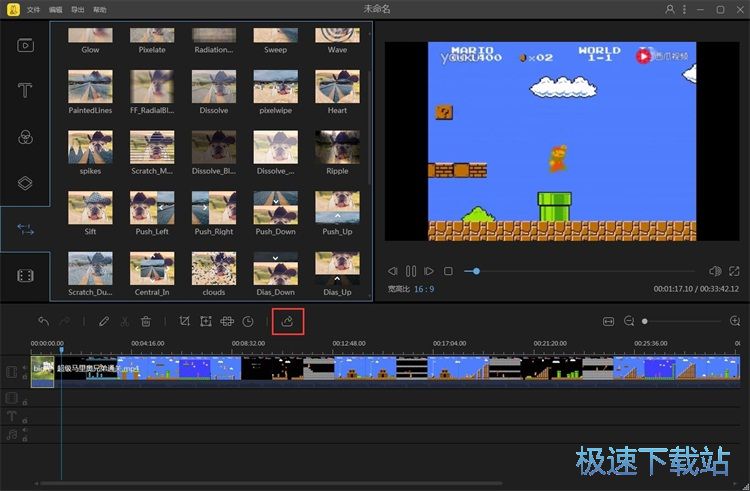
转场效果视频导出成功。
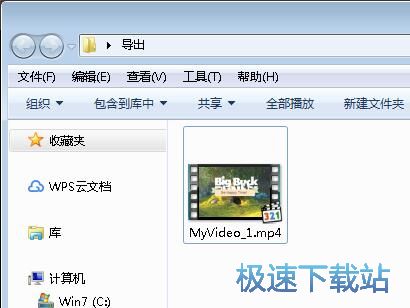
蜜蜂剪辑的使用方法就讲解到这里,希望对你们有帮助,感谢你对极速下载站的支持!