GiliSoft Privacy Protector是一款好用的电脑文件保护工具。使用GiliSoft Privacy Protector可以轻松将电脑中的文件进行隐藏保护和防写保护。
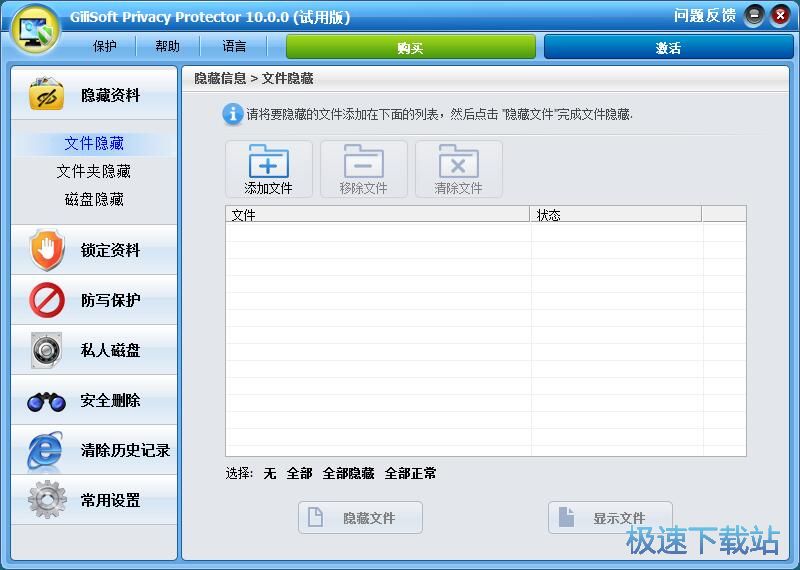
极速小编就给大家演示一下怎么使用GiliSoft Privacy Protector隐藏电脑中的文件吧。点击GiliSoft Privacy Protector主界面中添加文件,就可以打开文件浏览窗口,选择文件进行隐藏;
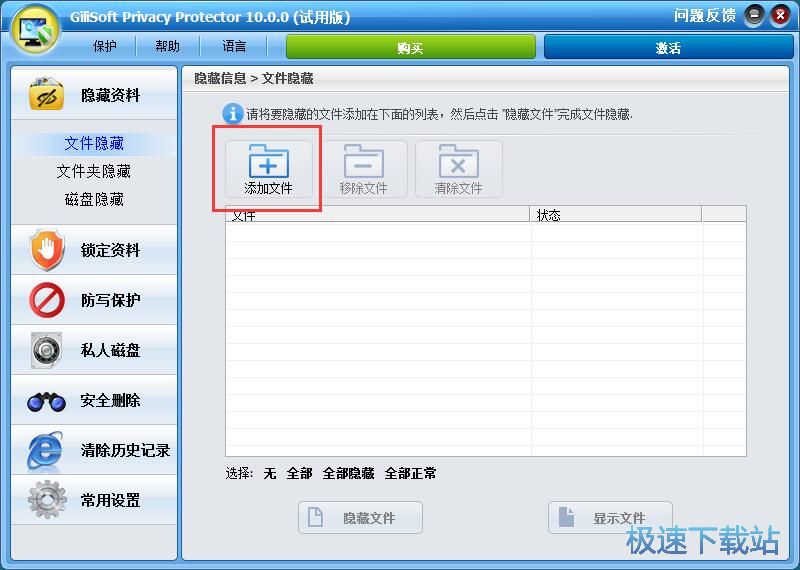
在文件浏览窗口中,找到想要进行隐藏保护的文件。极速小编以一个Excel表格文件做为例子。点击选中Excel文件后点击打开,将Excel文件添加到GiliSoft Privacy Protector的隐藏文件列表中;
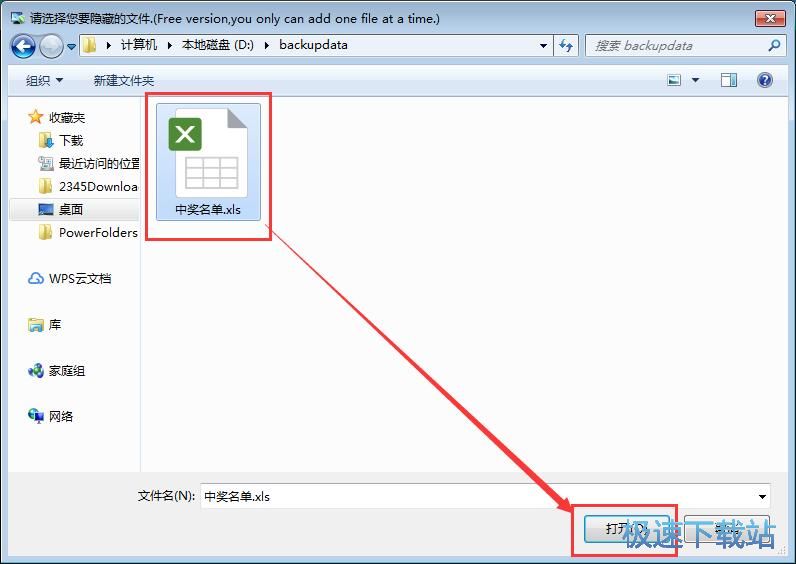
Excel文件成功被添加到GiliSoft Privacy Protector中。我们可以在隐藏保护功能界面中看到刚刚选中的Excel表格文档的文件路径和文件状态,目前文件状态为正常;
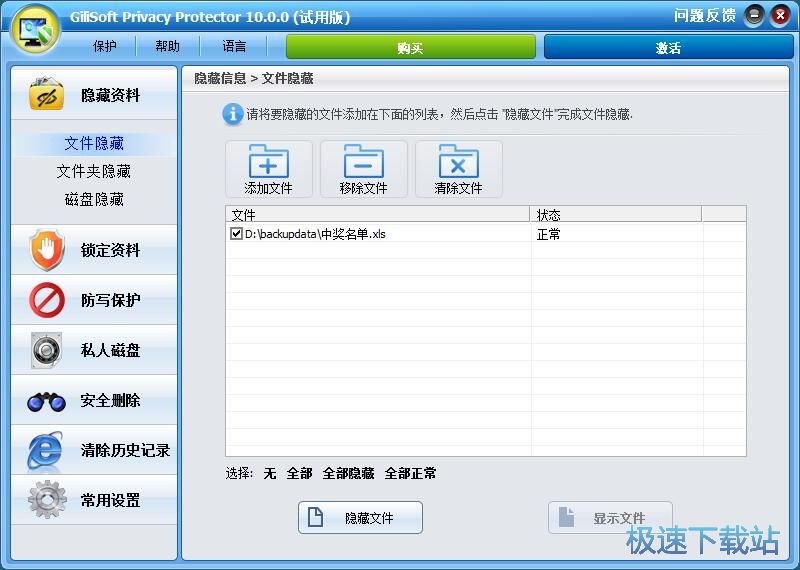
点击GiliSoft Privacy Protector隐藏资料功能界面底部的隐藏文件,就可以将文件列表中的Excel表格文档隐藏起来;
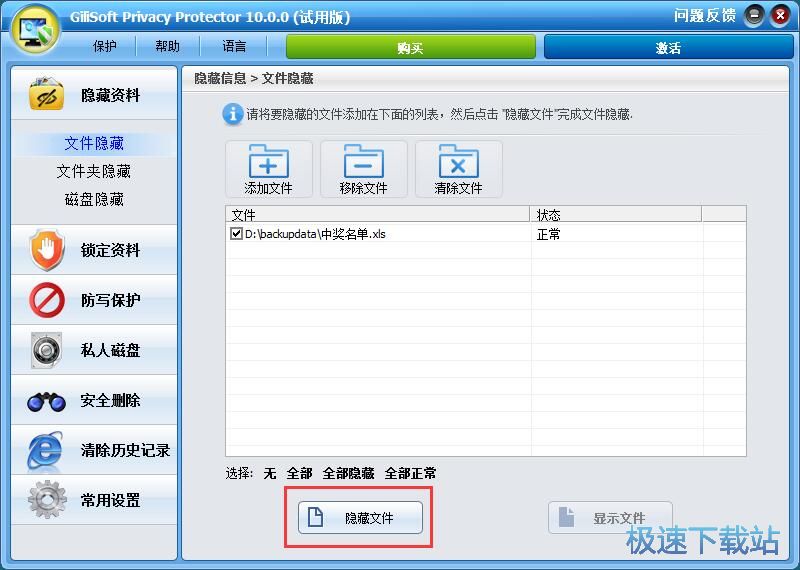
文件隐藏保护成功。这时候GiliSoft Privacy Protector的文件隐藏列表会出现变色。被成功隐藏的文件会被软件已黄色高亮显示,并且将文件状态修改成隐藏;
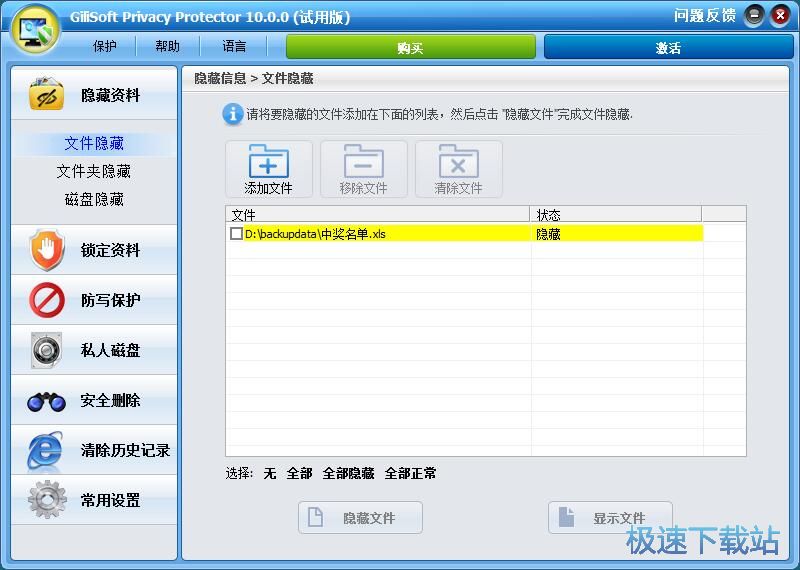
这时候我们打开Excel表格文件的存放路径文件夹,发现显示该文件夹为空,说明GiliSoft Privacy Protector成功将文件夹中的Excel表格文件隐藏了起来;
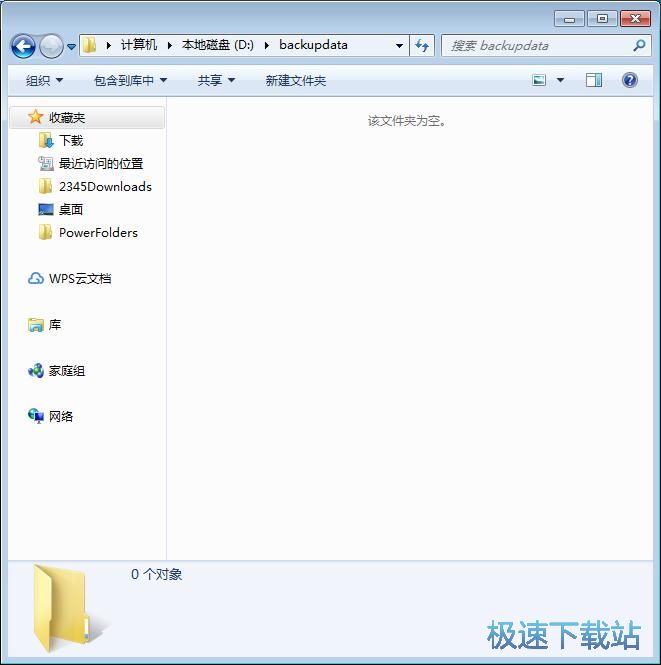
接下来我们可以将使用GiliSoft Privacy Protector隐藏的Excel表格文件重新显示出来。点击选中GiliSoft Privacy Protector的隐藏文件列表中已经被隐藏的Excel表个文件,然后点击显示文件,就可以将被隐藏的Excel表格文件重新显示到文件夹中;
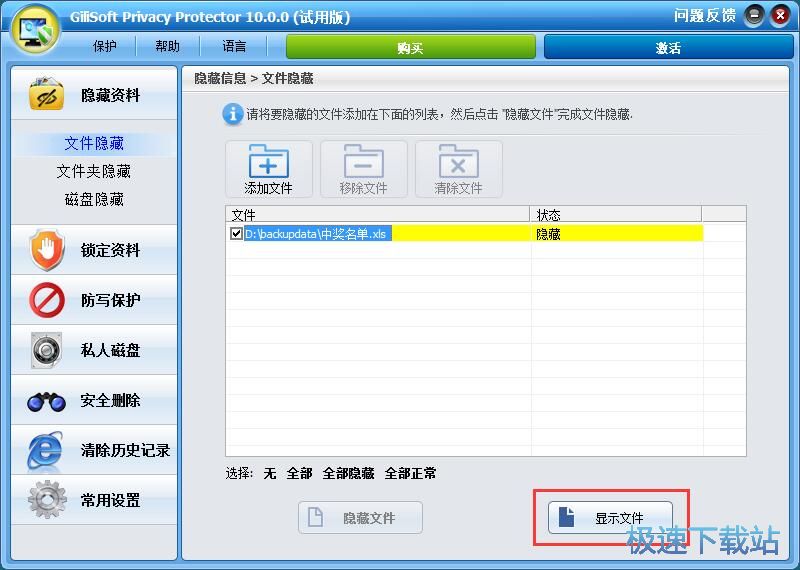
Excel表格文按键隐藏保护解除,这时候我们可以看到软件的一场文件列表中的Excel表格文件状态显示为正常,说明文件已经正常地在文件夹中显示出来了;
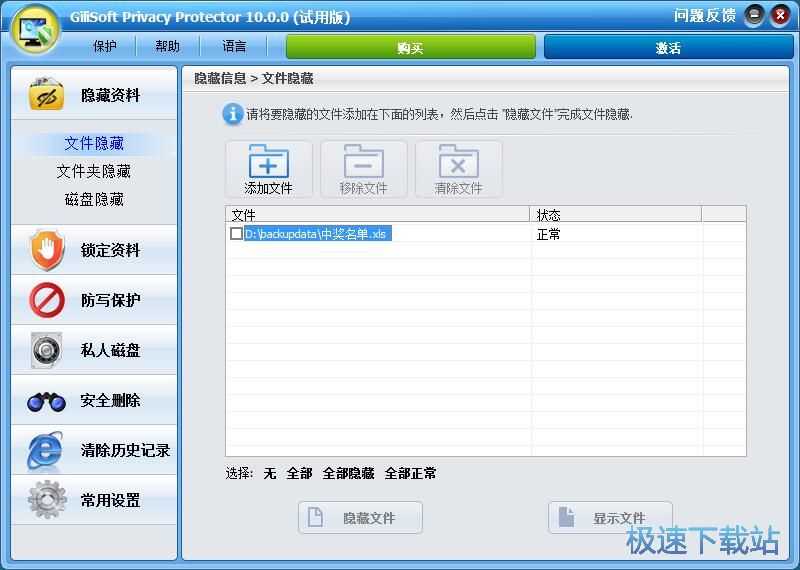
我们再次打开Excel表格文件存放的文件夹,就可以看到文件夹中又重新显示了Excel表格文件。
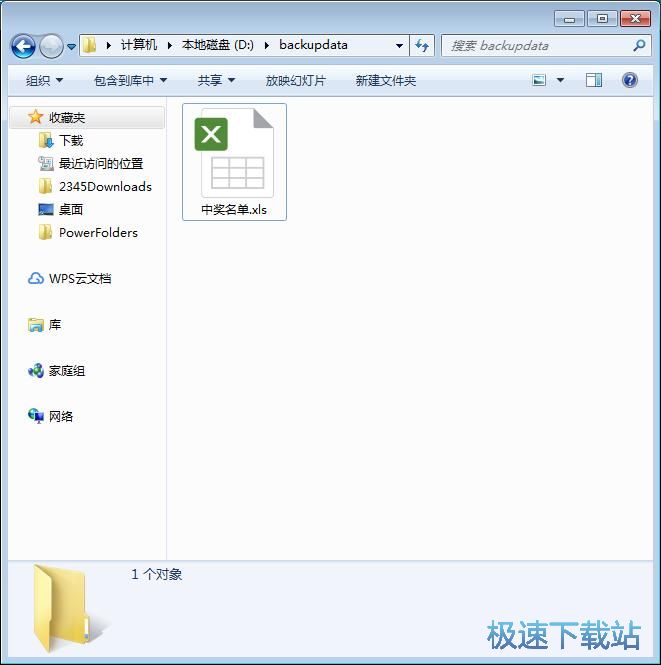
防写保护
接下来我们可以继续使用GiliSoft Privacy Protector保护本地的重要文件防止被写入。点击GiliSoft Privacy Protector主界面中的仿写保护,进入文档防写保护功能面;
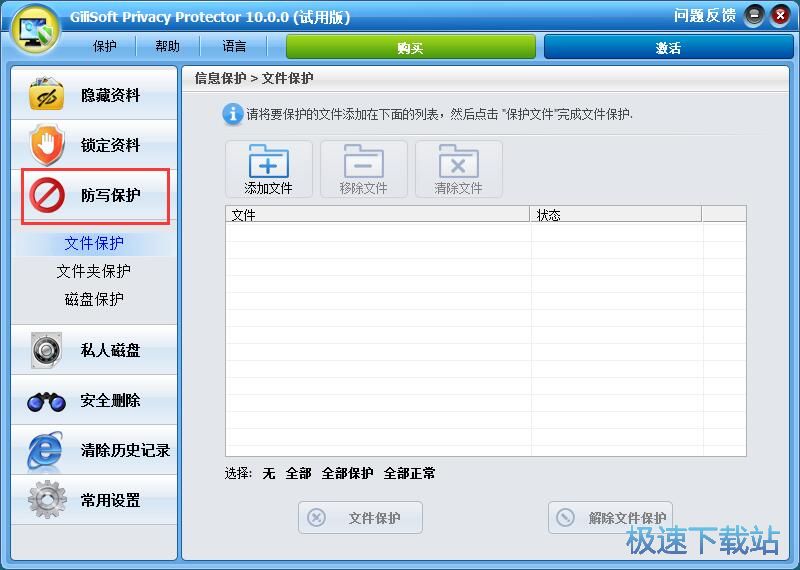
点击文件防写保护界面中的添加文件,打开文件浏览窗口,选择文件进行防写保护;
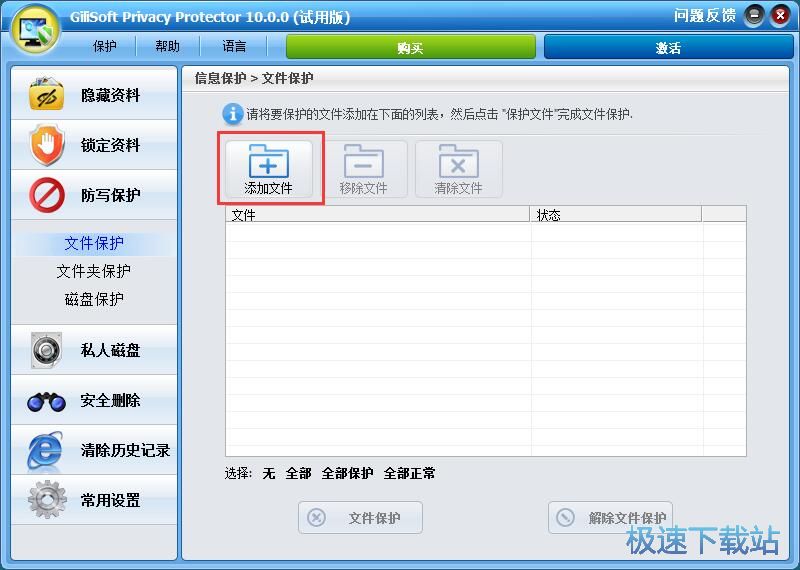
在文件浏览窗口中,找到想要进行防写保护的文件。极速小编以一个TXT文档作为例子。点击选中TXT文档后点击打开,将TXT文档添加到GiliSoft Privacy Protector的文件保护列表中;
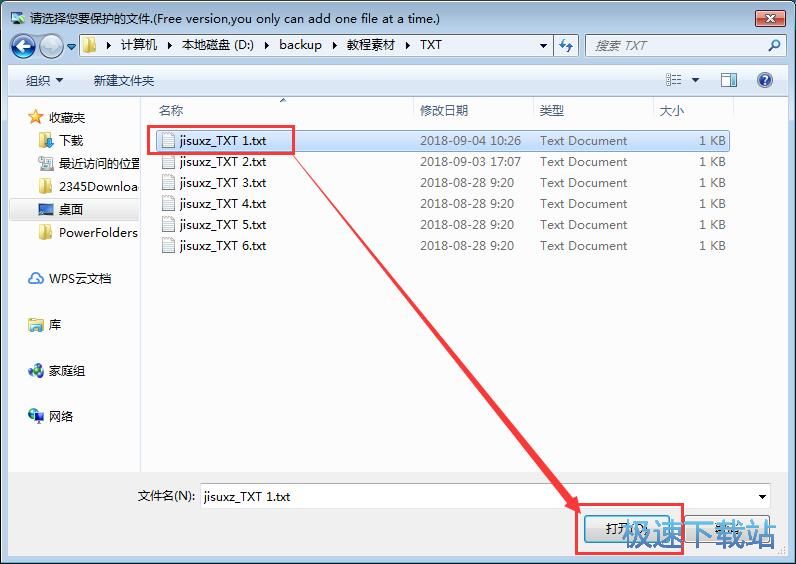
TXT文档成功导入到GiliSoft Privacy Protector的防写保护文件列表中。点击文件防写保护功能界面中的文件保护,就可以使用GiliSoft Privacy Protector将文件列表中的文件保护起来,防止文件被写入修改数据;
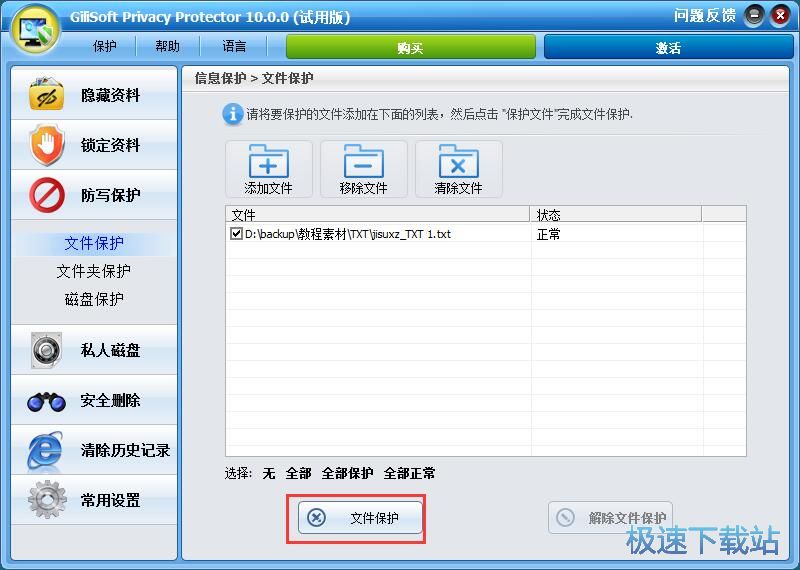
文件防写保护成功,这时候极速小编打开了被GiliSoft Privacy Protector保护起来的TXT文档,这时候无论我们怎样对TXT文档内容进行编辑,编辑内容都不能被保存到TXT文档中。
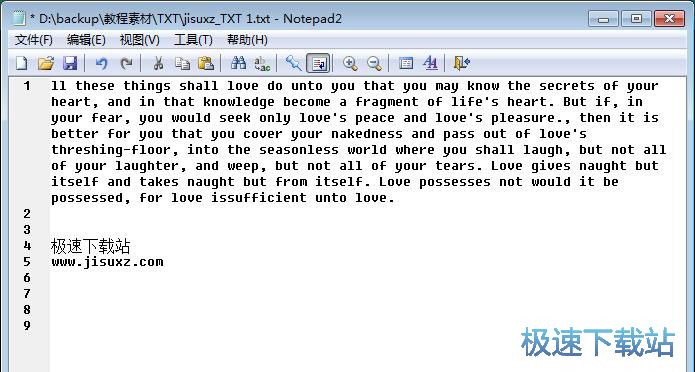
GiliSoft Privacy Protector的使用方法就讲解到这里,希望对你们有帮助,感谢你对极速下载站的支持!