GiliSoft Privacy Protector是一款好用的电脑文件保护工具。使用GiliSoft Privacy Protector可以轻松安全删除电脑中的顽固文件,还可以清理电脑隐记录。
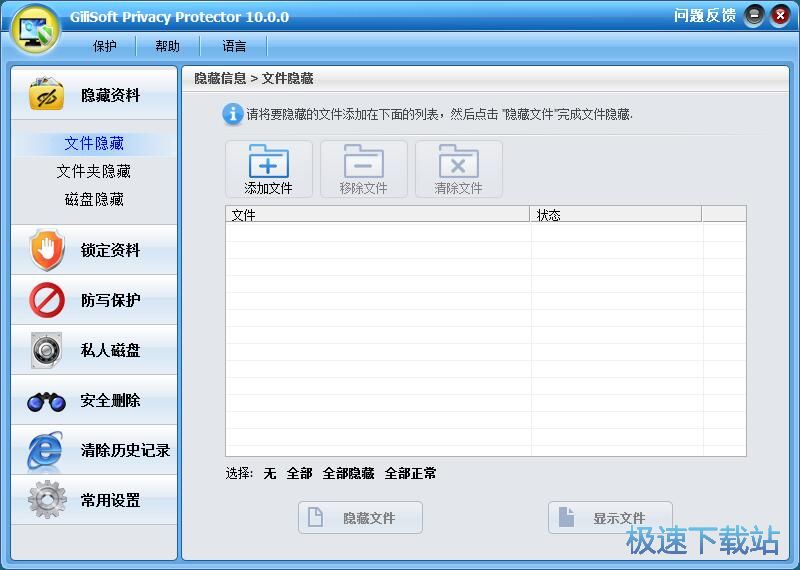
极速小编就给大家演示一下怎么使用GiliSoft Privacy Protector删除软件和清理隐私文件吧。点击GiliSoft Privacy Protector主界面中的安全删除,进入文件删除功能;
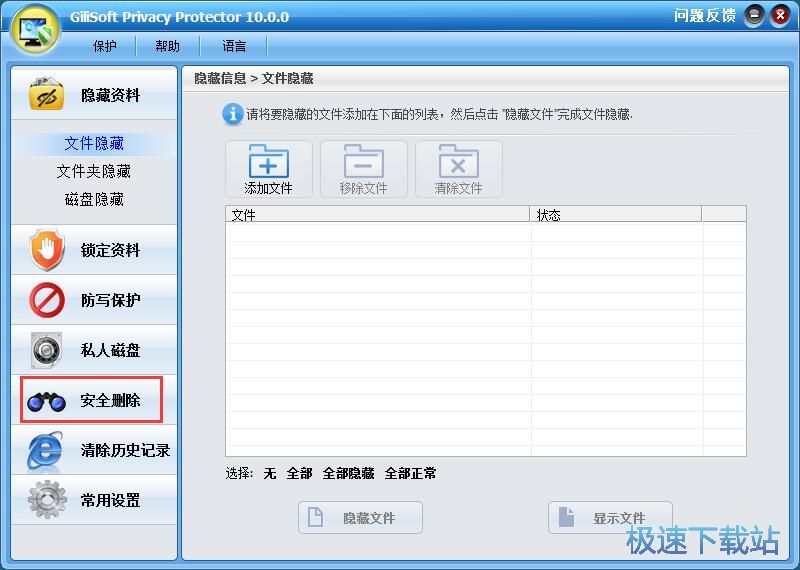
点击GiliSoft Privacy Protector文件删除功能中的添加文件,就可以打开文件浏览窗口,选择想要安全删除的文件;
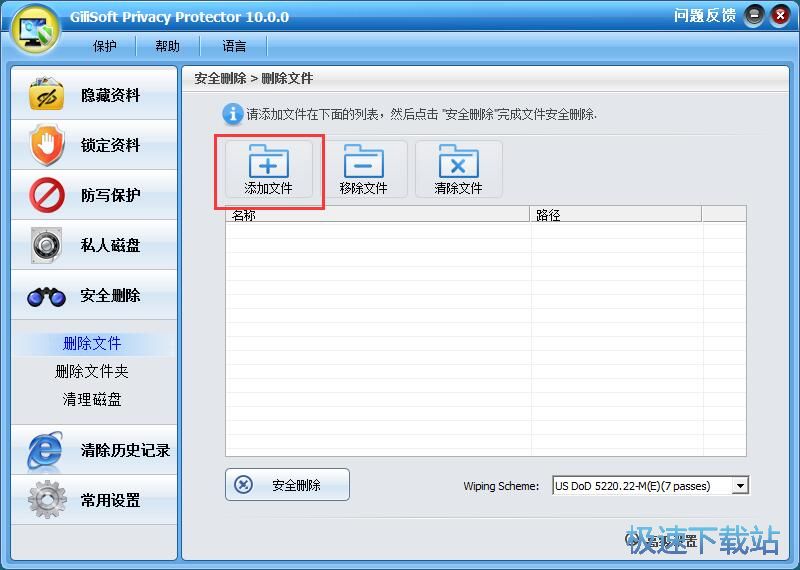
在文件浏览窗口中,找到想要进行安全删除的文件。极速小编以桌面上的下载文件夹中的JPG图片文件为例子。点击选中图片文件后点击打开,将图片文件添加到GiliSoft Privacy Protector的删除文件列表中;
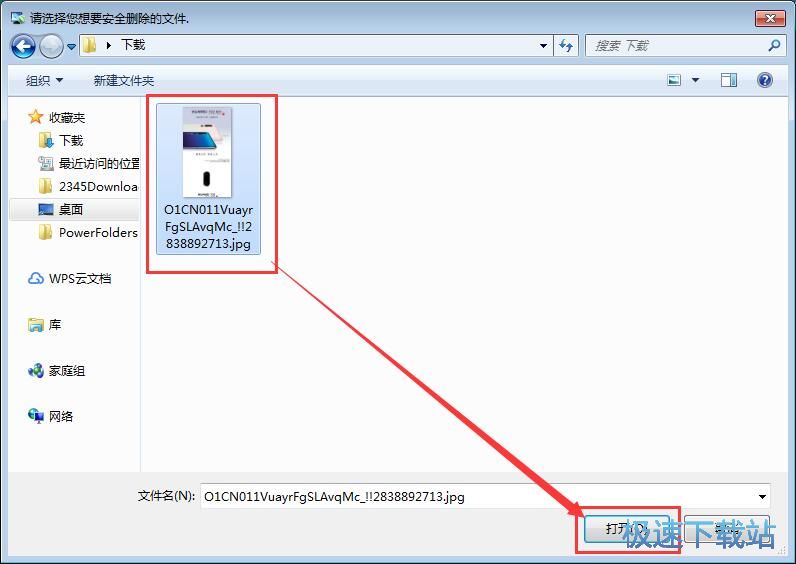
图片文件成功被添加到GiliSoft Privacy Protector中。我们可以在安全删除功能界面中看到刚刚选中的JPG图片的文件名和文件路径;
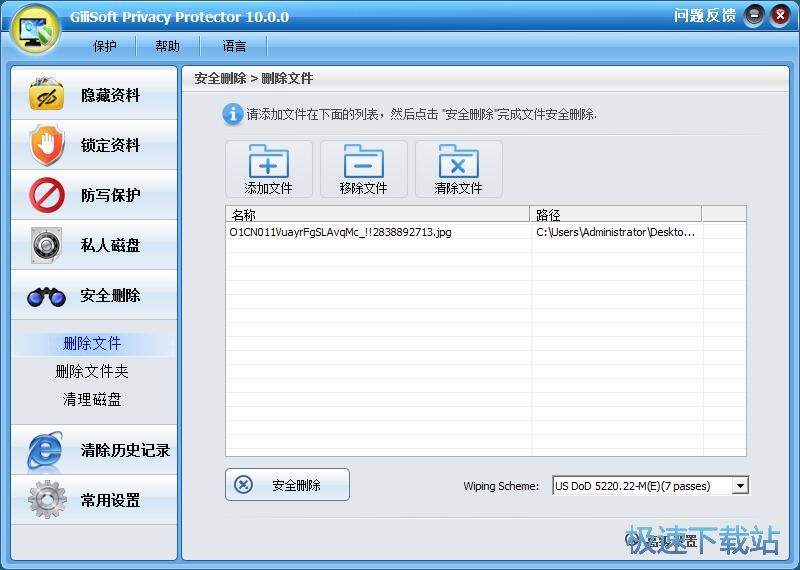
点击GiliSoft Privacy Protector安全删除功能界面底部的安全内删除按钮,就可以将文件列表中的JPG图片安全删除;
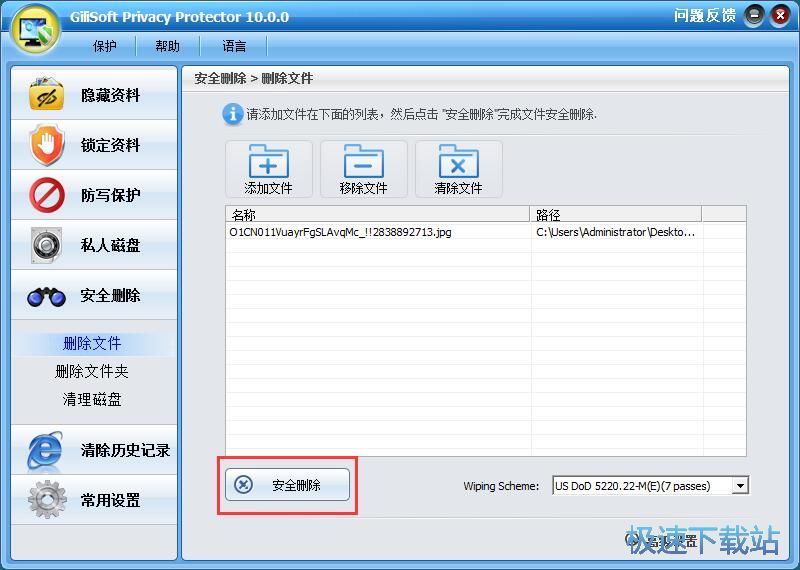
这时候GiliSoft Privacy Protector会弹窗询问是否确定要删除列表中的文件,点击是,继续删除;
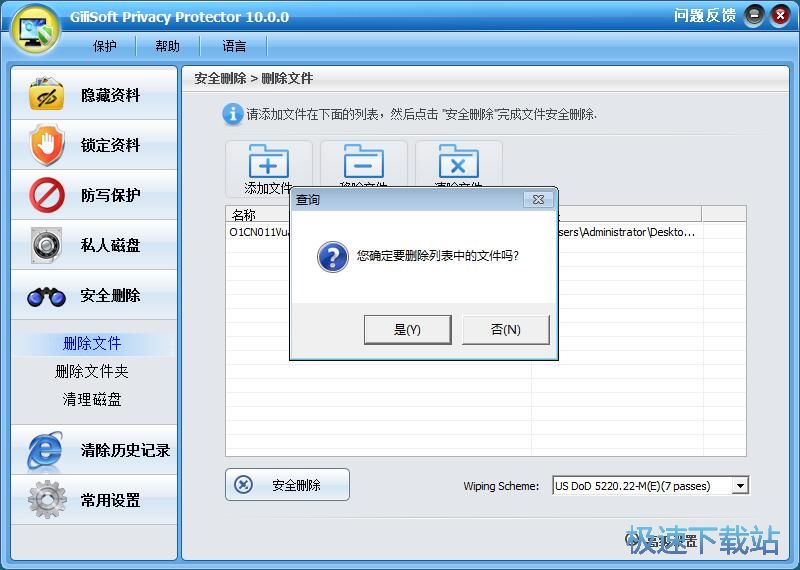
文件安全删除成功。这时候GiliSoft Privacy Protector会弹窗提示选定的文件已被安全删除。点击确定就可以关闭弹窗,完成文件安全删除任务;
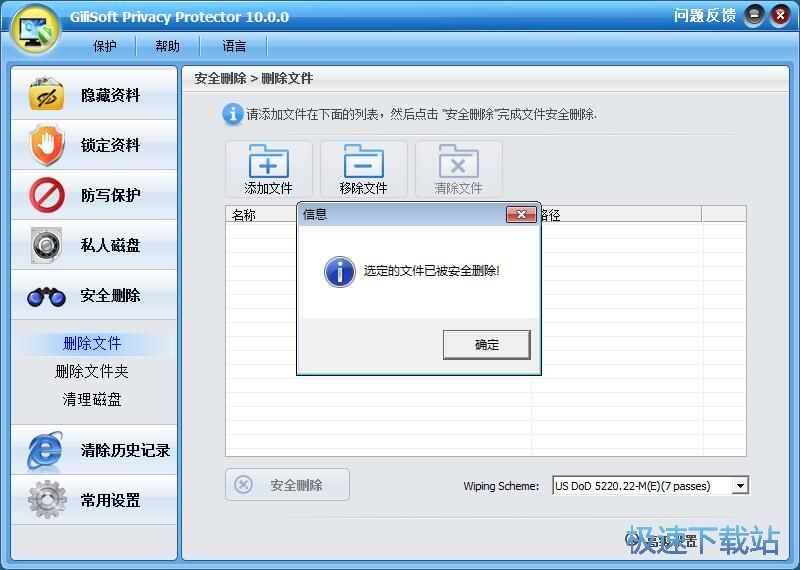
这时候我们打开桌面上的下载文件夹,可以看到文件夹中的图片文件已经成功被GiliSoft Privacy Protector进行安全删除。
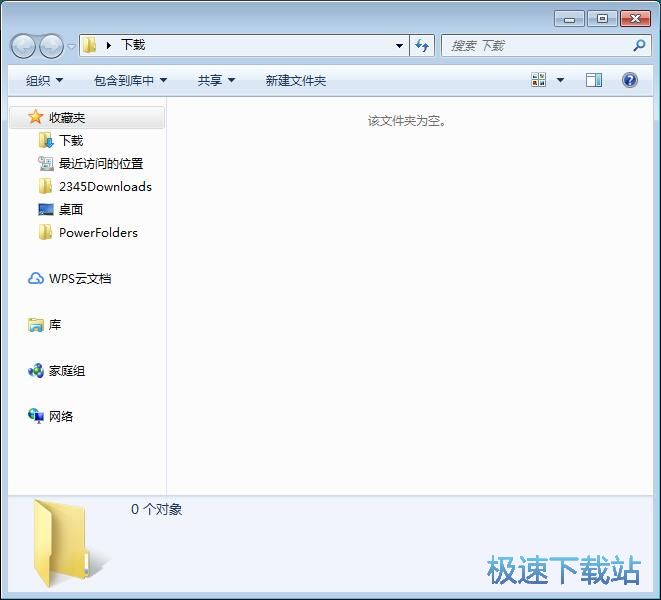
清理隐私
接下来我们可以继续使用GiliSoft Privacy Protector清理系统的历史记录。点击软件主界面左边功能栏中的清除历史记录,进入清除历史记录功能窗口;
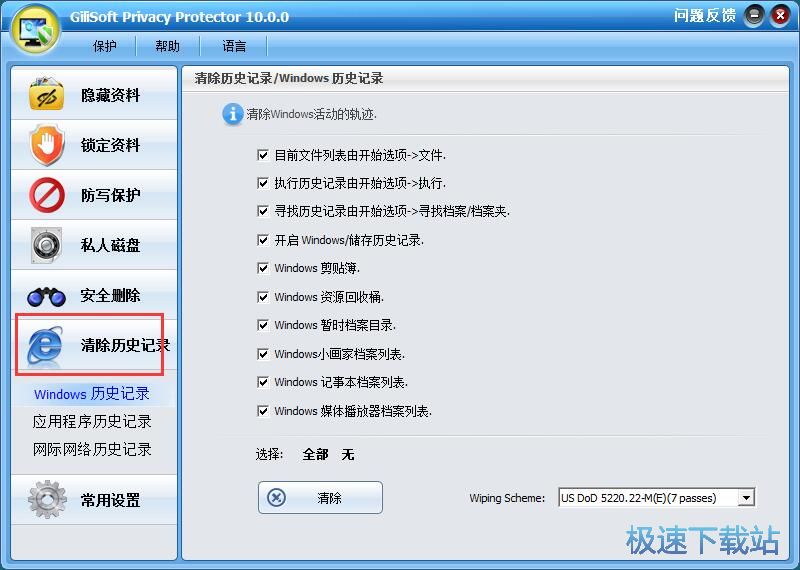
我们可以清除Windows活动的轨迹,可以选择的项目分别有目前文件列表由开始选项->文件、执行历史记录由开始选项->执行、寻找历史记录由开始选项->寻找档案/档案夹、开启 Windows/储存历史记录、Windows 剪贴簿、Windows 资源回收桶、Windows 暂时档案目录、Windows小画家档案列表、Windows 记事本档案列表、Windows 媒体播放器档案列表。选择想要清除的Windows活动轨迹;
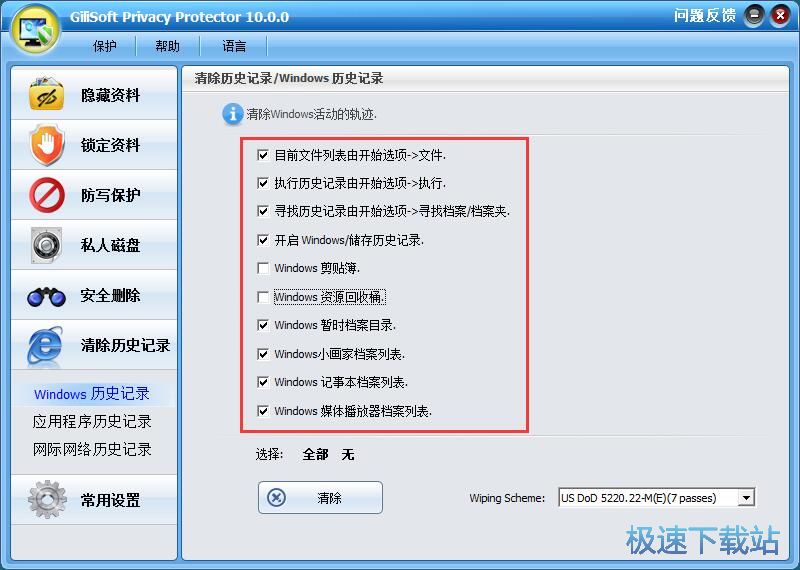
选择好想要清除的Windows历史记录之后,就可以点击GiliSoft Privacy Protector历史记录清除功能窗口中的清除,将选中的记录清除;
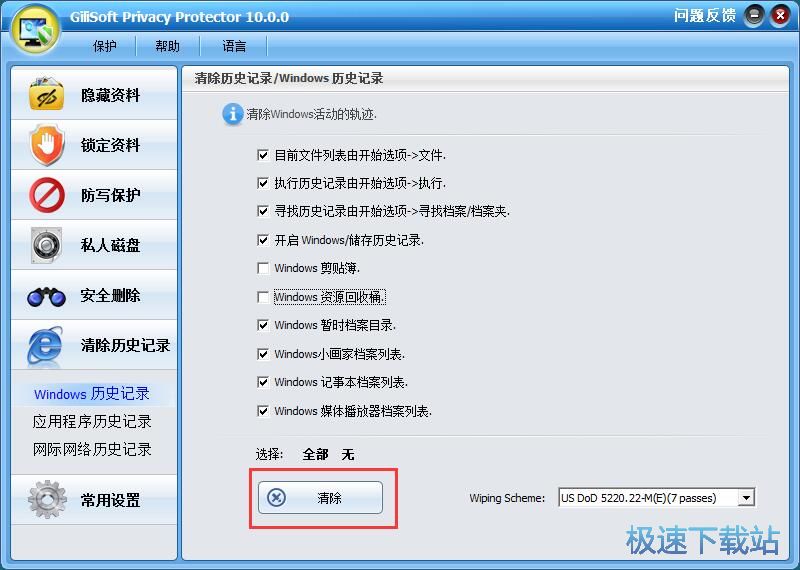
GiliSoft Privacy Protector正在将选中的Windows历史记录清除,清除记录需要一定的时间,请耐心等待历史记录清理完成;
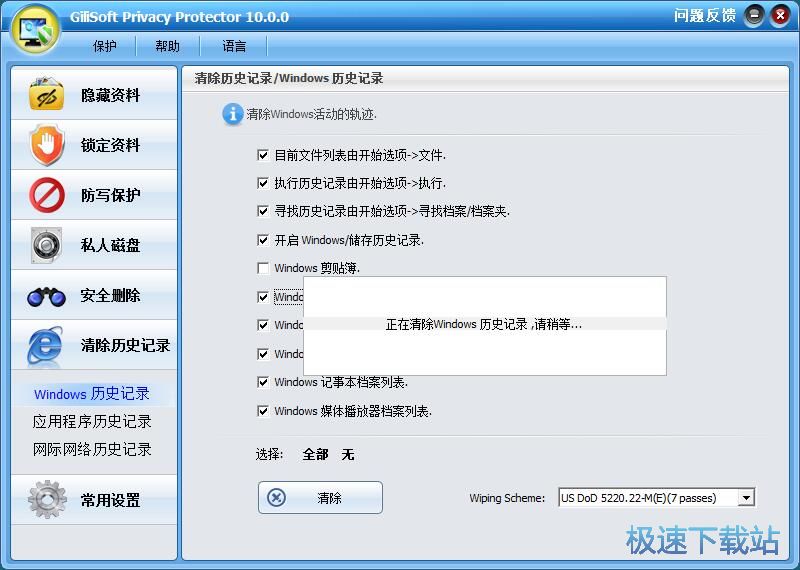
Windows历史记录清理完成,这时候GiliSoft Privacy Protector会弹窗提示选取Windows的活动轨迹已完成删除!
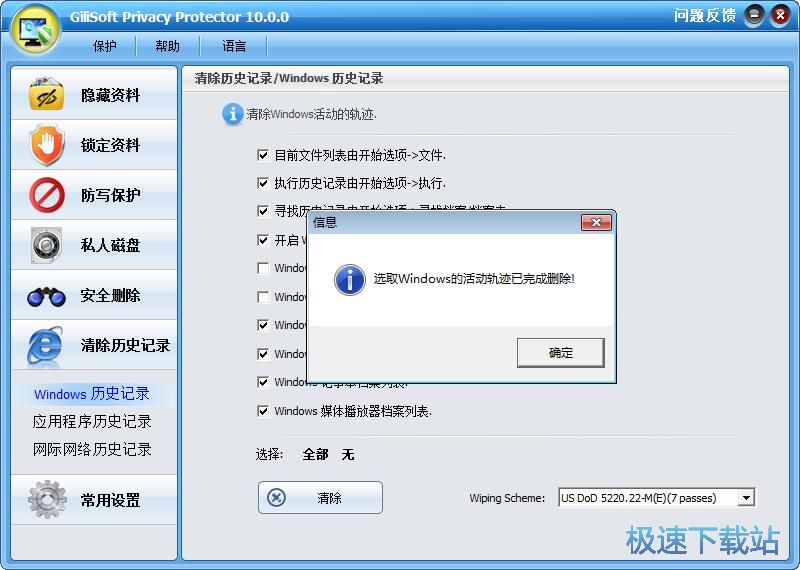
GiliSoft Privacy Protector的使用方法就讲解到这里,希望对你们有帮助,感谢你对极速下载站的支持!