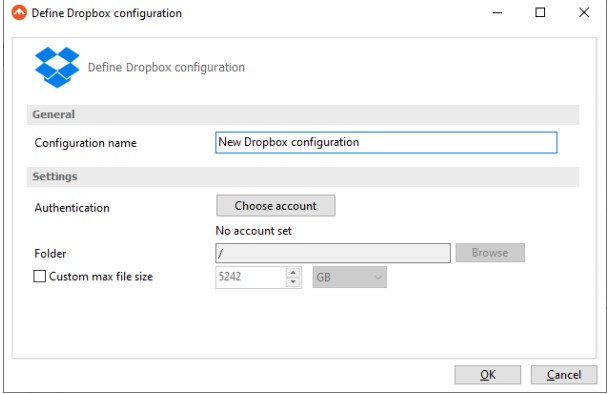FBackup电脑版备份到 Google Drive图文教学
FBackup是一个免费的文件备份软件,有着简单易懂的界面,通过向导指引你进行文件的备份与恢复,易于上手,支持任务排程,进行备份时可以根据文件类型有选择的进行备份,备份文件可以压缩为ZIP文件进行存放,以节省空间。
如何备份到 Google Drive
FBackup 支持备份到 Google Drive 。这是一个非常用的云存储位置,因为它提供了一个大量的磁盘空间是免费的。
定义 Google Drive 配置
FBackup电脑版备份到 Google Drive图文教学图2
在使用 Google Drive 作为备份目的地之前,您应该定义一个新的 Google 驱动器
文件中的配置->选项->在线连接-> Google Drive 页面...一旦定义,你将能够将此 Google Drive 配置应用于单个备份作业。
在文件中按一次添加按钮->选项->在线连接-> Google Drive 添加新的Google Drive 连接。按下 Add 按钮后,新的谷歌驱动器配置名将出现在列表中,您可以进入此连接的其他设置:·配置名称-设置您选择的连接名称。·驱动类型-在这里您可以选择“个人”或“团队”,这取决于您的帐户类型有.·认证——按“选择帐号”按钮会在中打开一个认证页面
您的默认浏览器应用程序。您需要登录到您的 Google 帐户,然后允许 FBackup 访问 Google Drive 。·文件夹——如果要使用特定的文件夹,请按“浏览”按钮选择文件夹或 to 在“联机连接”页中,您可以设置重试次数和间隔长度(等待)用于连接到 Google Drive 服务器。这是所有 Google Drive 连接的全局设置。通过默认情况下,如果第一次无法到达服务器, FBackup 将尝试连接 5 次以上间隔 60 秒。如果所有尝试都失败,则中止备份。
FBackup电脑版备份到 Google Drive图文教学图3
将目的地设置为 Google Drive
使用“新建备份向导”定义新备份作业时,请在目标部分(向导的第 1 页)。如果您已经有一个已定义的备份作业,并且希望若要将目标更改为 Google Drive ,请选择该备份作业,打开“属性”窗口( Ctrl + P ),进入目的地页面,选择 Google Drive ,在那里你可以从现有的谷歌驱动器配置或创建一个新的连接。
如果您有任何定义的谷歌驱动器配置,您将能够选择一个从下拉列表(定义一个配置去文件->选项->在线连接->谷歌驱动器)。或者,您可以在备份向导的同一步骤中定义自定义配置。一旦你输入了连接细节,建议运行一个连接测试,按测试按钮。
相关下载
相关文章
相关软件
大家都在找