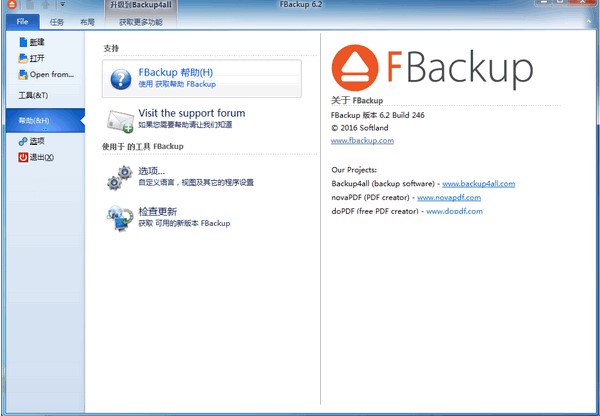FBackup是一个免费的文件备份软件,有着简单易懂的界面,通过向导指引你进行文件的备份与恢复,易于上手,支持任务排程,进行备份时可以根据文件类型有选择的进行备份。
如测试备份
使用 FBackup ,您可以:·测试备份的一个或多个版本(您可以选择任何版本进行测试)·在每次执行备份作业时自动测试备份的最新版本
若要测试所选备份作业的选定内容或所有版本,请通过以下方式打开“测试备份”窗口
按下应用程序工具栏上的 Test 按钮()(或者使用键盘快捷键 F9 )
FBackup官方下载备份测试设置教学图2
在“测试备份”窗口中选择要测试的备份版本,然后按“测试”按钮。
还可以选择多个版本进行测试并且可以修改测试过程的优先级
通过将滑块移动到一个较低或较高的优先级(默认为 Normal )。高优先级进程完成
比普通优先级进程更快,但消耗更多的资源。
如果切换到 Backup View ,右击某个版本并选择
测试有一个 Quick Test 选项将执行更快的测试,这意味着只有存在
将测试目标中的文件。
默认情况下, FBackup 在每次执行备份之后运行测试。
备份时,通过按下“属性”按钮()打开“备份属性”窗口,从
主工具栏,选择“高级”页,然后取消选中“备份后测试”选项。当自动备份测试失败时,备份作业图标前将出现“错误”图标。
您可以在日志文件中找到错误详细信息( Jobs 功能区选项卡->工具组->查看日志)。错误
下次备份作业成功完成时,图标将消失。
如何安排备份
可以从“备份属性”窗口计划备份。
通过按 Jobs 功能区中的 Properties 按钮()打开“备份属性”窗口
选项卡,然后选择“计划程序”页。
FBackup官方下载备份测试设置教学图3
为了从 Scheduler 视图中添加新的计划备份,请按找到的 Add 按钮
在“调度程序”功能区选项卡上。
在“计划程序属性”窗口中,在“常规”页上,您可以设置主应用程序是否
接口在运行计划备份期间启动。
在定义计划备份之后,必须建立一个时间表。
指定执行备份的多个条件。如果跳过此步骤,则默认的 Windows 值为
将使用(当前时间)。
最后一步是选择要执行的操作。默认情况下选择备份操作,但您也可以安排测试操作。