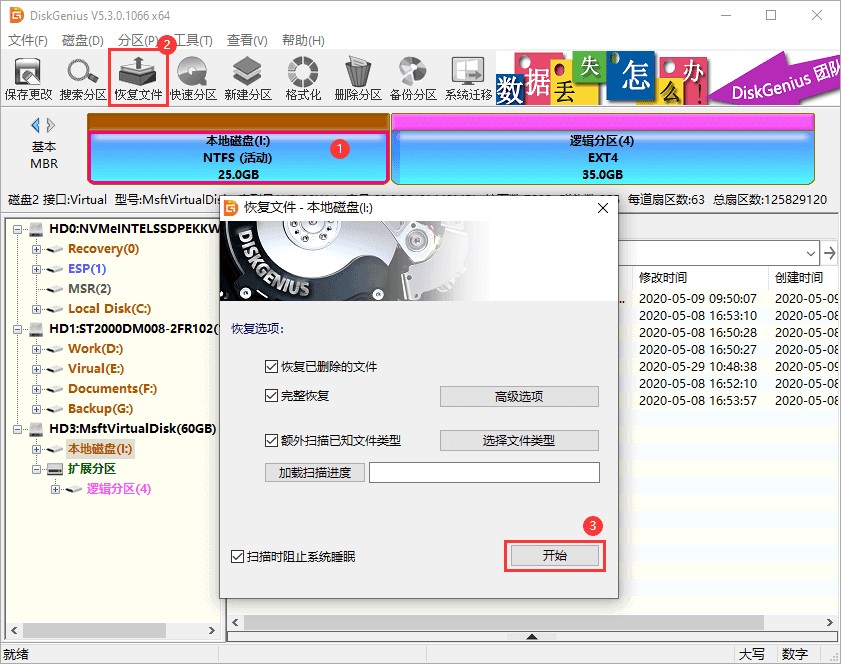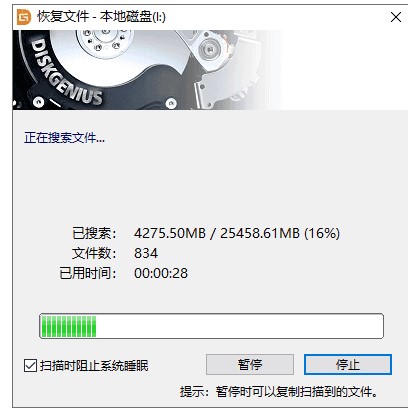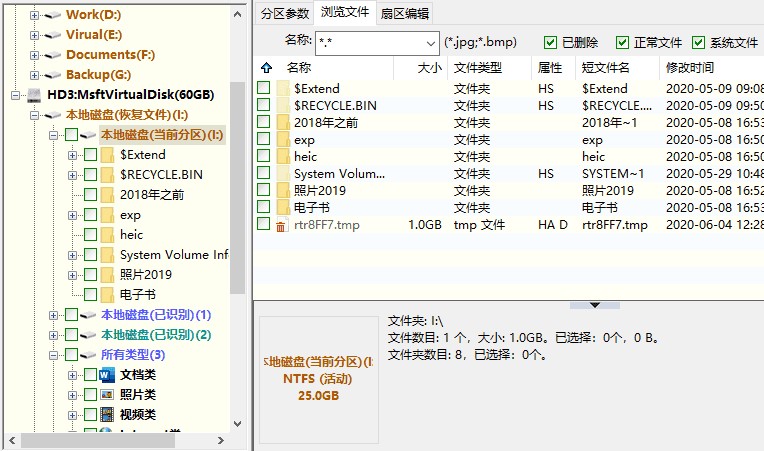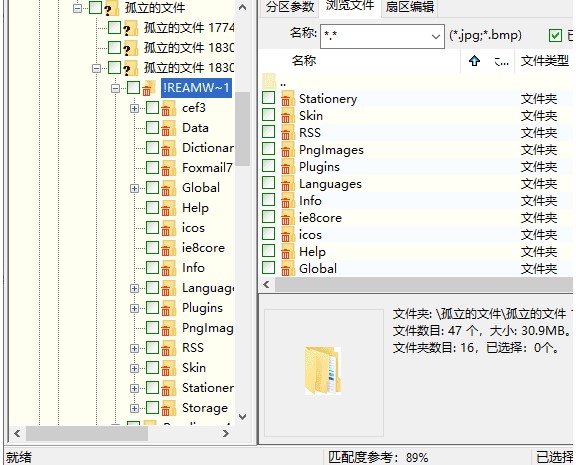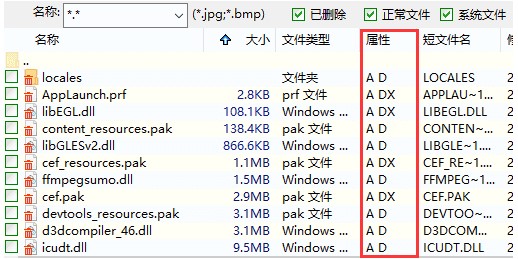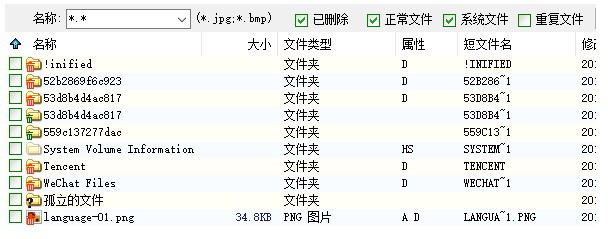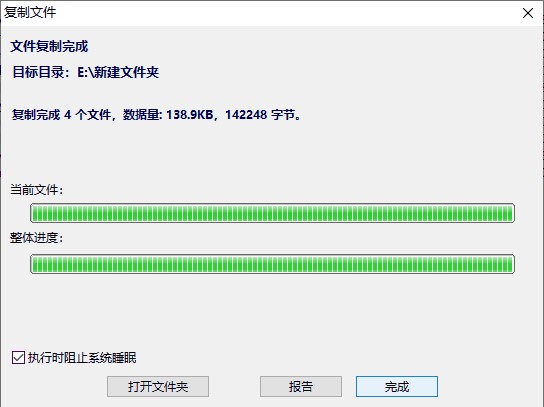DiskGenius 是一款专业级的数据恢复软件,算法精湛、功能强大,强大的数据恢复功能,高效的搜索算法,用户群体广泛;支持各种情况下的文件恢复、分区恢复,恢复效果好;文件预览、加密分区恢复、RAID恢复等高级功能应有尽有,双击文档、图片、视频、音频、文本、PDF等可以查看文件内容,以便准确预判恢复效果,集成了强大的16进制文本编辑与磁盘编辑功能,二十年匠心之作!
要开始恢复文件,首先选择丢失文件所在的分区,然后点击工具栏“恢复文件”按钮,或点击主菜单“工具”中的“已删除或格式化后的文件恢复”菜单项,以打开文件恢复对话框。如下图:
恢复已删除的文件:
如果确定文件是删除的,在恢复文件对话框中选择“恢复已删除的文件”。由于扫描文件类型时速度较慢(需要扫描所有空闲扇区),建议先不使用这个选项,用普通的方式搜索一次。如果找不到要恢复的文件,再用这种方式重新扫描。
点击“开始”按钮以开始搜索过程:
DiskGenius 64bit误删除或误格式化后的文件恢复教学图2
搜索完成后,恢复文件对话框自动关闭。程序主界面将显示搜索到的文件,每个丢失的文件或文件夹前面都有一个复选框,左侧的文件夹层次图中的条目也加上了复选框。见下图。
DiskGenius 64bit误删除或误格式化后的文件恢复教学图3
对于不能确定归属的文件及文件夹,程序将它们统一放到一个叫做“孤立的文件”的内存文件夹中。如果在原位置找不到要恢复的文件,可以尝试在“孤立的文件”文件夹中查找文件。恢复后查找文件时不要忘了这个文件夹,很可能要恢复的重要文件就在这里。
DiskGenius 64bit误删除或误格式化后的文件恢复教学图4
在恢复文件的状态下,文件列表中的“属性”栏将给已删除文件增加两个标记“D”和“X”。“D”表示这是一个已删除的文件。“X”表示这个文件的数据可能已被部分或全部覆盖,文件数据完全恢复的可能性较小。
DiskGenius 64bit误删除或误格式化后的文件恢复教学图5
在扫描完成的界面中,会出现“红色删除标志”与“绿色删除标志”。“红色删除标志”表示文件或文件夹是被删除的,“绿色删除标志”表示文件夹中含有删除的文件或文件夹。如下图所示:
DiskGenius 64bit误删除或误格式化后的文件恢复教学图6
为方便用户识别搜索到的文件,软件默认情况下也会显示未被删除的正常文件,只是正常文件没有复选框,不可选择。
要恢复搜索到的文件,请通过复选框选择要恢复的文件。然后在文件列表中点击鼠标右键,或打开“文件”主菜单,选择“复制到指定文件夹”菜单项。
DiskGenius 64bit误删除或误格式化后的文件恢复教学图7