“重建分区表”功能是在原DOS版的基础上重写并增强的功能。它能通过已丢失或已删除分区的引导扇区等数据恢复这些分区,并重新建立分区表。无论是误删除的分区,还是被病毒删除的分区,都可以尝试通过本功能恢复。
下载地址:
硬盘分区表修复工具 DiskGenius 2010 3.2 绿色免费极速版
搜索已丢失分区 DiskGenius 3.2.2010.6 官方极速版
分区的位置信息保存在硬盘分区表中。分区软件删除一个分区时,会将分区的位置信息从分区表中删除,不会删除分区内的任何数据。本软件通过搜索硬盘扇区,找到已丢失分区的引导扇区,通过引导扇区及其它扇区中的信息确定分区的类型、大小,从而达到恢复分区的目的。
本功能操作直观、灵活、搜索全面,在不保存分区表的情况下也可以将搜索到的分区内的文件复制出来,甚至可以恢复其内的已删除文件。搜索过程中立即显示搜索到的分区,可即时浏览分区内的文件,以判断搜索到的分区是否正确。
要恢复分区,请先选择要恢复分区的硬盘。选择硬盘的方法有:
1、点击左侧“分区、目录层次图”中的硬盘条目,或硬盘内的任一分区条目。
2、点击界面上部“硬盘分区结构图”左侧的小箭头切换硬盘。
如果仅需要搜索空闲区域,请在“硬盘分区结构图”上点击要搜索的空闲区域。
选择好硬盘后,点击“工具 - 搜索已丢失分区(重建分区表)”菜单项,或在右键菜单中选择“搜索已丢失分区(重建分区表)”。程序弹出“搜索分区”对话框:
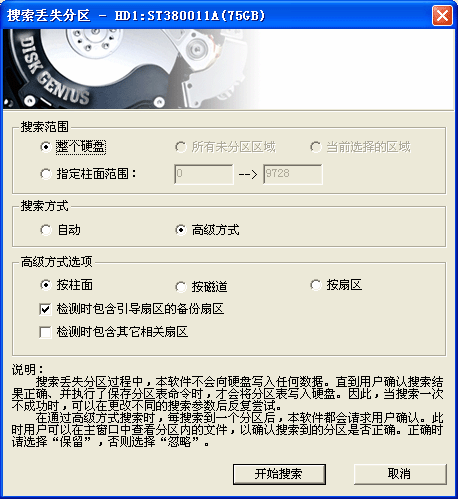
图1:搜索已丢失分区(重建分区表)
可选择的搜索范围有:
1、整个硬盘:忽略现有分区,从头到尾搜索整个硬盘。
2、当前选择的区域:保留现有分区,并且只在当前选择的空闲区域中搜索分区。
3、所有未分区区域:保留现有分区,并且依次搜索所有空闲区域中的已丢失分区。
有下列两种搜索方式供选择:
1、自动方式:采用自动方式时,对于搜索到的每一个有文件的分区,程序自动保留,然后继续搜索后面的区域,直到搜索到硬盘结尾。
2、高级方式:每搜索到一个分区,都提示并询问用户是否保留。在做出是否保留的选择之前,用户可以首先浏览分区内的文件以判断搜索到的分区是否正确。另外在此方式下,还可以设置更多搜索选项。这些选项有:
a) 按柱面:只搜索硬盘每个柱面的第一个扇区,判断其是否含有分区引导信息。速度快但可能会漏掉某些分区。
b) 按磁道:搜索硬盘每个磁道的第一个扇区,判断其是否含有分区引导信息。速度较慢。
c) 按扇区:搜索硬盘的每一个扇区,判断其是否含有分区引导信息。速度最慢,最全面。但误报分区的情况也会较多。
d) 检测时包含引导扇区的备份扇区:在NTFS、FAT32分区中都存在一个引导扇区的备份扇区,它是对引导扇区的复制。通过它也可以确定分区的类型及位置信息。
e) 检测时包含其它相关扇区:如果引导扇区及其备份都被破坏,可以尝试通过其它相关扇区判断分区信息。
设置好搜索选项后,点击“开始搜索”按钮。程序开始搜索过程。
如果选择了高级方式,搜索到一个分区后,本软件立即在界面中显示刚刚搜索到的分区,并弹出下面的提示信息:

图2:搜索已丢失分区(重建分区表)
此时,如果搜索到的文件内有文件,程序会自动切换到文件浏览窗口并显示分区内的文件列表。用户可据此判断程序搜索到的分区是否正确。可以不关闭搜索到分区的提示。即可在主界面中查看刚刚搜索到的分区内的文件。如果通过文件判断该分区不正确,请点击提示对话框中的“忽略”按钮。如果分区正确,请点击“保留”按钮以保留搜索到的分区。点击保留后,程序不会立即保存分区表(不写硬盘)。继续搜索其它分区,直到搜索结束。有时候对话框中还会有一个“这是一个主分区”或“这是一个逻辑分区”的选项。如果DiskGenius显示的主分区或逻辑分区类型不正确,可以通过勾选此选项进行转换。
如果选择了自动方式,程序搜索到每个有文件的分区后都会自动保留,不会再要求用户选择。
搜索完成后,程序弹出下面的提示:
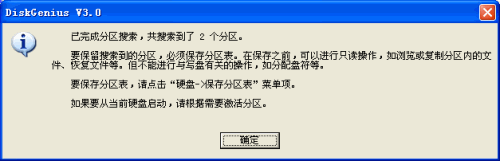
图3:搜索已丢失分区(重建分区表)
搜索完成后,在不保存分区表的情况下,可以立即利用本软件访问分区内的文件,如复制文件等。甚至恢复分区内的已删除文件。但是只有在保存分区表后,搜索到的分区才能被操作系统识别及访问。
如果想放弃所有搜索结果,请点击“硬盘 - 重新加载当前硬盘”菜单项。