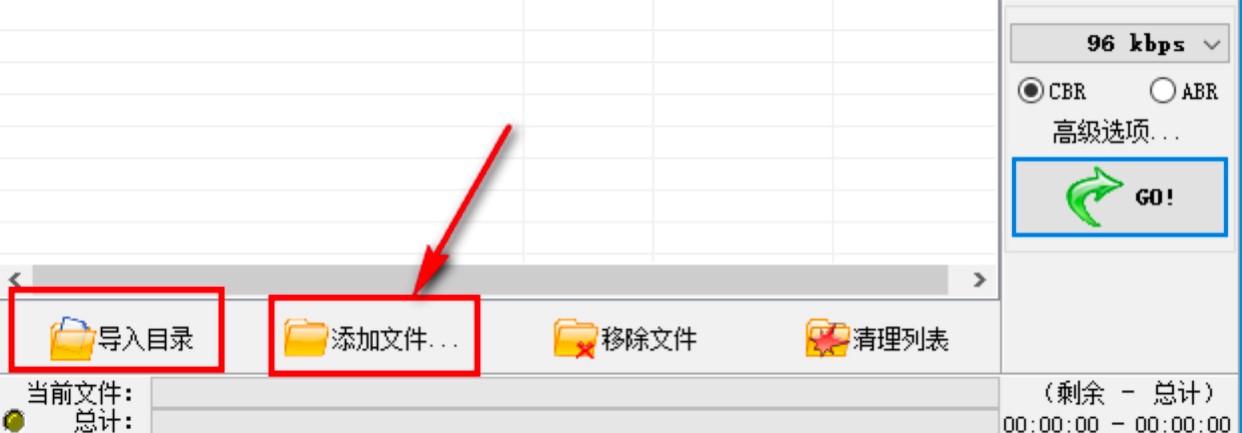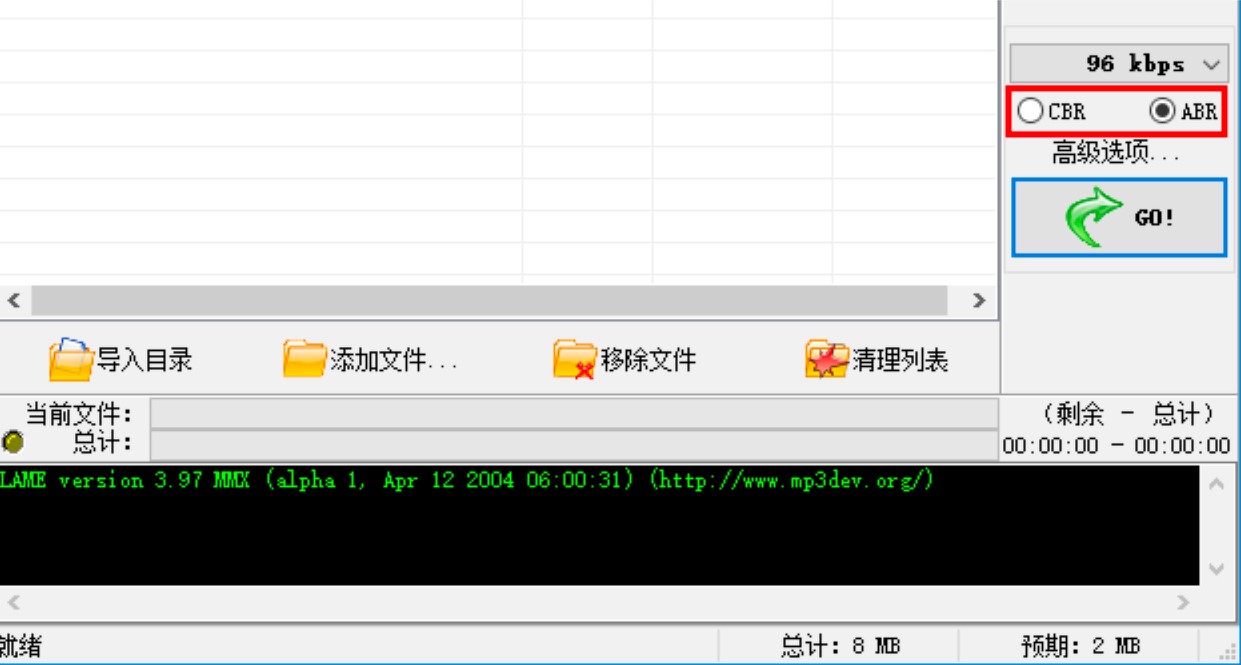WinMP3Shrink批量压缩MP3文件大小的方法
WinMP3Shrink是一款功能强大和十分专业的MP3压缩器,使用该软件能够通过简单的几个步骤,就能够实现批量压缩MP3文件的大小,,而且该软件还为用户提供了固定比特率与均衡比特率两种压缩模式。除此之外,WinMP3Shrink还支持自定义设置比特率的数值,还能够实现用户对编码音质等参数进行全面的设置,从而能够帮助用户获得更好的压缩效果。很多小伙伴还不知道该软件的使用方法,本篇文章给大家来分享WinMP3Shrink批量压缩MP3文件的教程,希望能够对小伙伴们带来帮助。
软件功能
1. WinMP3Shrink不仅能够将CD直接抓轨为MP3、将您硬盘中的wav文件转换成MP3文件(支持批量转换),而且配合它内置的实用辅助工具-MP3压缩大师录音机,还能够将磁带、广播中的内容轻松制作成MP3文件!
2. 它也支持MP3到WAV的批量转换,该软件采用了苹果与Windows XP相融合的风格,操作简单方便,让您只需点击几下鼠标,就能做出高质量的MP3文件。
3. 使用WinMP3Shrink做出的MP3兼容性好,可以在您的mp3播放器上顺利播放。无论您是菜鸟还是大虾,该软件是用户制作MP3的第一选择。
使用教程:
1. 打开在本站下载的WinMP3Shrink开始运行,进入软件的主页面中,我们可以直接点击【添加文件或者【导入目录】按钮,将需要处理的MP3文件添加进来。如图所示,我们已经将MP3文件添加成功至列表中。
WinMP3Shrink使用教程图二
2. 接下来需要对需要的转换的文件进行设置,我们需要选择压缩的比特率方式。在页面右侧我们可以看到CBR固定比特率和ABR均衡比特率两种模式,可供用户选择使用。在这里我们选择ABR均衡比特率模式,在此模式是中,LAME将尝试根据音频复杂度调整每帧的数据大小。
WinMP3Shrink使用教程图三
3. 确定完成后,我们还需要设定文件的比特率的数值,用户可以根据文件的大小,来自定义设置。注意事项:一般情况下比特率越高,压缩质量越低,文件品质更好。
4. 在高级选项中,我们可以对文件进行其他设置,包括目标文件夹、LAME、MP3来源等参数进行设置。设置完成后点击右侧的“GO”按钮即可开始进行压缩。
5. 等待压缩完成之后,就可以在之前设置的文件输入目录中找到该MP3文件。
以上就是WinMP3Shrink的使用教程,其能够帮助用户批量压缩MP3音频文件,便于用户减小文件体积,方便您的存储、上传,本站支持用户免费下载该软件!
相关下载
相关文章
大家都在找