WinMP3Shrink是一款好用的MP3音频文件压缩工具。使用WinMP3Shrink可以轻松压缩MP3音频文件的大小;
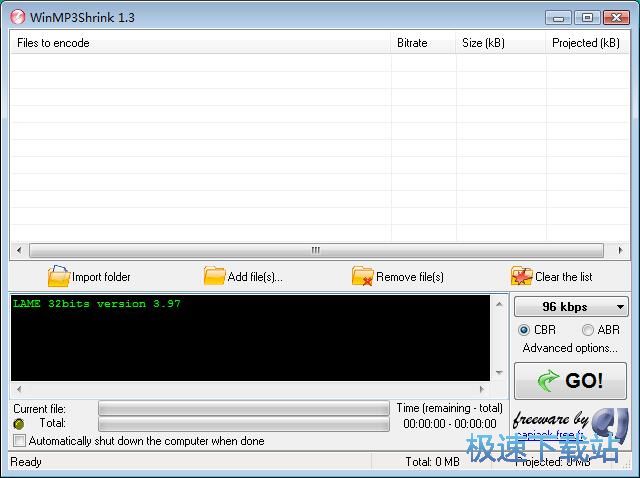
极速小编就给大家演示一下怎么使用WinMP3Shrink对压缩MP3音频文件的大小吧。点击WinMP3Shrink主界面中的add file(s)添加文件,打开文件浏览窗口,选择MP3文件导入;
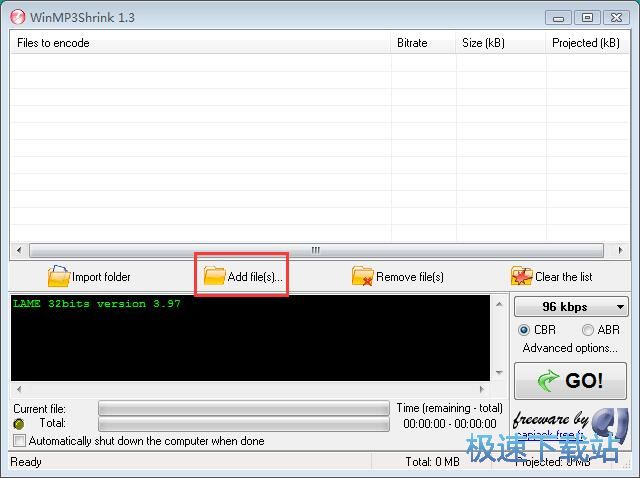
在文件浏览窗口中,根据电脑中的MP3文件的存放路径,找到想要进行压缩的MP3音频文件。用鼠标点击选中MP3文件之后,点击打开就可以将MP3文件导入到WinMP3Shrink中;
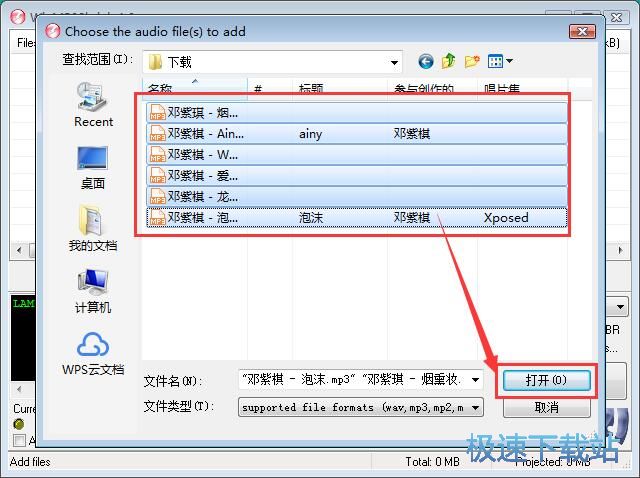
MP3文件成功导入到WinMP3Shrink中。这时候我们在WinMP3Shrink的文件列表中可以看到导入到WinMP3Shrink中的MP3文件的比特率,文件大小。WinMP3Shrink是通过修改MP3文件的比特率来压缩文件大小;

接下来我们就来选择MP3文件压缩的比特率吧。点击WinMP3Shrink主界面中的比特率选择展开按钮,展开比特率选择列表。极速小编选择了112kbps的比特率;
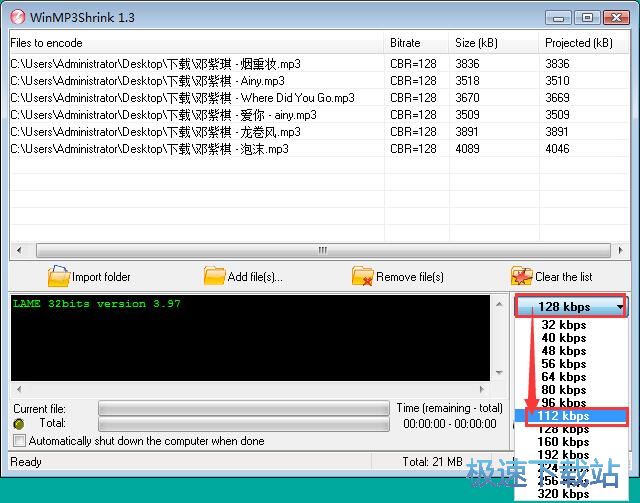
接下来我们可以设置一下压缩后的MP3文件的输出路径。点击WinMP3Shrink主界面中的advanced options高级设置,进入高级设置界面;

WinMP3Shrink默认将压缩后的MP3文件输出到源目录中。点击选择Directory,然后点击在文件输出路径输入框右边的选项按钮,打开文件夹浏览窗口;
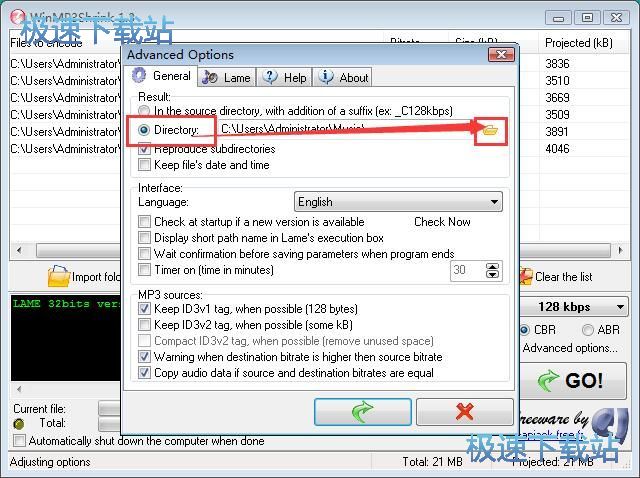
在文件夹浏览窗口中,点击选中想要保存压缩后的MP3音频文件的文件夹,然后点击确定按钮,就可以完成MP3音频文件输出路径修改;
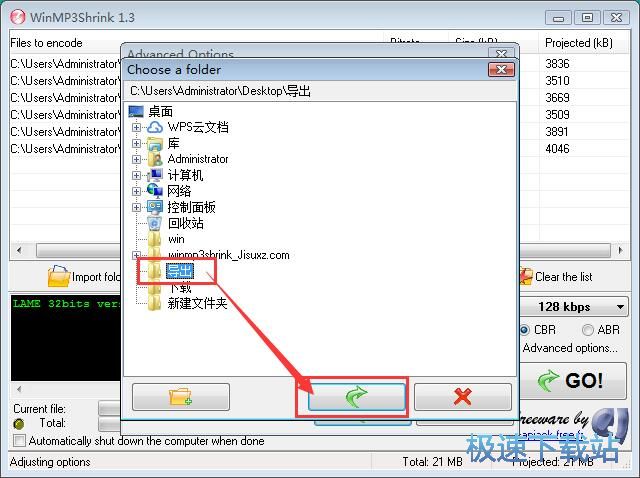
MP3音频文件压缩参数都设置完成之后,点击WinMP3Shrink主界面的GO,就可以开始压缩MP3文件大小;

WinMP3Shrink正在进行MP3音频文件压缩。压缩文件需要一定的时间,亲耐心等到WinMP3Shrink完成压缩任务;
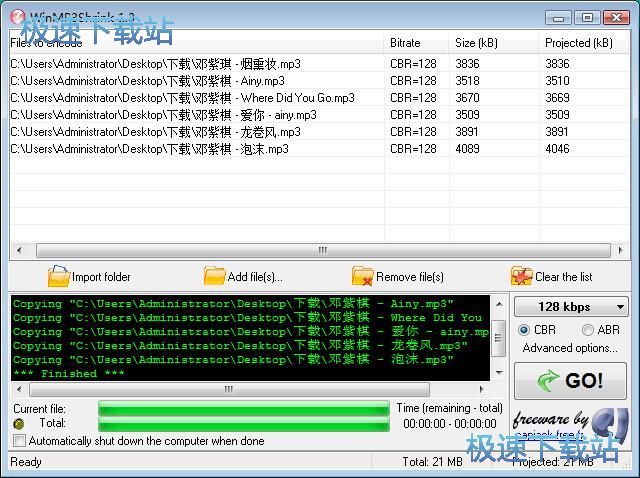
MP3文件压缩成功,这时候我们打开设置好的MP3文件输出路径文件夹,就可以看到使用WinMP3Shrink压缩后得到的MP3音频文件。
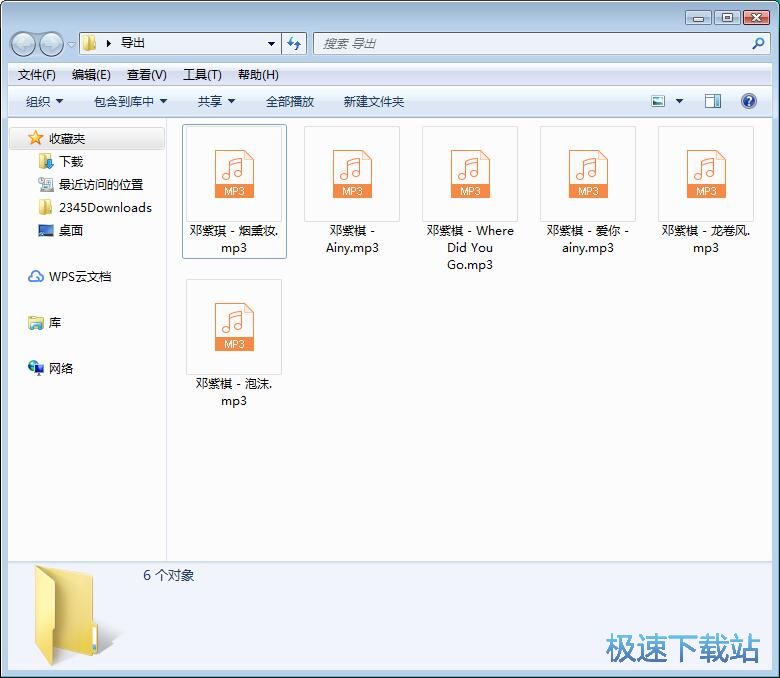
WinMP3Shrink的使用方法就讲解到这里,希望对你们有帮助,感谢你对极速下载站的支持!