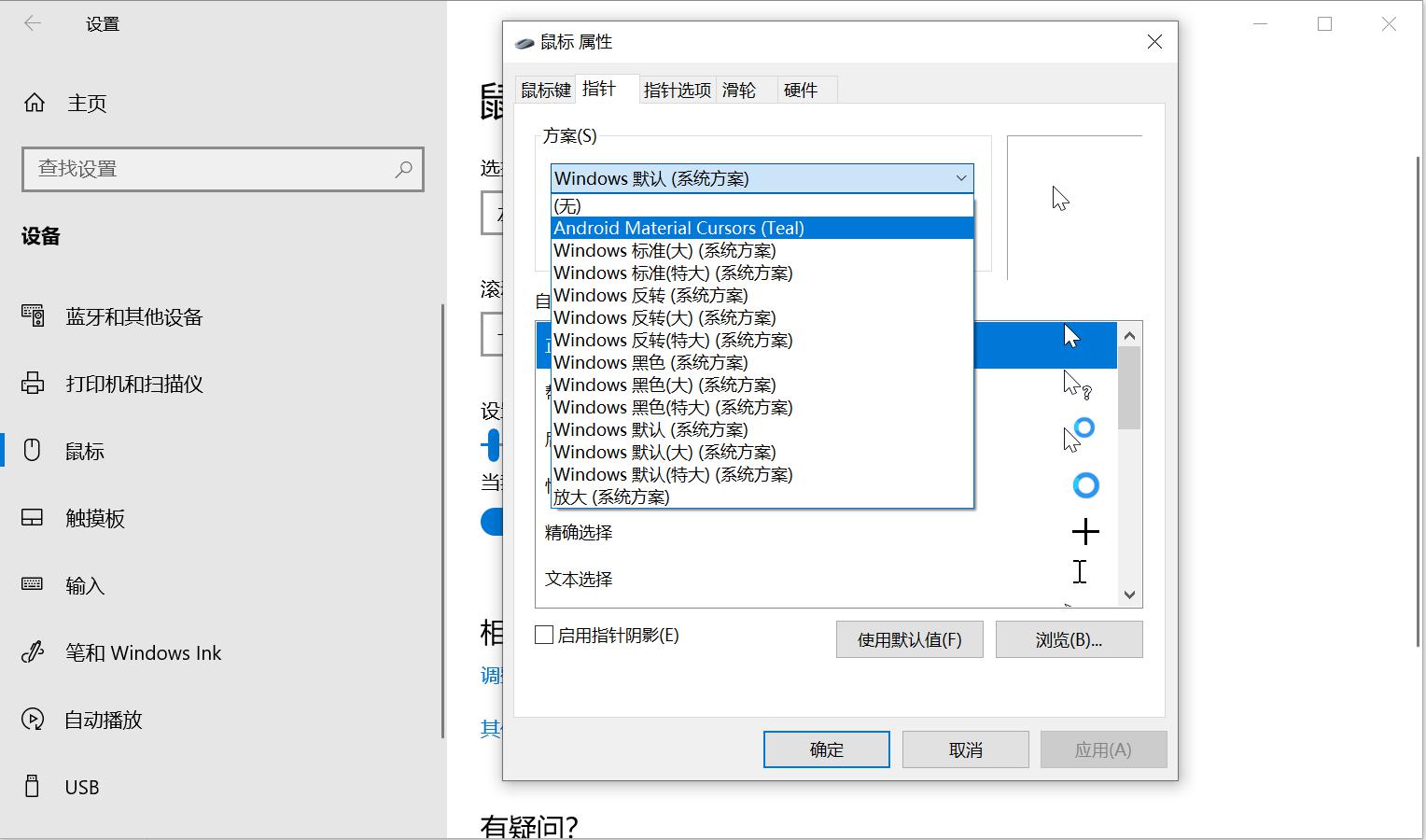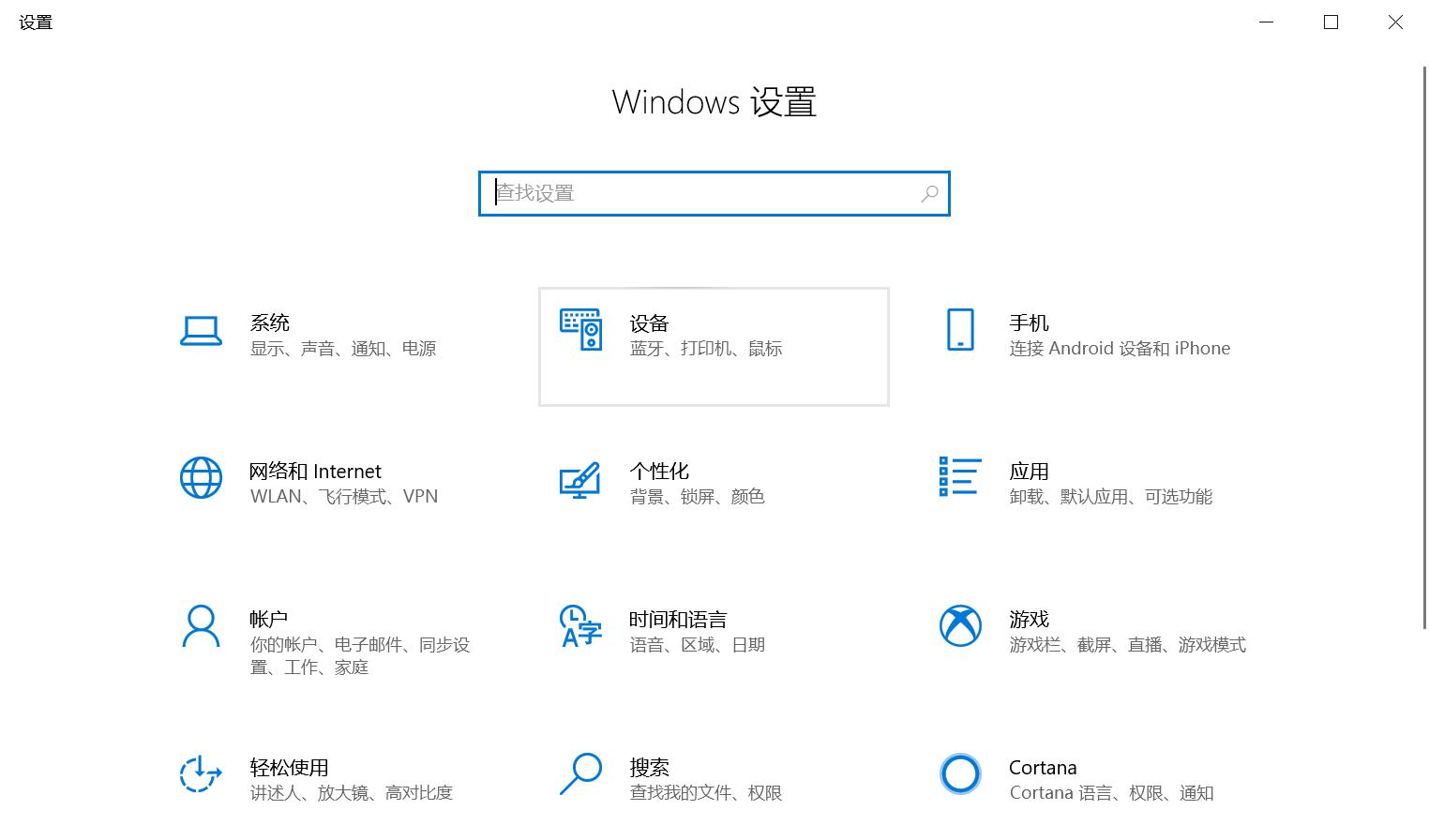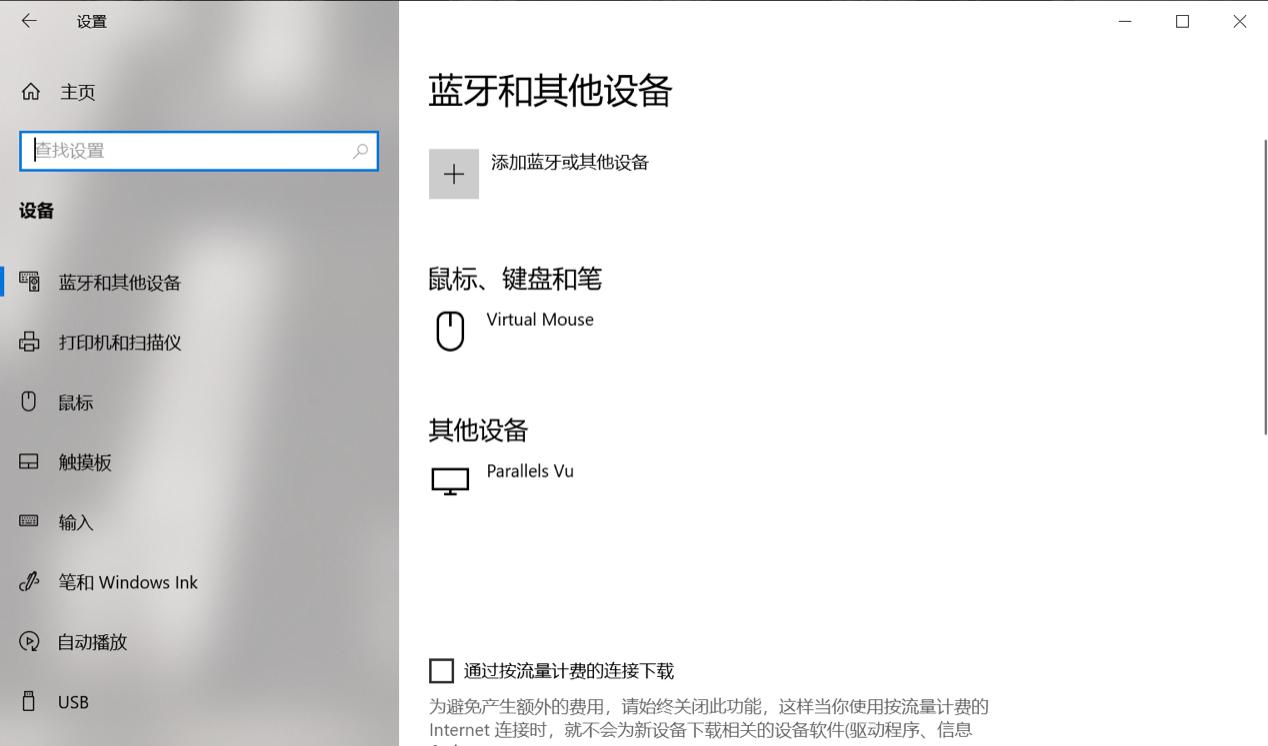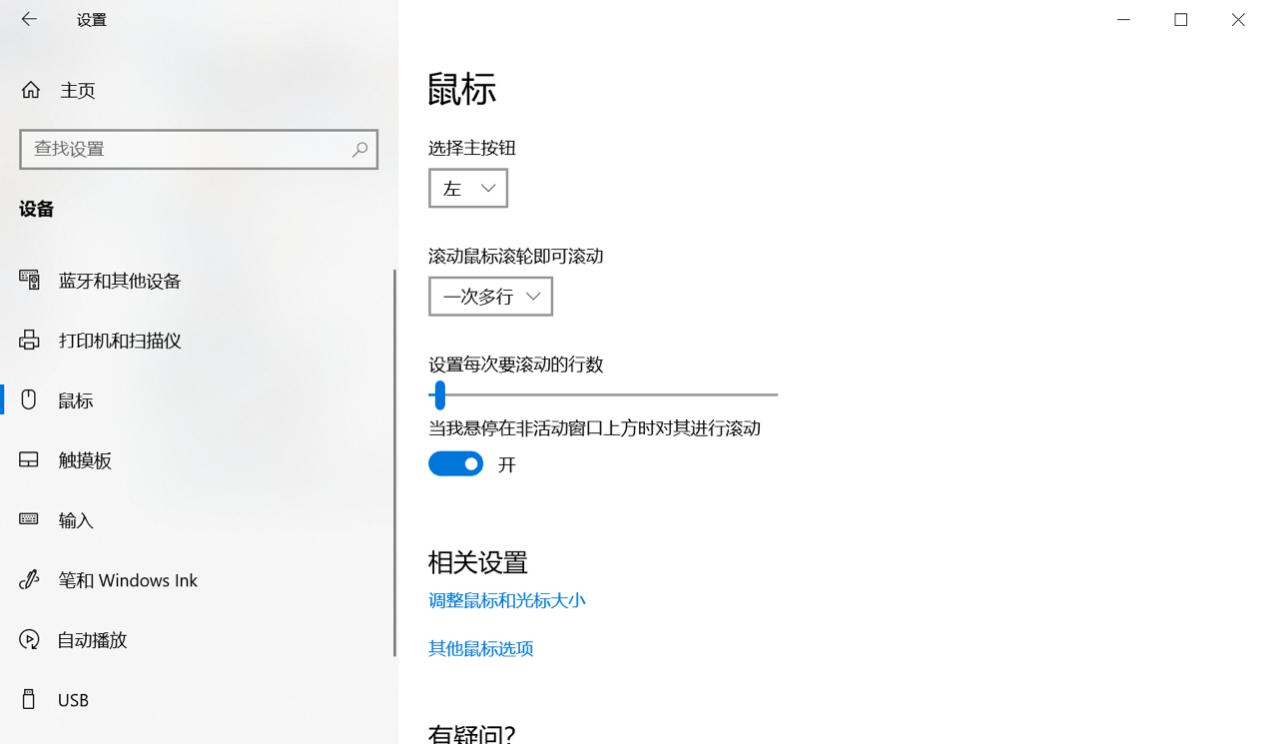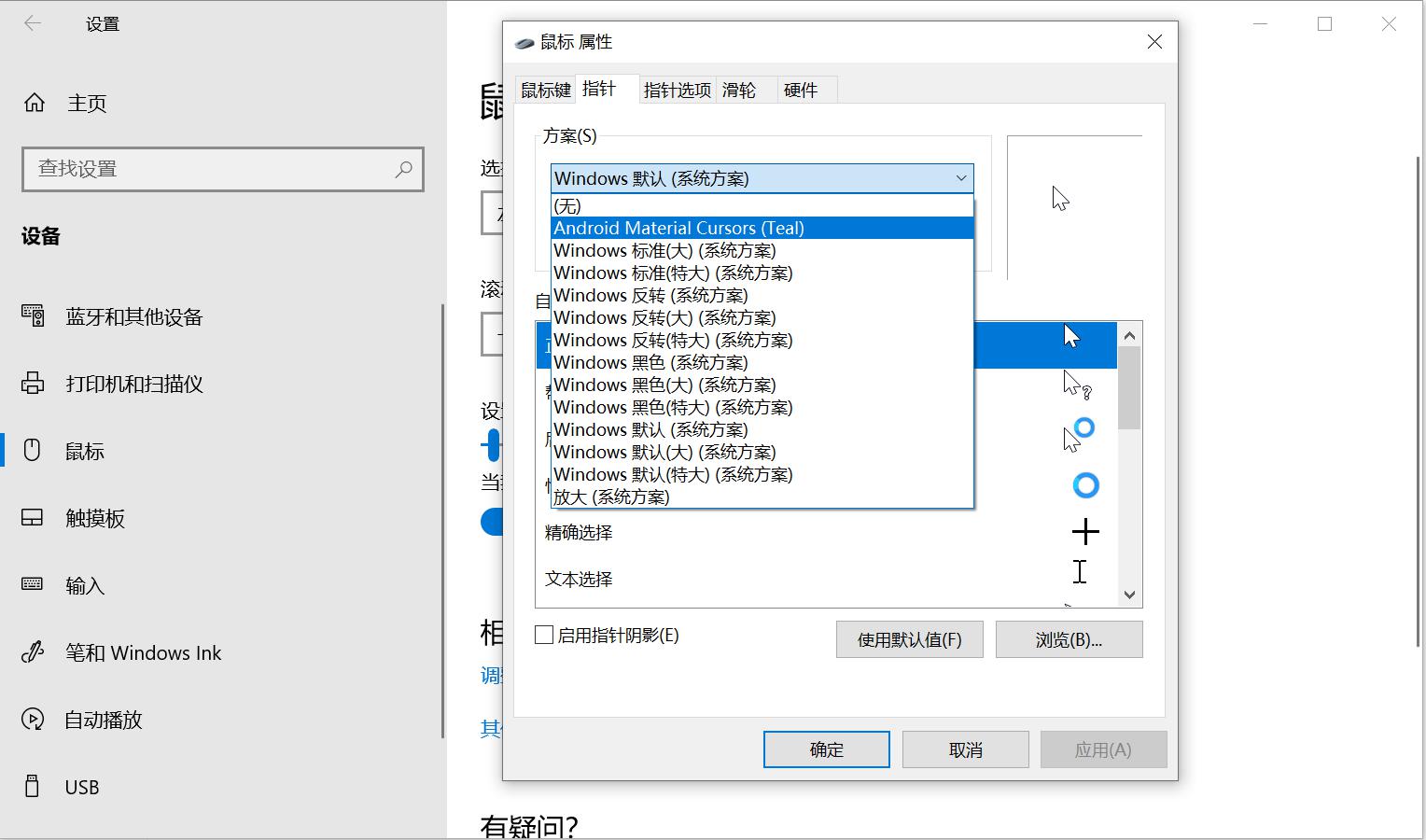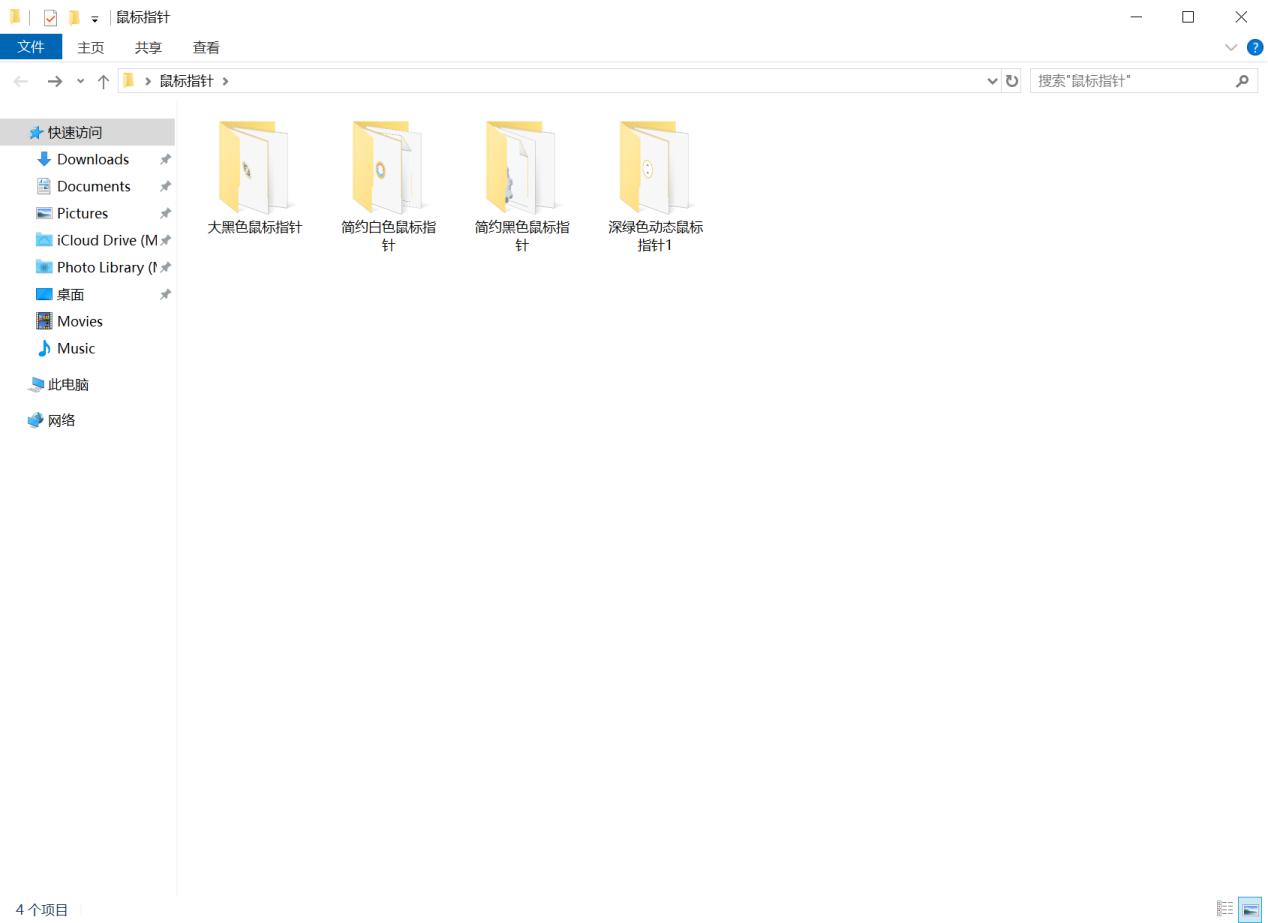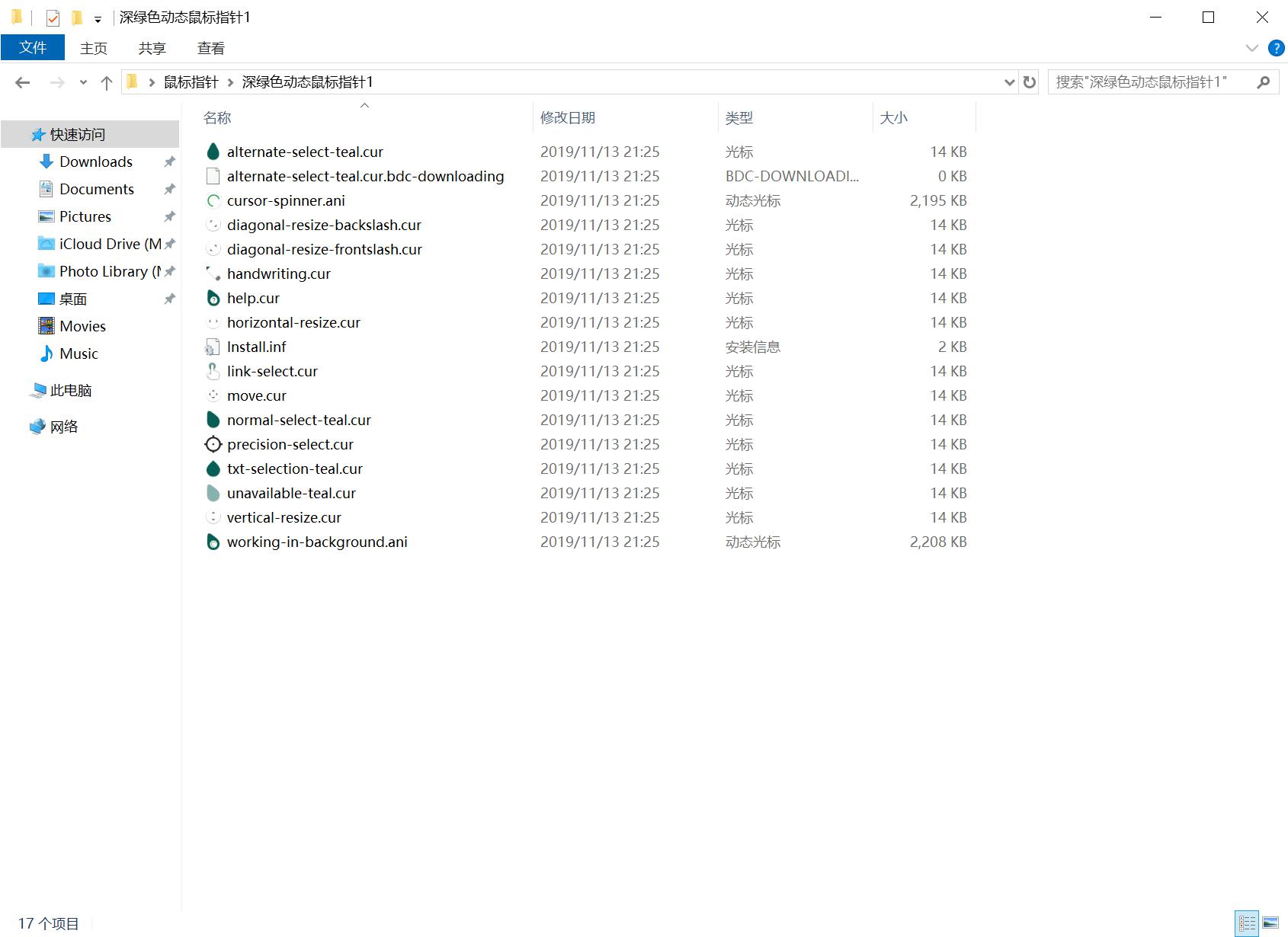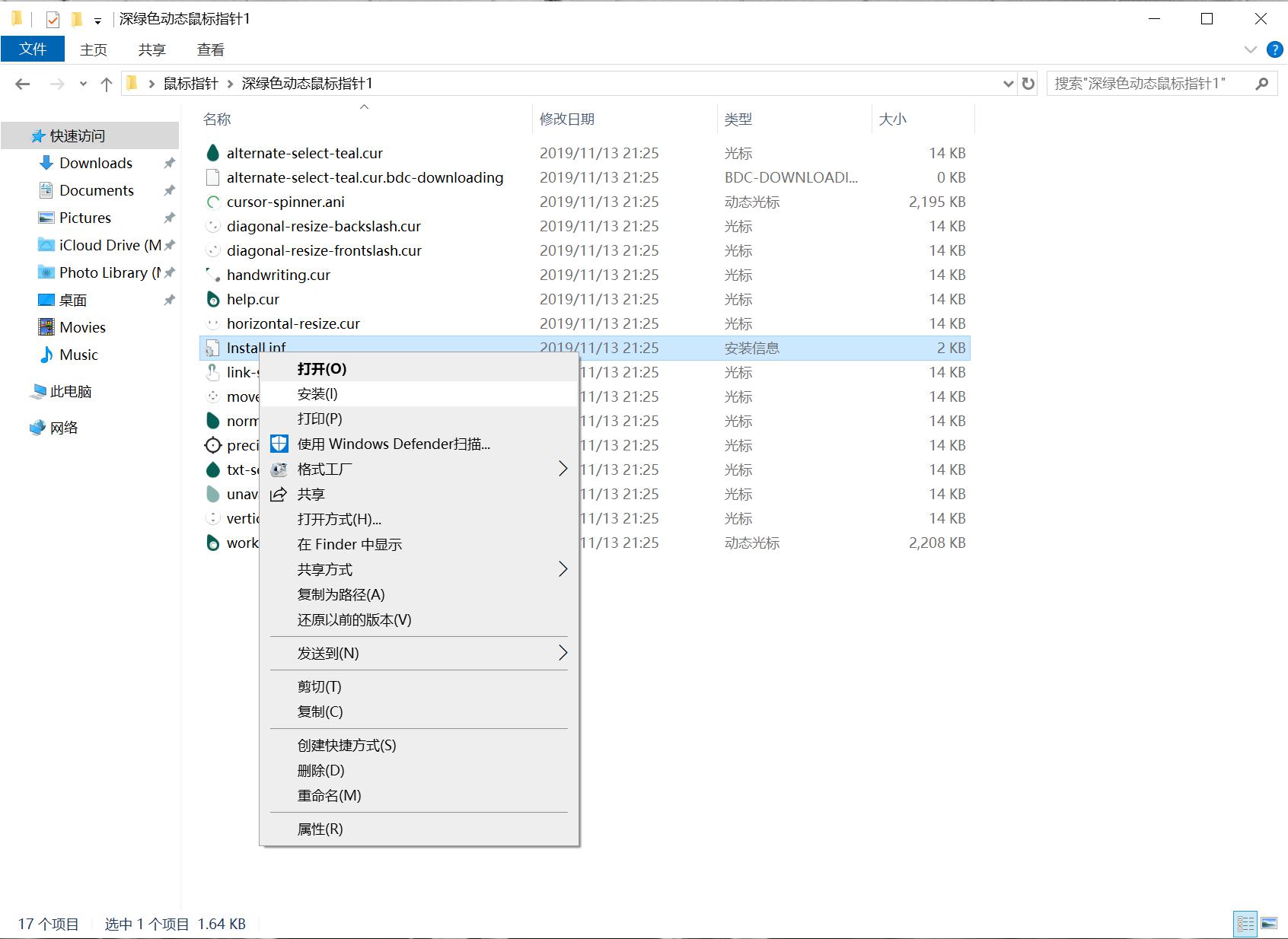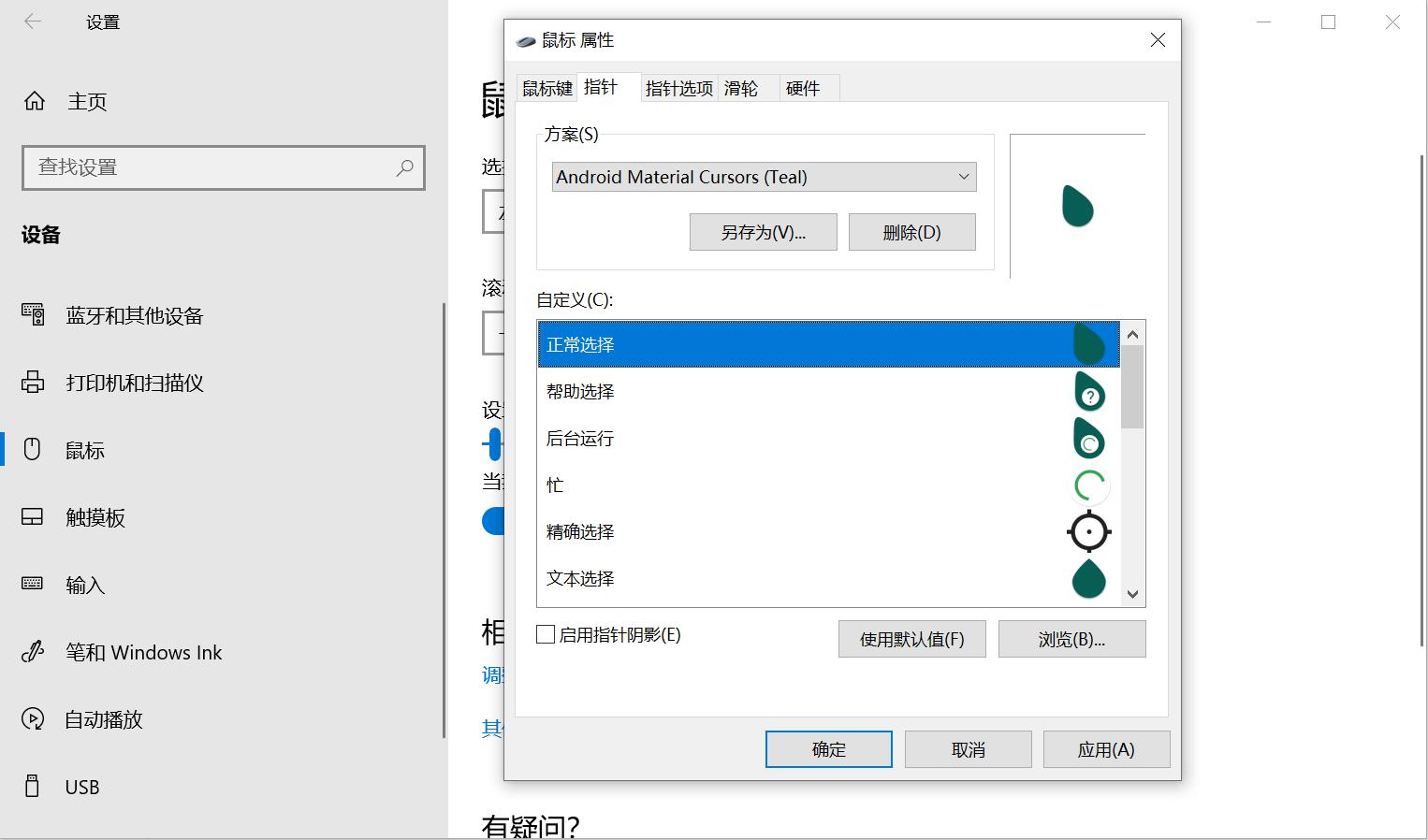电脑鼠标怎么换皮肤
鼠标是我们使用电脑时不可或缺的重要输入工具之一,鼠标指针即鼠标在系统可视界面的"形象展示",也就是我们在移动鼠标时的小箭头。Windows系统自带的鼠标指针在经过我们长年累月使用后难免会觉得枯燥无味,但是很多人并不知道鼠标指针其实是可以更换的,今天小编就以Windows10系统为例子,教会大家如何更换鼠标指针,让你的电脑系统更加个性化。想要学习这方面知识的朋友快跟着小编的脚步一探究竟吧。
如上图可以看到,Windows系统原本就自带了一系列的鼠标指针提供给大家更换,那么如何找到这个页面呢?
操作教程
1、首先,我们要在Windows桌面点击底部任务栏左下角的“win键”,然后点击出现的齿轮,进入下图的Windows设置页面
电脑鼠标怎么换皮肤 图二
2、在这里,我们点击“设备”选项,进入下一页
电脑鼠标怎么换皮肤 图三
3、点击左侧菜单栏中的“鼠标”,进入鼠标设置页
电脑鼠标怎么换皮肤 图四
4、找到鼠标设置页中的“其他鼠标选项”这一行蓝色字,点击进入,在弹出来的窗口中点击“指针”,然后点选“方案”,即可看到下图
电脑鼠标怎么换皮肤 图五
5、这是Windows默认的鼠标指针的页面,但是很多小伙伴会看到朋友的电脑鼠标指针是其他花里胡哨的样式,并不包含在Windows默认的指针中,这是怎么做到的呢?
这时候就要用到第三方的鼠标主题包了,我们在本站或搜索引擎中下载“电脑鼠标指针包”,然后打开下载的指针包文件夹(以小编下载的指针包为例)
电脑鼠标怎么换皮肤 图六
6、打开之后是一些我们不认识的文件,不要紧张,我们只需要找到其中最关键的一个即可。
电脑鼠标怎么换皮肤 图七
7、我们需要找到一个后缀为.inf的文件。如果你的系统没有显示文件后缀名的话,点击本页面顶部的“查看”,在弹出的页面中找到“文件扩展名”,然后单击这个选项前面的方框让它打上勾即可。
电脑鼠标怎么换皮肤 图八
8、找到这个后缀为.inf的文件后,鼠标右键点击它,然后点击“安装”即可,这时候鼠标指针已经被安装到电脑系统里了
我们重新回到桌面,重复本教程的1-4步骤,找到你安装好的那个指针包,点开即可看到下图
电脑鼠标怎么换皮肤 图九
9、然后我们点击“确认”或“应用”按钮,你的鼠标指针就会变成美化后的指针啦。
想要恢复原本的指针或更换其他指针,同样进入到这个页面,然后选择你想要的鼠标指针就可以啦。
相关下载
相关文章
大家都在找