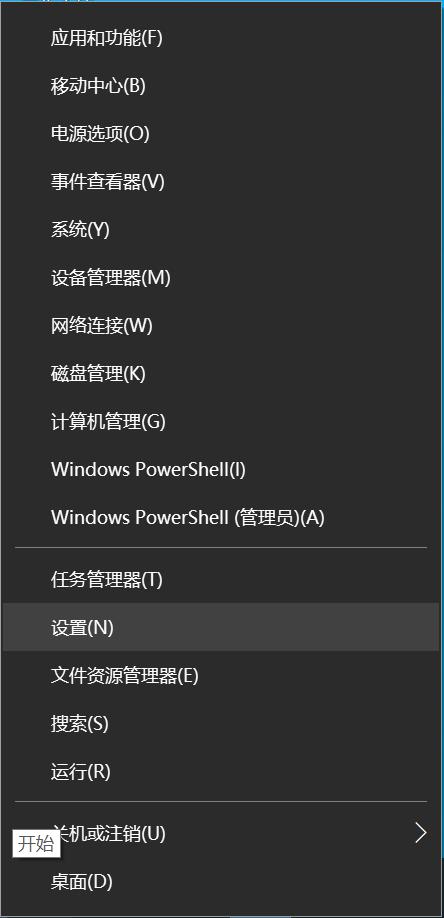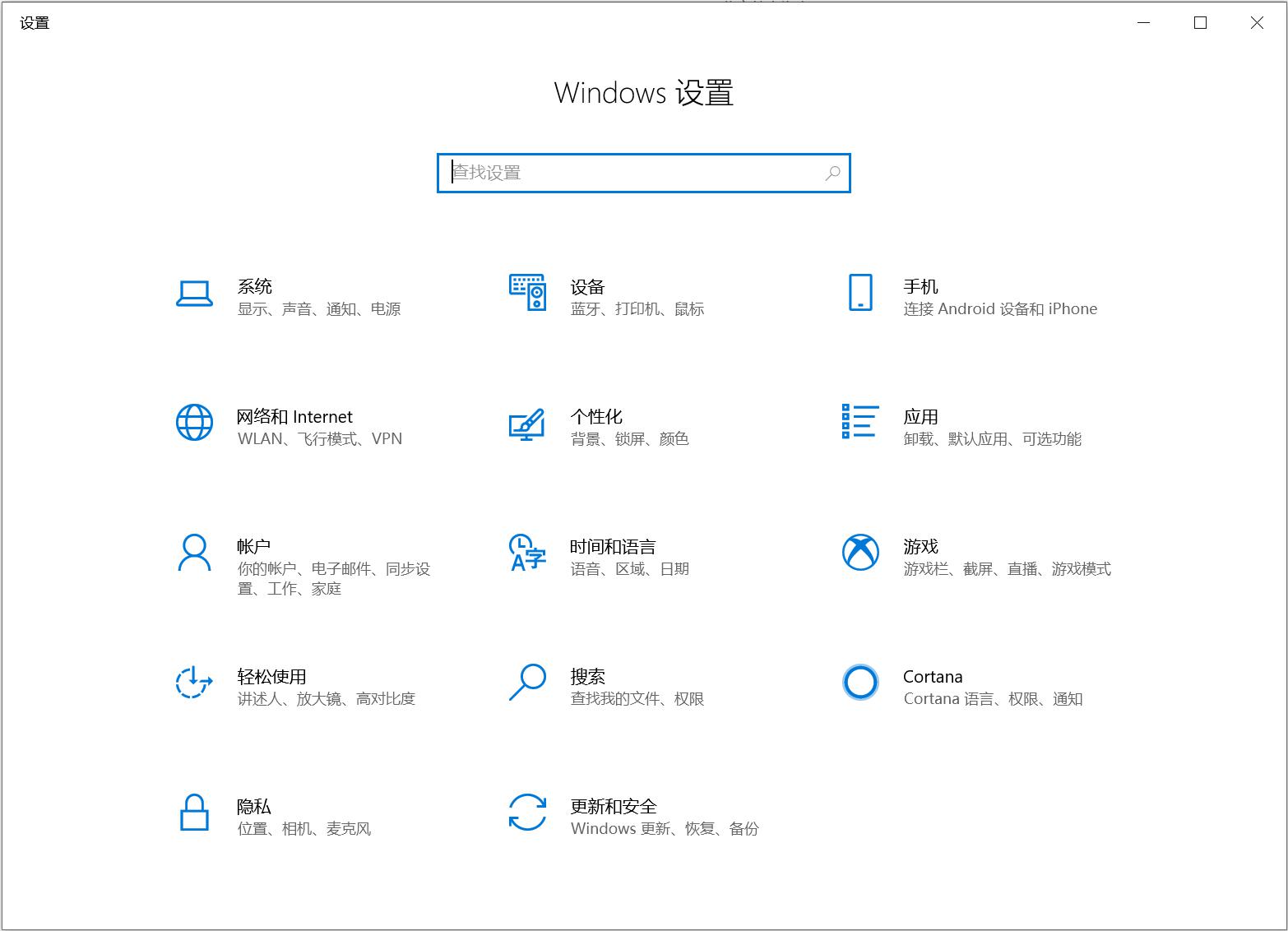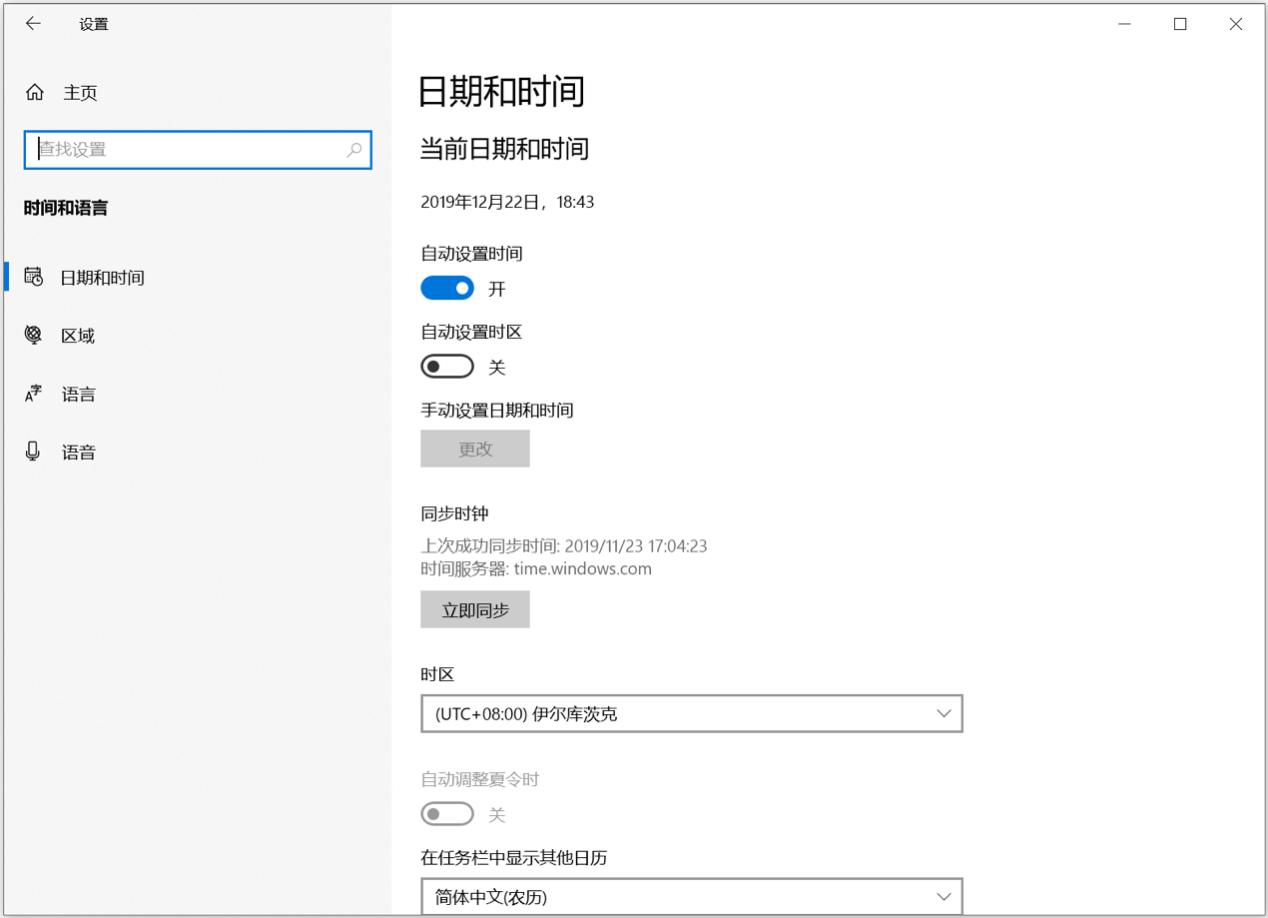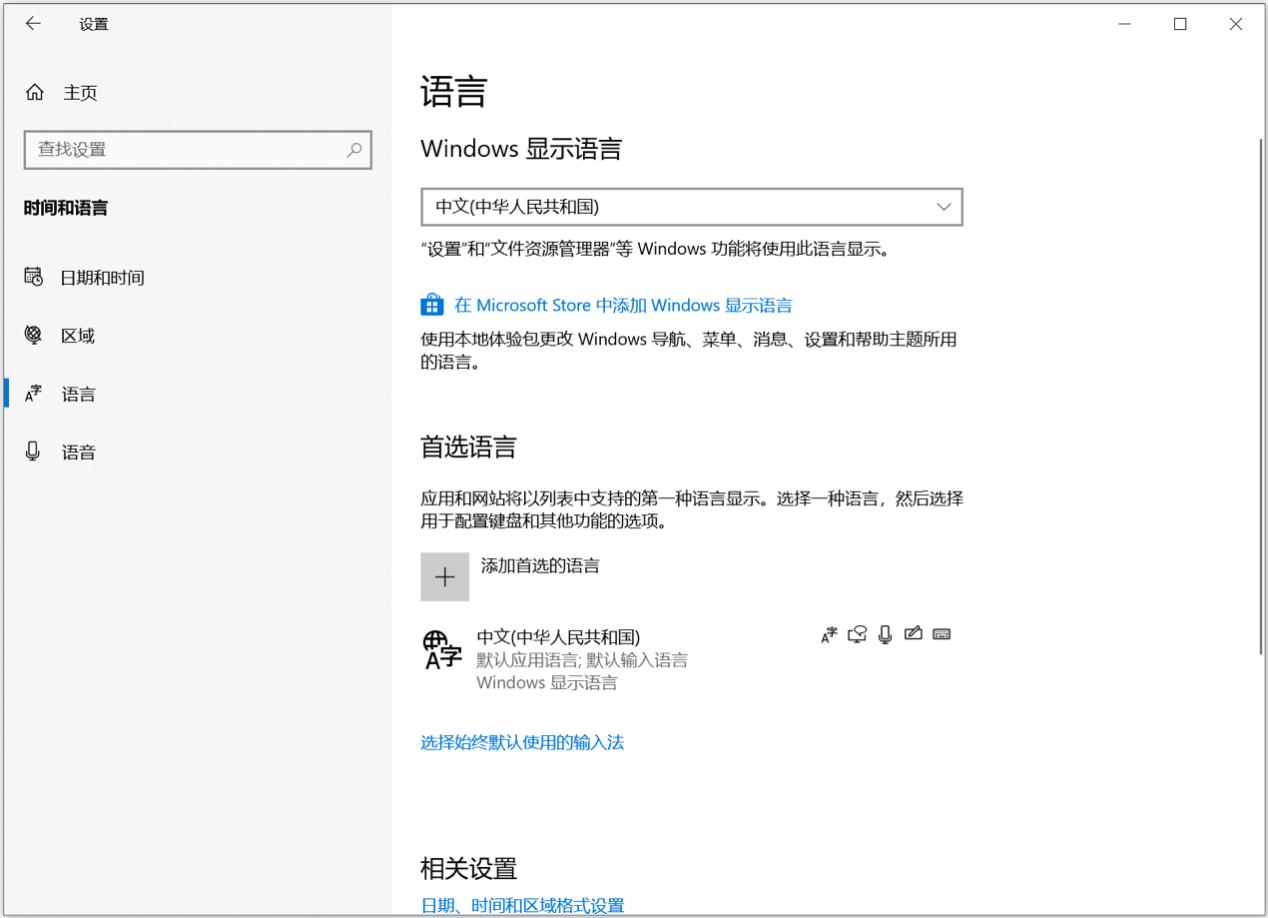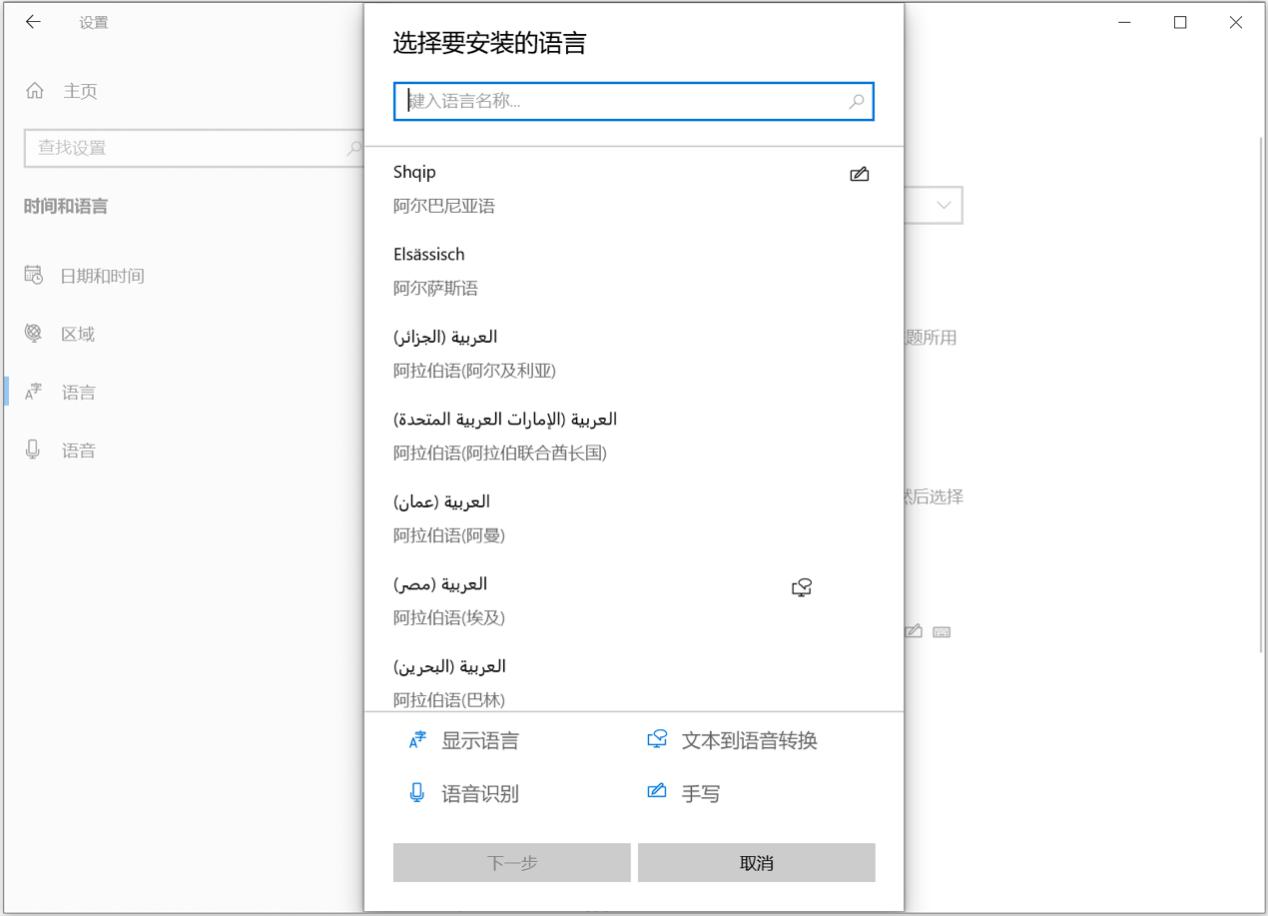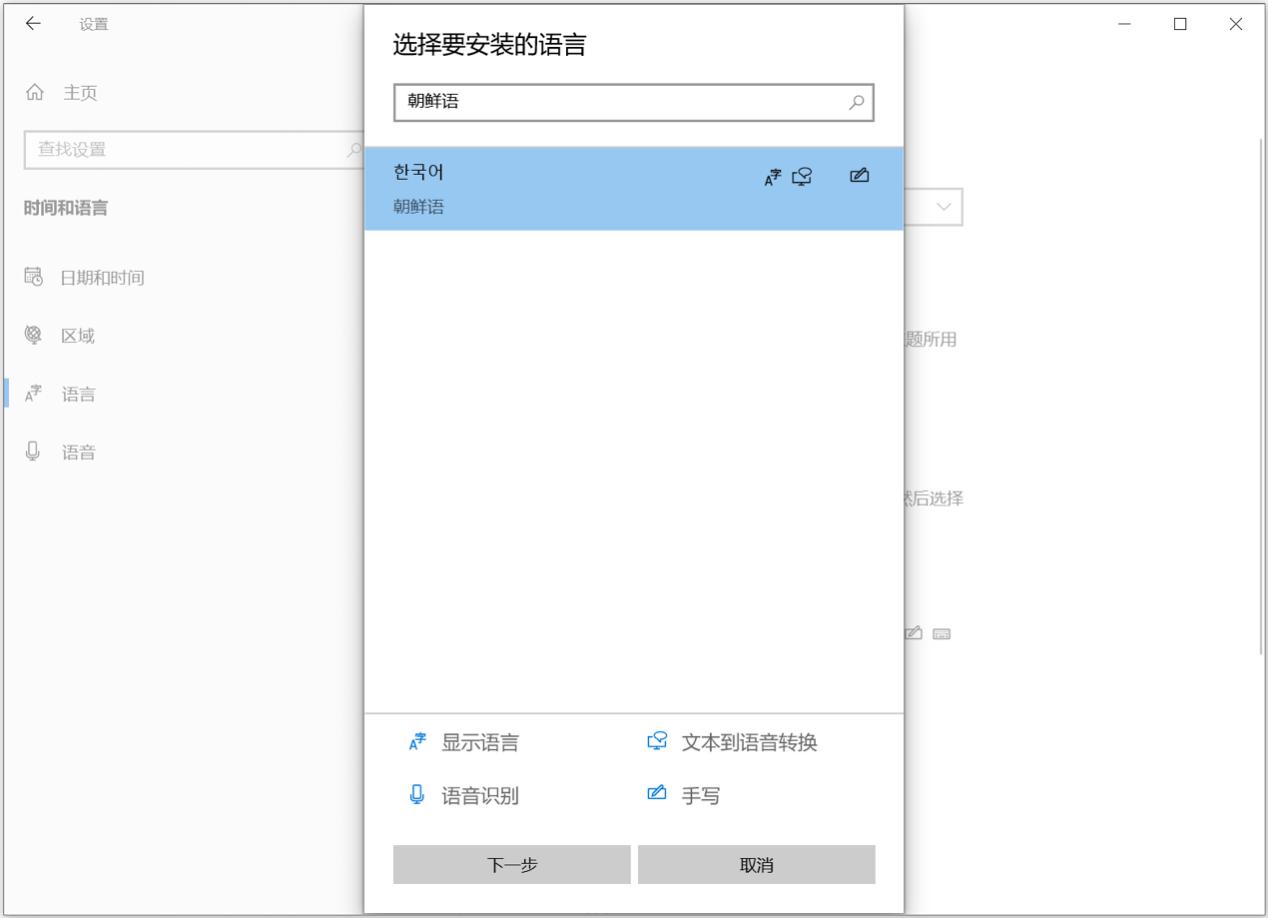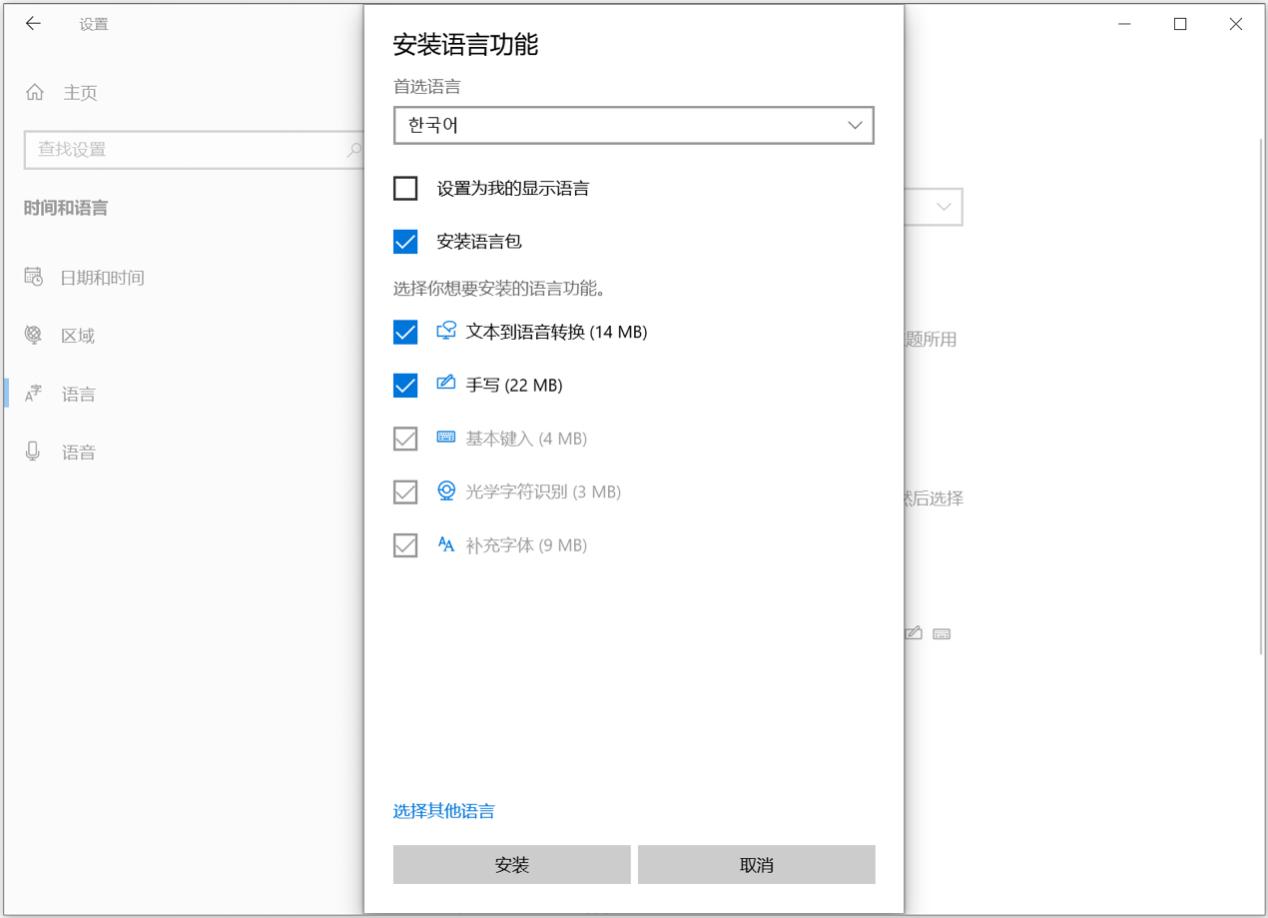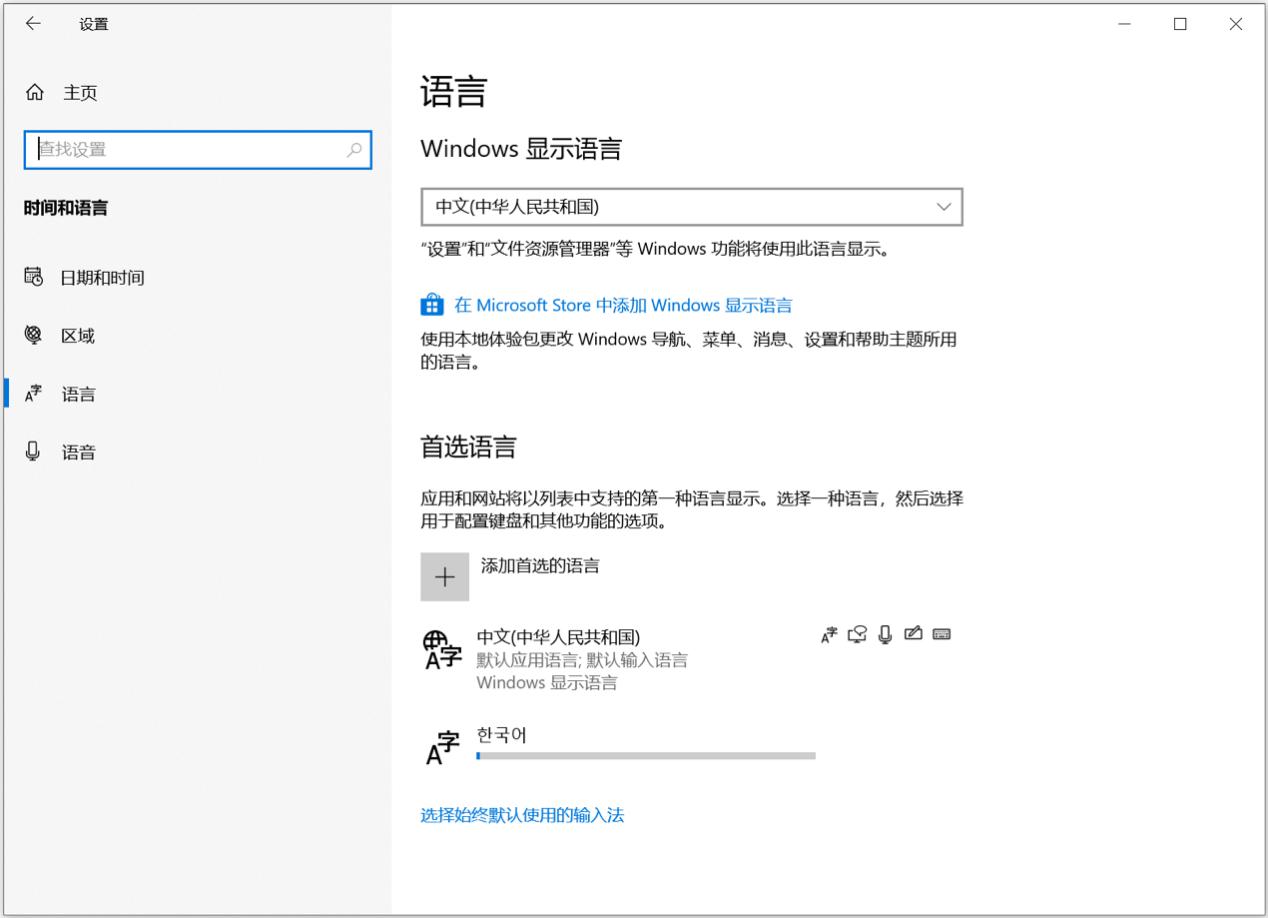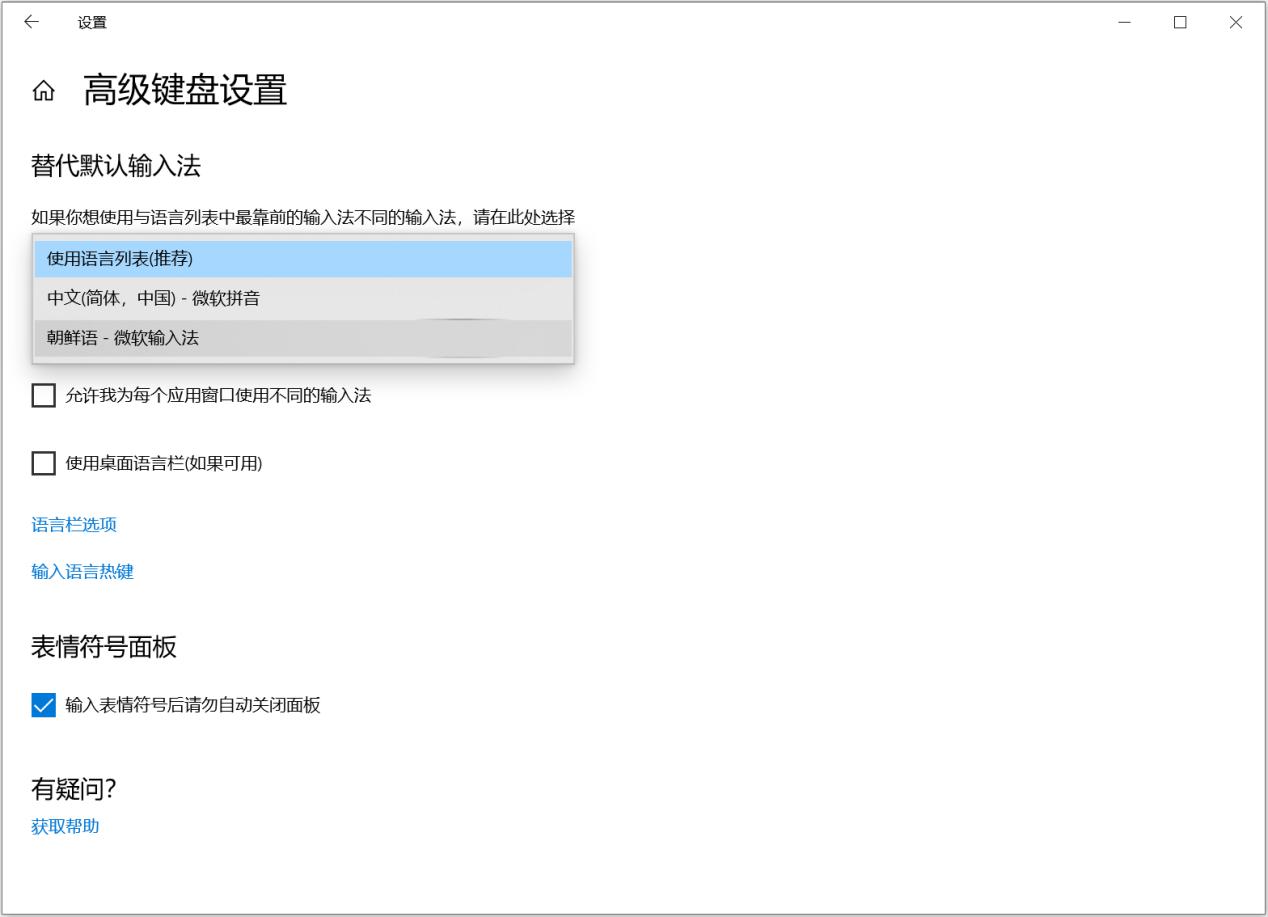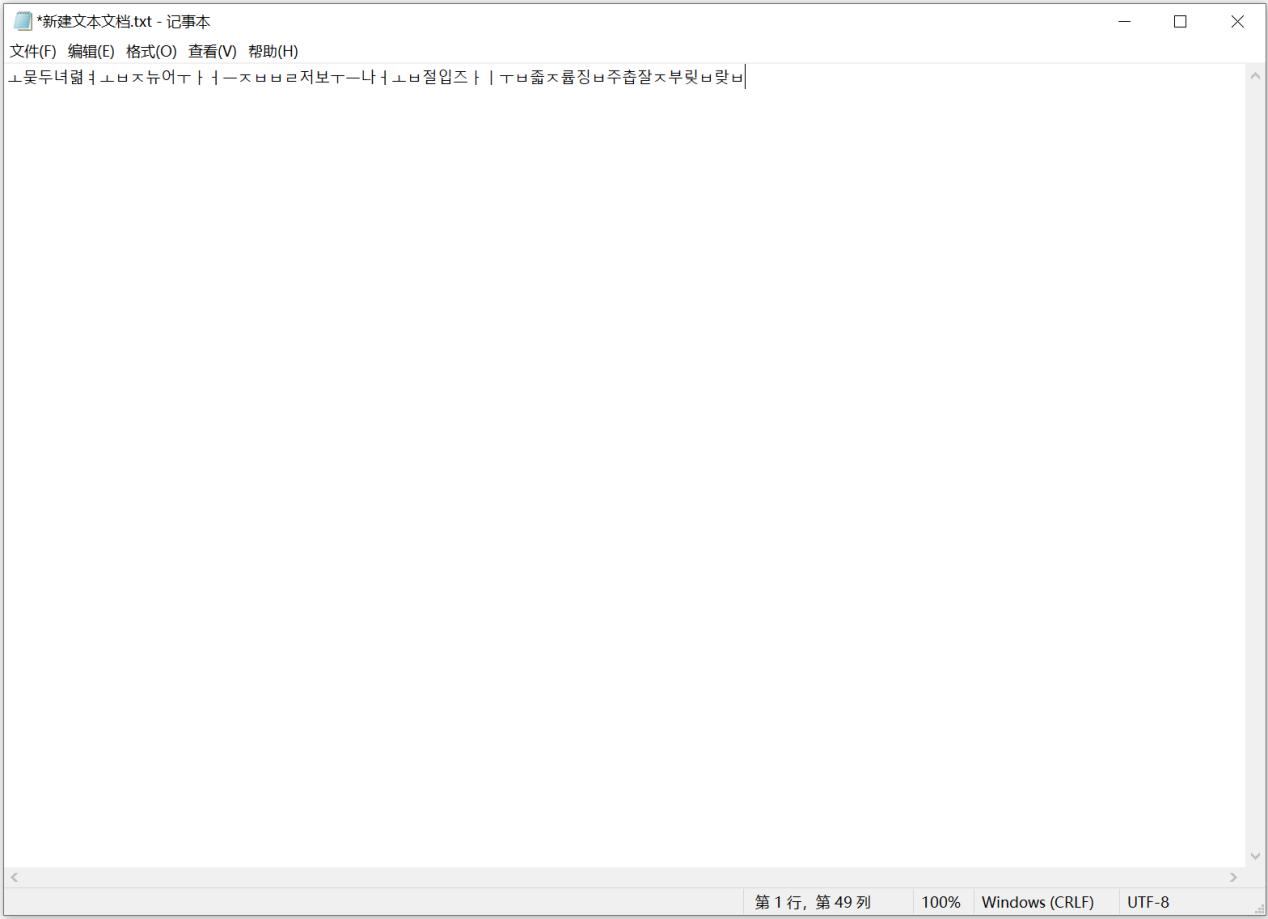韩语输入
有的小伙伴在工作、学习的时候,可能会面临着需要在电脑或手机上输入韩语的需求,但是一般而言电脑和手机上都没有默认韩语输入法的,今天小编就来教给大家电脑和手机端输入韩文的方法,希望可以帮到有需要的朋友。
【使用工具】
Windows电脑、手机
【操作流程】
首先我们要意识到,作为一个在全世界发售的电脑系统,Windows其实是内置了韩文输入法的,只是在我们所在的地区默认没有显示而已。下面小编以目前最主流的Windows10系统为例,教你如何添加韩文输入法。这里我们要用到的是Windows10自带的微软拼音输入法,这款输入法是系统自带,安全稳定流畅而且毫无广告,小编强烈推荐没有特别死板需求的小伙伴们抛弃其他第三方输入法,直接使用内置的微软输入法。
1、首先,我们将鼠标光标移动到电脑左下角的开始键上,然后单击鼠标右键,会弹出如下的弹窗
2、然后我们点击弹窗中的“设置”,就会进入系统设置界面了
韩语输入教程 图二
3、在设置页面,我们找到“时间和语言”这个选项,鼠标单击进入
韩语输入教程 图三
4、在这里我们可以设置电脑的时间、时区、所在区域以及语言文字等,我们今天要设置的是输入法,所以要在左侧菜单栏中点击“语言”。
韩语输入教程 图四
5、在语言设置中,我们会看到一个“首选语言”的选项,点击下面的“添加首选的语言”,会弹出如下的弹窗
韩语输入教程 图五
6、在这里,我们可以找到Windows系统支持的所有语言,当然也包括韩文。值得注意的是,直接在顶部搜索栏输入“韩文”是搜索不到合适的选项的,因为韩文的正确说法是“朝鲜语”
韩语输入教程 图六
7、输入朝鲜语并搜索,出现朝鲜语选项后,我们选中它,然后点击下一步
韩语输入教程 图七
8、勾选你想要的功能,然后点击安装(比如你想要韩文输入法,肯定需要勾选“安装语言包”),系统会自动下载朝鲜文字并进行安装,如下图
韩语输入教程 图八
9、等待安装完成之后,你就可以在你的Windows电脑上输入韩文啦。不过这时候有的小伙伴就要问了,如果想要把韩文输入法变成默认输入法该怎么操作呢?别急,我们可以看到页面上有个“选择始终默认使用的输入法”,点击它进入默认输入法设置
韩语输入教程 图九
10、在上图的选择栏中点击朝鲜语输入法,就会变成电脑默认输入法,然后回到电脑桌面,在桌面右下角点击切换输入法,就可以输入韩文了。
韩语输入教程 图十
以上是Windows电脑关于韩文输入法的教程,下面小编针对手机输入法也介绍一下。
如果小伙伴的手机是iPhone的话,那么恭喜你,iPhone手机自带韩文输入,你的教程比较简单:打开iPhone手机,依次点击设置-通用-键盘-添加新键盘,然后下拉找到“韩语”,点击选择“标准”或“九宫格”键盘后,点击完成即可,在任意输入界面,弹出的虚拟键盘中,点击左下角的地球符号,就可以选择韩语输入法进行输入了。
如果小伙伴们用的安卓手机,那么可以下载第三方输入法,小编这里推荐的是由谷歌公司官方推出的“谷歌韩文输入法”,有需要的小伙伴可以下载试试。
相关下载
相关文章
相关软件
大家都在找