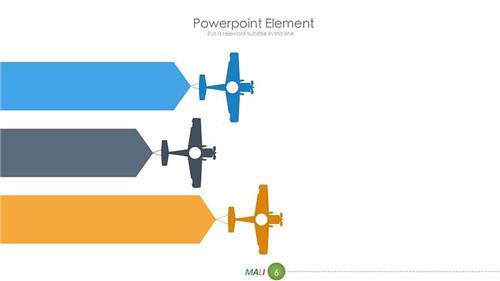
图一详解!怎样学习PowerPoint模板的技巧:第三篇
核心提示:PowerPoint模板的应用可能不被人注意。如果能巧妙地利用PowerPoint模板,就可以为我们带来极大的方便,提升我们的工作效率。
快速应用配色方案
不知道大家注意过没有,在PowerPoint中的“配色方案”其实是一种特殊的模板,如果你想将某个配色方案应用于多个幻灯片,可以按住Ctrl键选中“幻灯片”窗口中的多个幻灯片,然后单击“幻灯片设计”任务窗格中的“配色方案”,最后单击任务窗格中你喜欢的“配色方案”,则所选幻灯片就会使用这个配色方案。如果你想将设计模板、动画方案或文字版式快速应用于多个幻灯片,也可以使用这个技巧。

图二详解!怎样学习PowerPoint模板的技巧:第三篇
右键新建自己的文件
先进入C:Documents and Settings名Templates文件夹下,右击,选择“新建”→“PowerPoint演示文稿”新建一个PowerPoint文件,再双击此文件,然后对其中颜色、字体等进行自行定义。最后,选中它,把它改名为pwrpnt10.pot文件。
以后在“资源管理器”中右击鼠标,选择选择“新建”→“PowerPoint演示文稿”,再双击新建的演示文稿,你就会发现,它已经套用了在pwrpnt10.pot文件中的设置了。从而可以制作出自己的个性PowerPoint演示文件,真是方便极了。
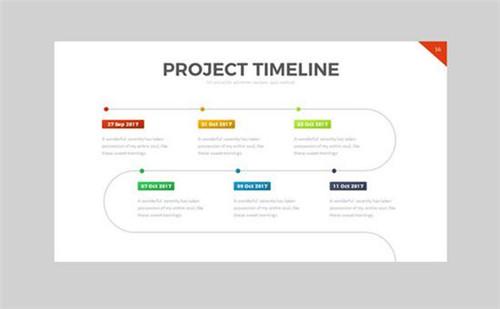
图三详解!怎样学习PowerPoint模板的技巧:第三篇
用“内容提示向导”新建文稿
“内容提示向导”也是一种特殊的模板,它是根据需求定制的一系列模板的集合。PowerPoint开始“内容提示向导”的方法是:单击“文件”菜单下的“新建”,您就可以看到“新建演示文稿”任务窗格,单击其中的“根据内容提示向导”即可打开“内容提示向导”对话框。您只需经过选择演示文稿类型、确定输出类型(屏幕输出、Web演示文稿等)和输入演示文稿选项几个步骤,就可以在“幻灯片”选项卡中看到符合特定任务要求的一系列模板。您只要逐个选中模板中的幻灯片,根据需要插入文字和图片,就可以完成演示文稿的制作。