Aone Ultra Video Splitter是一款电脑视频分割工具。使用本软件可以轻松将电脑本地视频分割成几份,简单好用;
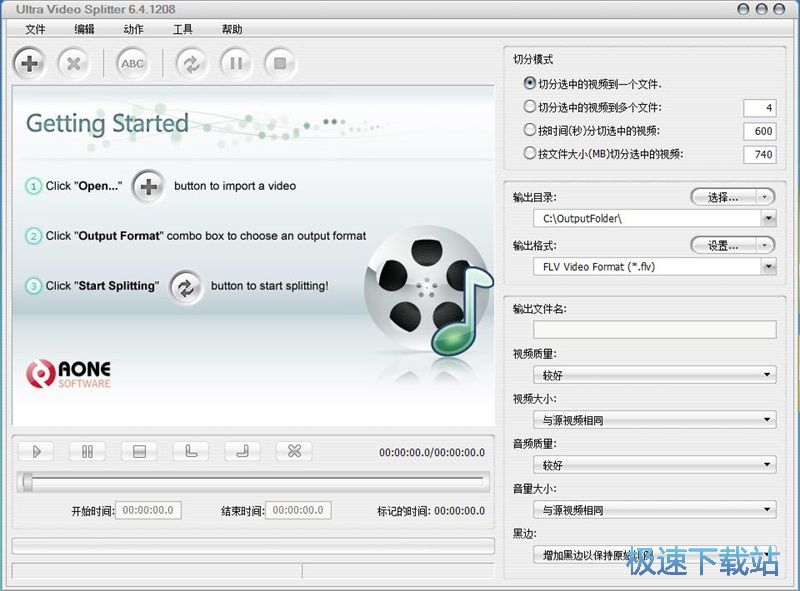
下载安装软件后。极速小编就给大家演示一下怎么使用Aone Ultra Video Splitter对电脑本地视频进行分割吧。要分割视频,首先我们要将视频导入到软件中。点击软件主界面左上角的添加按钮,选择视频;
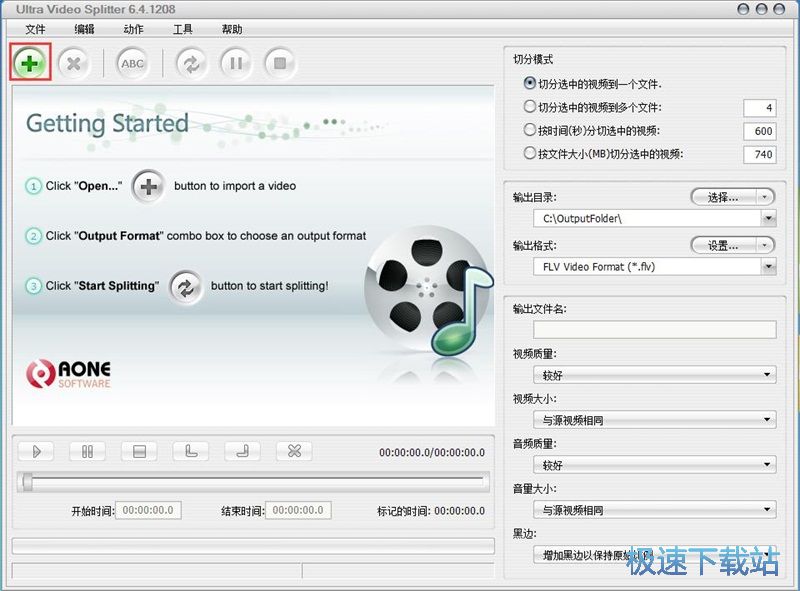
在文件浏览窗口中,根据视频的存放路径,在文件夹中找到想要进行分割的视频,选中视频后点击打开,就可以将视频导入到软件中;
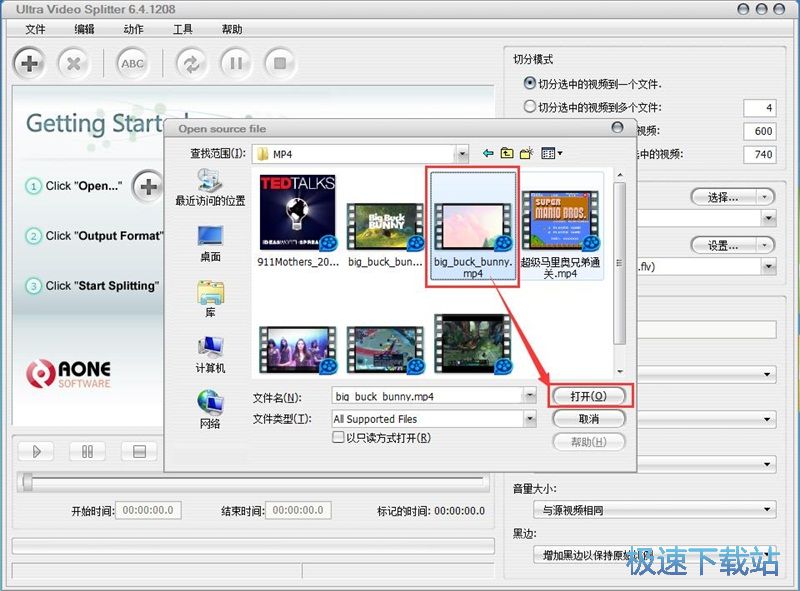
MP4视频成功导入到软件中。我们就可以在软件主界面的视频播放窗口中看到我们导入的视频的内容。我们就可以开始对视频进行分割了。我们可以在切分选中的视频到一个文件、切分选中的视频到多个文件、按时间(秒)分切选中的视频、按文件大小(MB)切分选中的视频这四种视频切分模式中选择想要使用的视频分割模式;
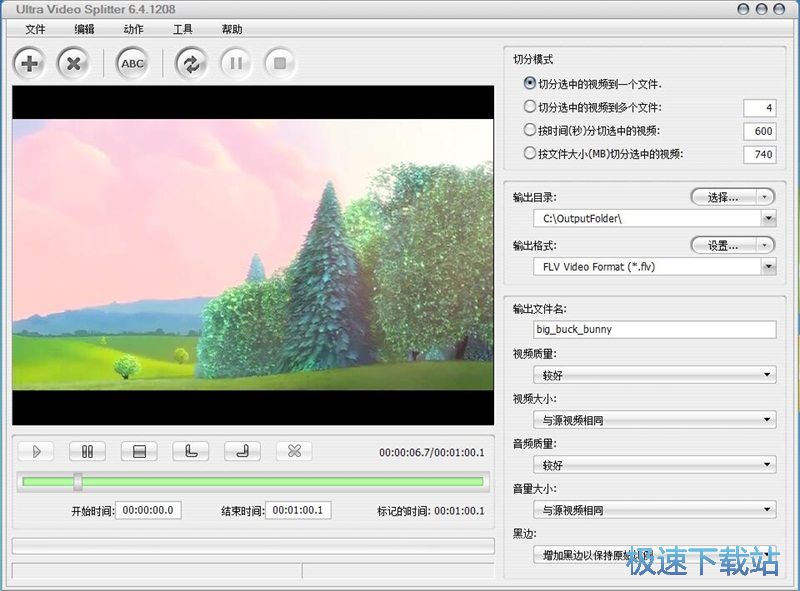
极速小编选择了切分选中的视频到一个文件,然后我们就可以开始对导入的视频进行切分了。在视频播放到想要切分的位置,点击设置开始标记,就可以将视频播放位置设置成视频切分起点;
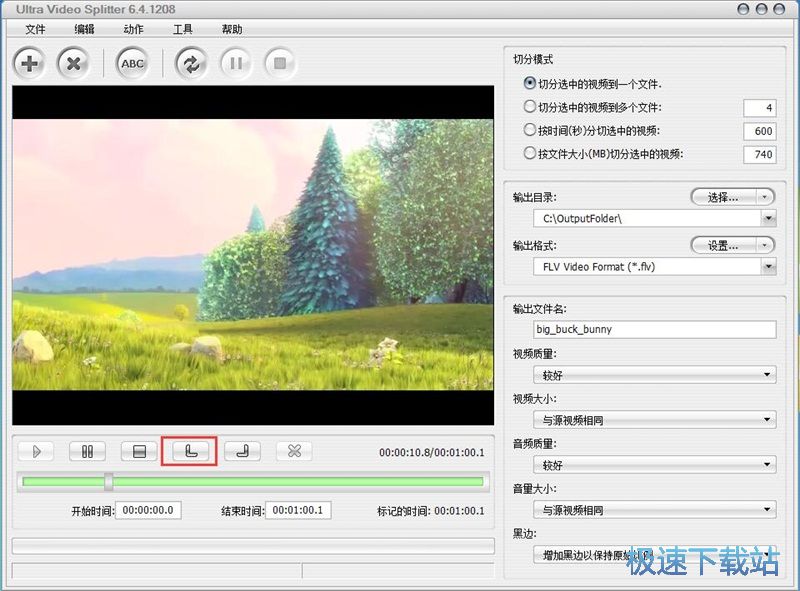
视频切分起点设置完成后,我们可以继续设置视频的切分结束点。点击视频切分控制面板中的视频切分技术标志,即可设置视频切分结束位置;
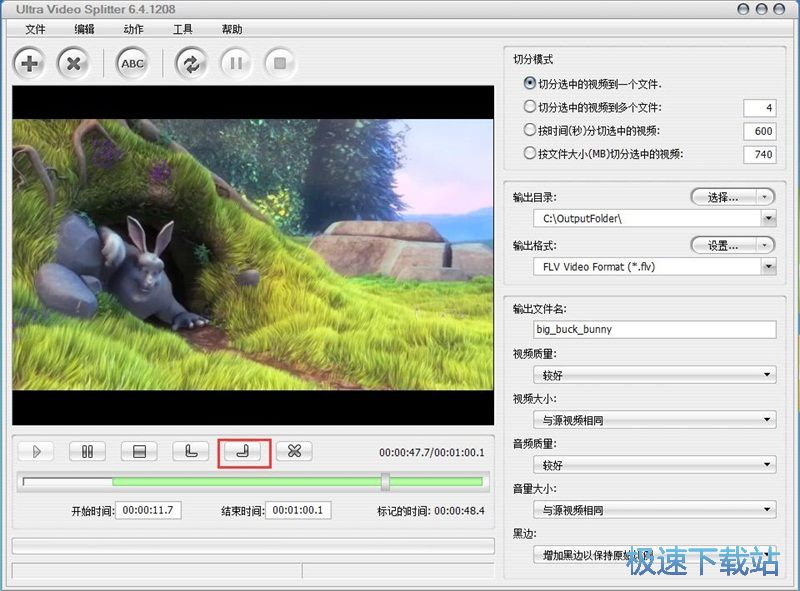
我们还可以自定义设置视频输出文件名、视频质量、视频大小、音频质量、音频音量、边框效果这些视频输出参数。建议保留默认参数即可;
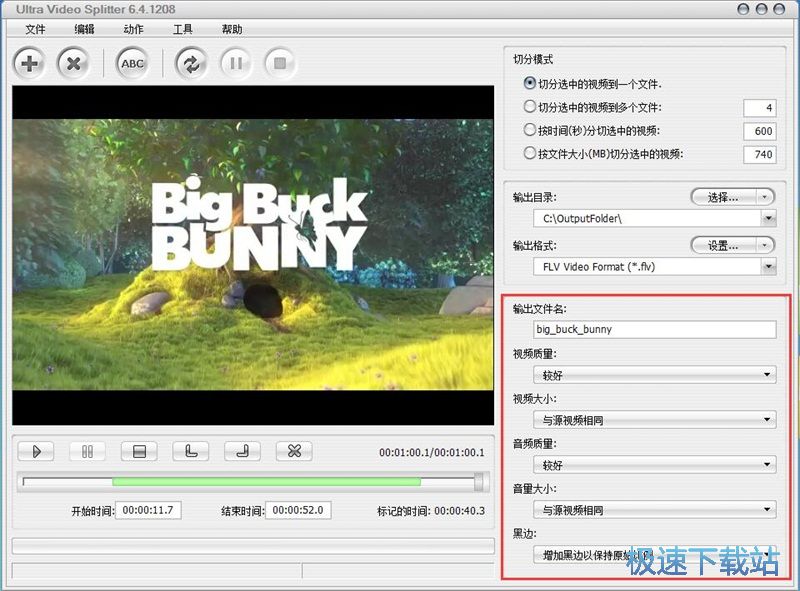
我们可以接着设置视频输出路径和视频输出格式了。软件默认将剪切后的视频输出到C盘的文件夹中。极速小编想要设置一个更加方便的文件输出路径。。点击输出目录框右边的选择按钮,就可以打开文件夹浏览窗口,选择视频输出路径;
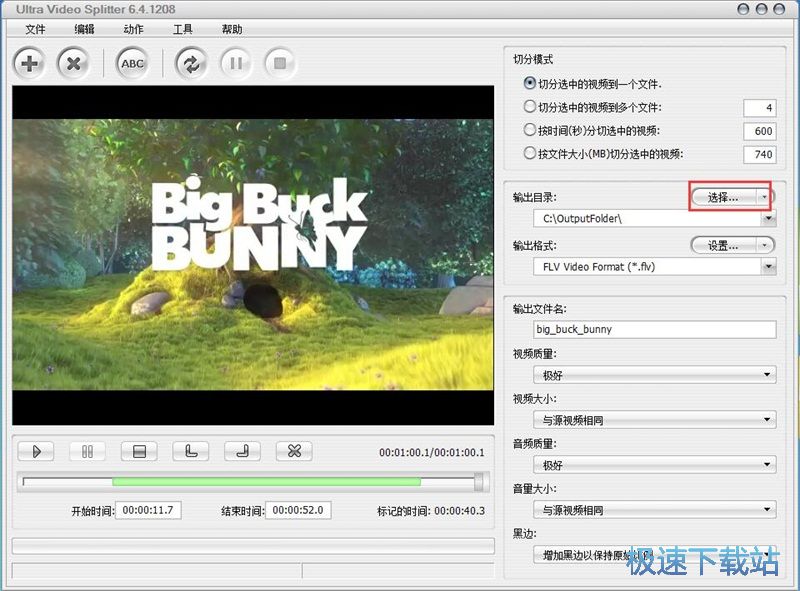
在文件夹浏览窗口中。找到并选中用来保存剪切后的视频的文件夹,选中文件夹后点击确定,就可以完成视频输出路径设置;
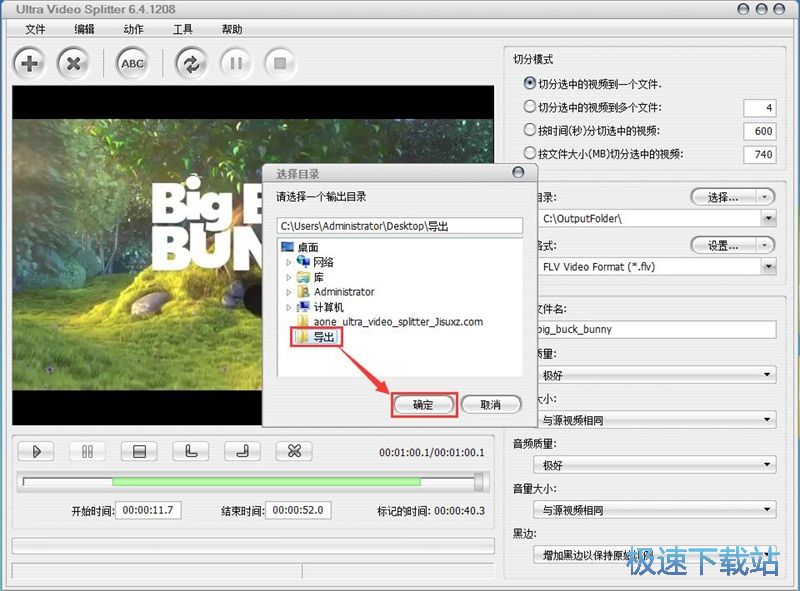
我们还可以设置视频输出格式。极速小编建议设置成Same As Source Video与原视频格式相同。视频输出参数、输出格式和输出路径都设置完成之后,我们就可以点击软件主界面顶部的格式转换按钮,将分割后的视频输出到指定的文件夹中;
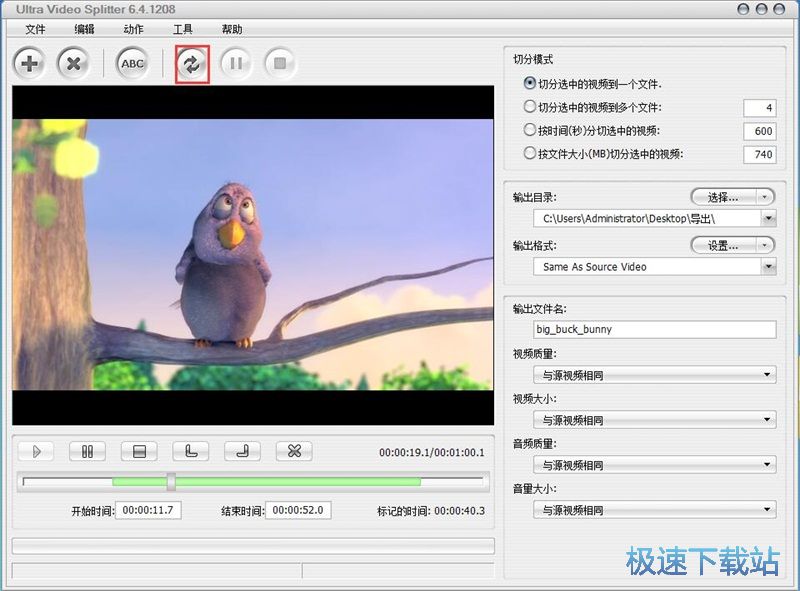
视频分割完成,这时候软件会弹窗提示任务完成!点击OK按钮就可以关闭弹窗。
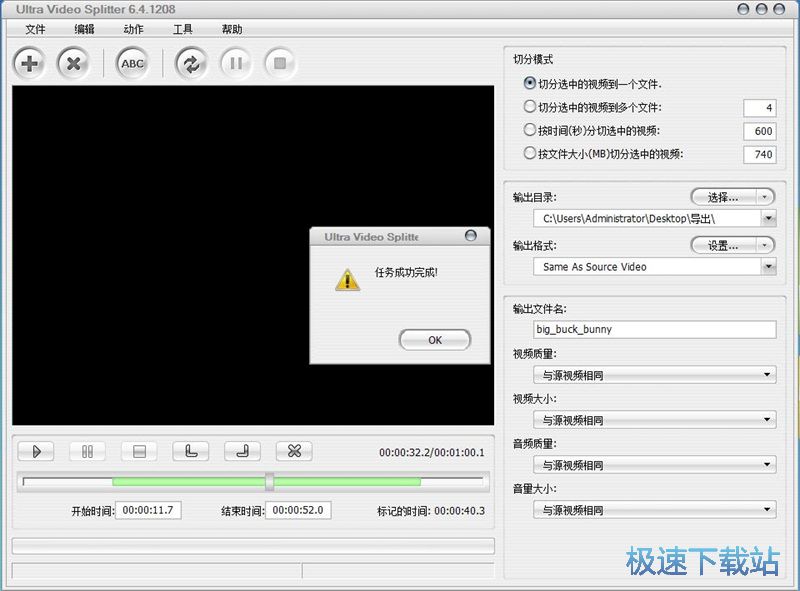
现在我们可以打开设置好的视频输出路径文件夹,我们就可以在文件夹中看到使用Aone Ultra Video Splitter对电脑本地视频进行分割后输出到文件夹中的MP4格式视频。
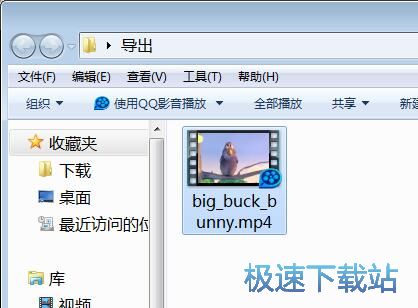
Aone Ultra Video Splitter的使用方法就讲解到这里,希望对你们有帮助,感谢你对极速下载站的支持!