迅捷视频编辑软件是一款好用的视频编辑软件。使用迅捷视频编辑软件可以轻松对电脑本地视频文件进行剪辑和合并;
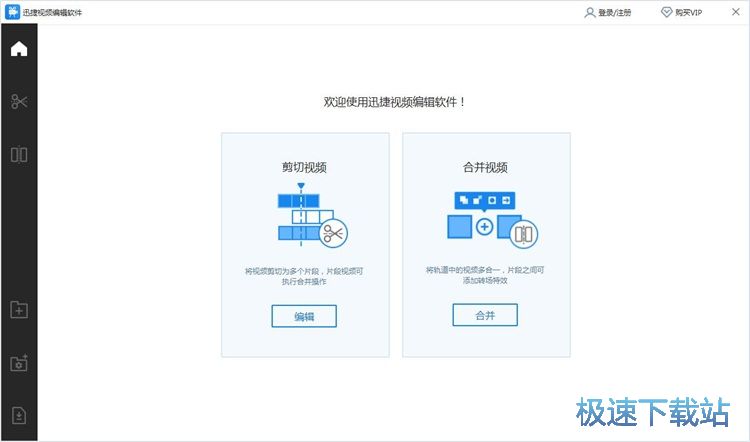
视频剪切
极速小编这一次就给大家演示一下怎么使用迅捷视频编辑软件剪切电脑本地视频吧。点击迅捷视频编辑软件主界面中的剪切视频中的编辑,打开文件浏览窗口,选择视频进行剪辑;
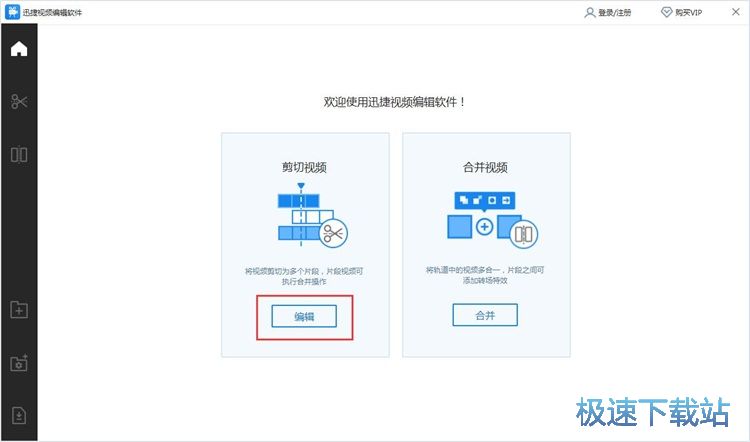
在文件浏览窗口中,根据MP4视频文件的存放路径,打开文件夹,点击选中文件夹中想要进行剪切的MP4视频文件。点击打开,就可以将选中的视频导入到迅捷视频编辑软件中;
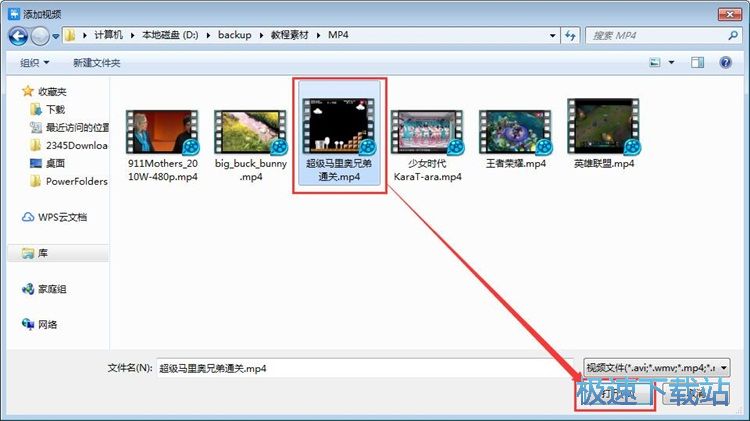
视频成功导入到迅捷视频编辑软件中,这时候我们可以在视频预览窗口中播放刚刚选择的MP4视频文件。接下来我们就可以开始进行视频剪切;
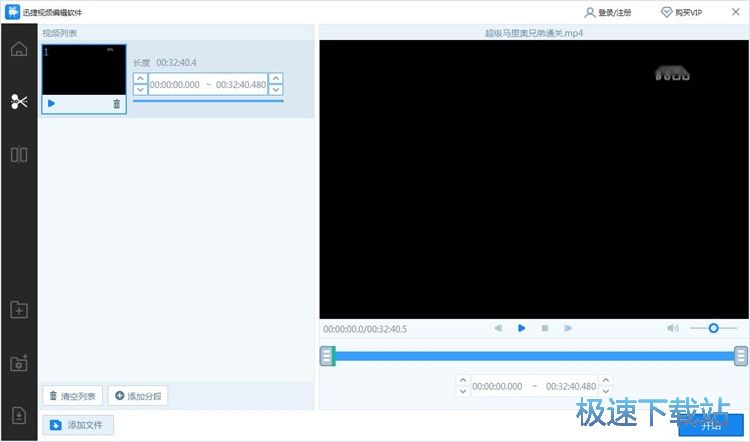
这时候迅捷视频编辑软件会自动播放视频。等视频播放到想要进行剪切的位置时,我们可以将迅捷视频编辑软件中的视频剪切起始滑块调整到当前视频播放位置,完成视频剪切起始位置设置;
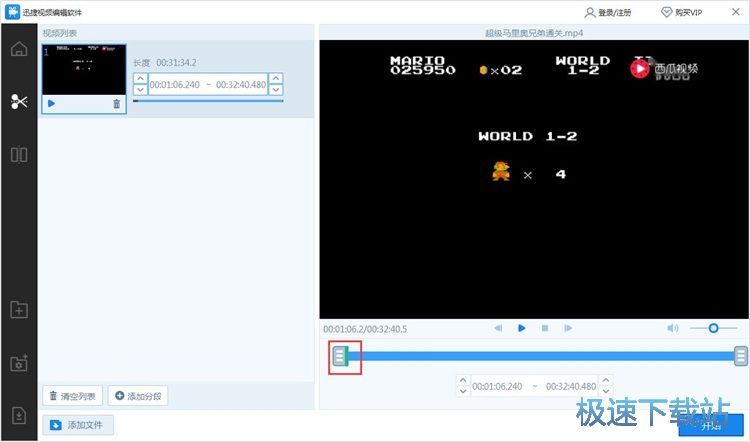
视频剪切起点设置成功后,接下来我们就要设置视频剪切结束点。设置视频剪切结束点的方式和设置起始点的方式一样,极速小编就不进行重复说明了;
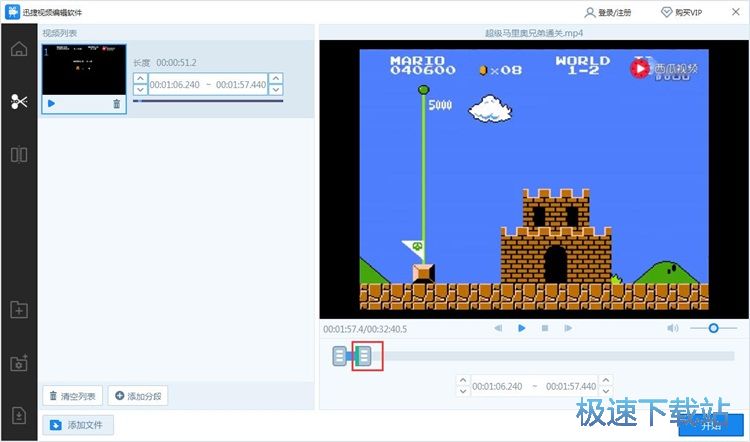
视频剪切内容选定成功。接下来我们就可以点击迅捷视频编辑软件主界面中的添加分段,添加视频剪切分段;
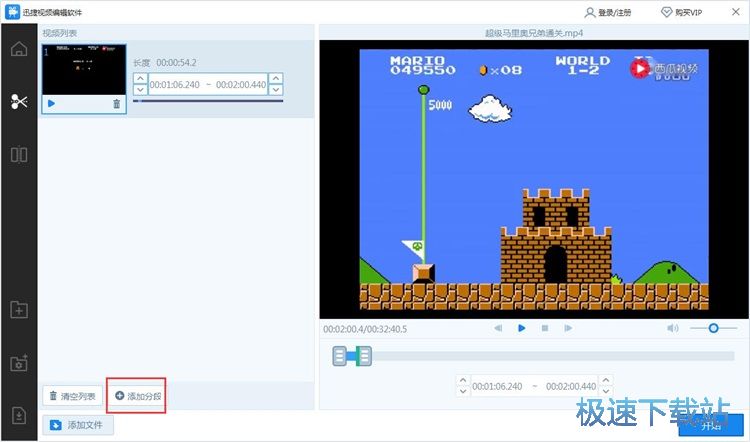
视频剪切分段添加成功,我们就可以点击迅捷视频编辑软件主界面右下角的开始,开始进行视频剪切了;
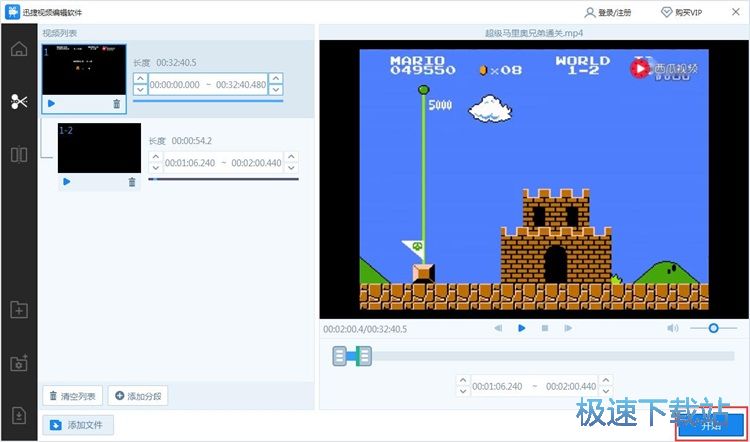
打开迅捷视频编辑软件输出视频参数设置界面。我们可以设置视频的片名和作者、视频大小、视频保存目录。迅捷视频编辑软件有预设的视频保存目录,但是极速小编想要将视频保存到一个更方便使用的文件夹中。点击视频输出路径右边的浏览按钮,可以对视频输出路径进行自定义设置;
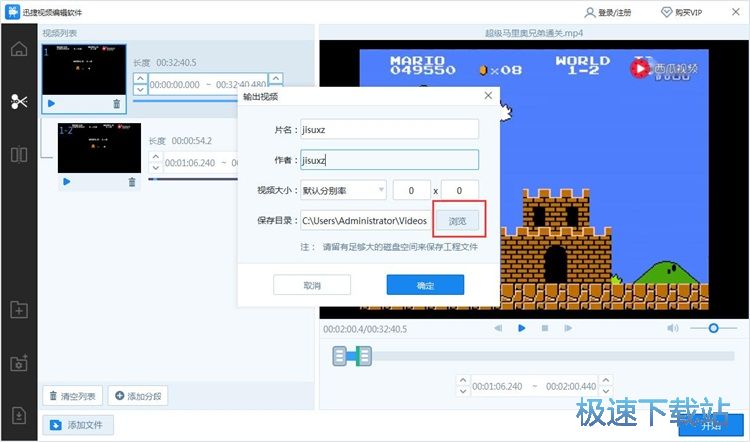
在文件夹浏览窗口中,找到想要用来保存视频剪切输出视频的文件夹。点击选中文件夹后点击选择文件夹,就可以完成视频保存目录修改;
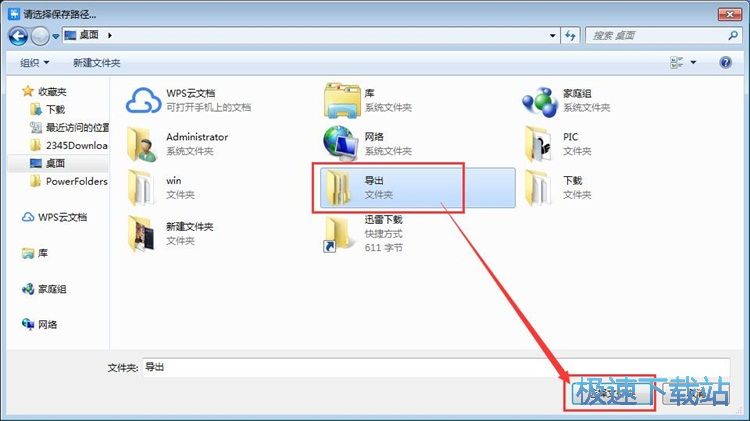
视频剪切参数设置完成后,点机输出视频窗口中的确定,就可以开始使用迅捷视频编辑软件进行视频剪切;
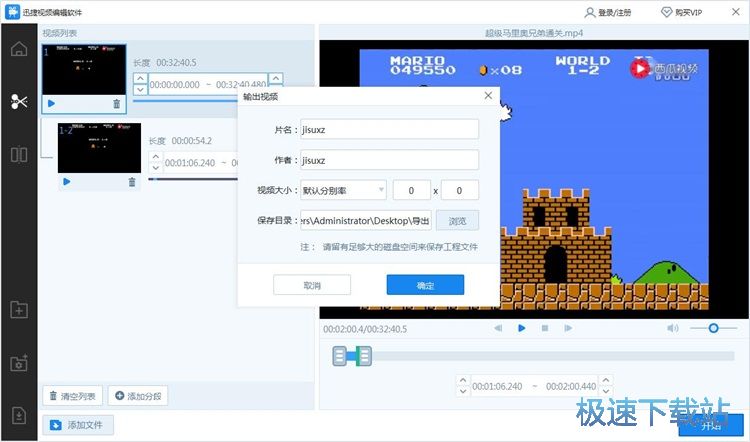
迅捷视频编辑软件正在剪切视频,视频剪切输出需要一定的时间,请耐心等待视频剪切完成;
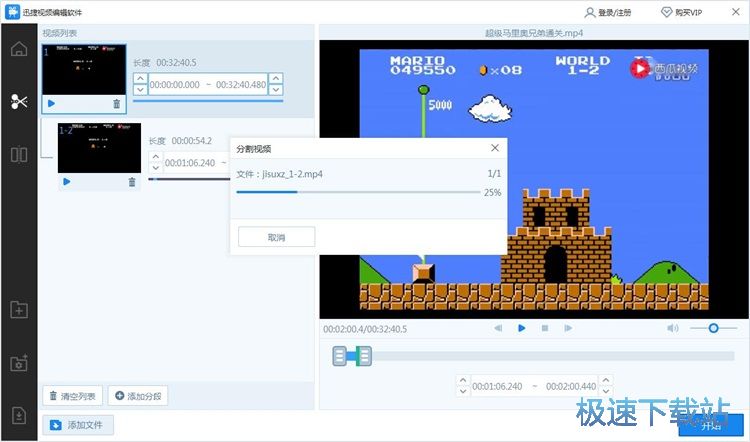
视频剪切完成。打开视频输出路径文件夹。我们就可以在文件夹中看到使用迅捷视频编辑软件剪切视频后得到的MP4格式视频文件。
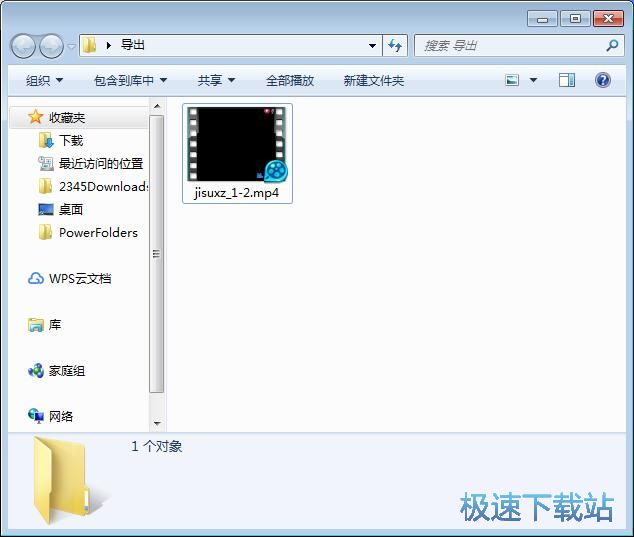
视频合并
接下来我们试一下迅捷视频编辑软件的视频合并功能要怎样使用吧。点击迅捷视频编辑软件主界面中的合并,打开文件浏览窗口,选择视频进行合并;
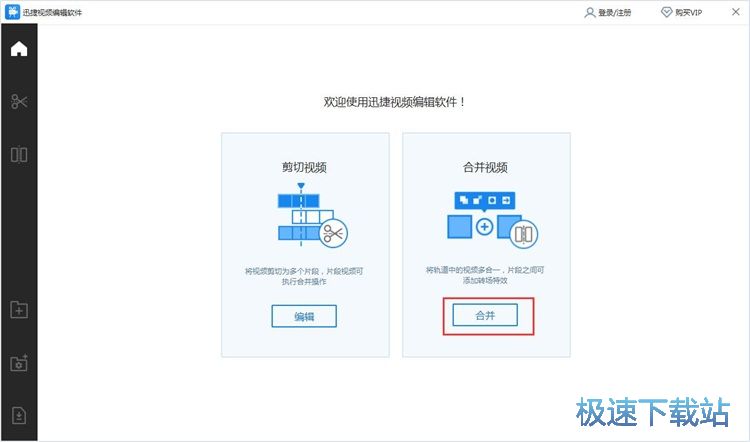
在文件浏览窗口中,根据MP4视频的存放路径,在文件夹中找到想要进行合并的视频文件。按住键盘的Ctrl键可以同时选中多个视频。极速小编选择了两个视频。然后点击打开就可以将两个视频导入到迅捷视频编辑软件中;
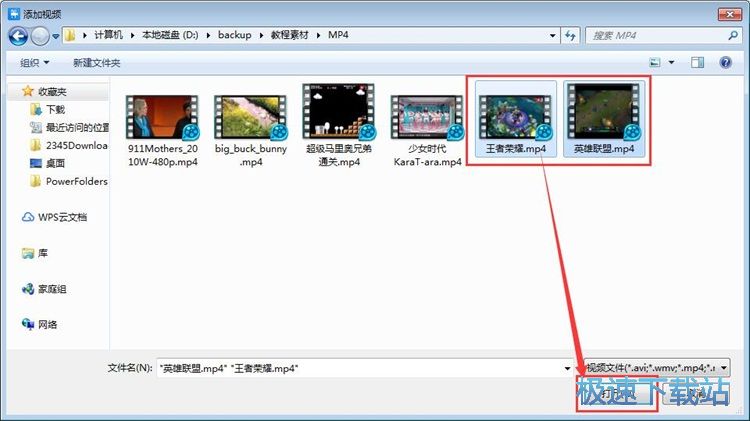
视频成功导入到迅捷视频编辑软件中。我们可以在迅捷视频编辑软件的视频文件列表中看到刚刚选中的视频文件。接下来我们可以接着给视频添加转场特效。点击两个视频中间的加号,就可以添加视频转场特效;
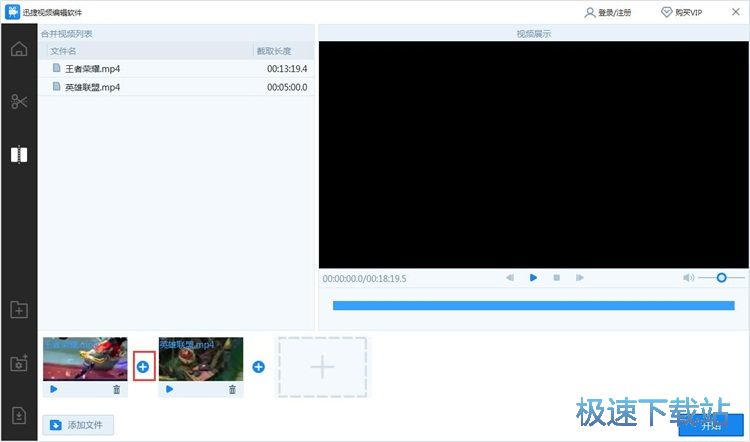
迅捷视频编辑软件有预设了很多视频转场特效,点击视频转场特效中的转场效果,然后点击确认,就可以将选中的视频转场特效添加到视频中;
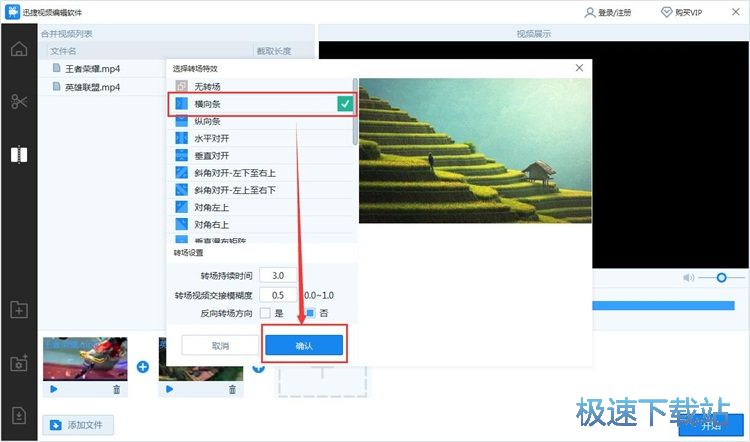
视频转场特效添加完成之后,就可以点击迅捷视频编辑软件主界面右下角的开始,开始进行视频合并;
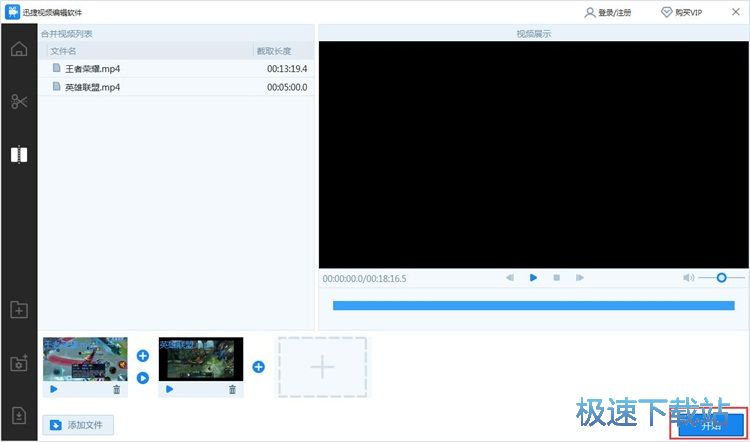
在输出视频窗口中,我们可以输入视频的片名和作者,设置视频大小和视频保存目录。迅捷视频编辑软件会自动记录上一次视频输出路径。点击确定就可以开始使用迅捷视频编辑软件合并视频文件列表中的两个视频,并添加视频转场特效;
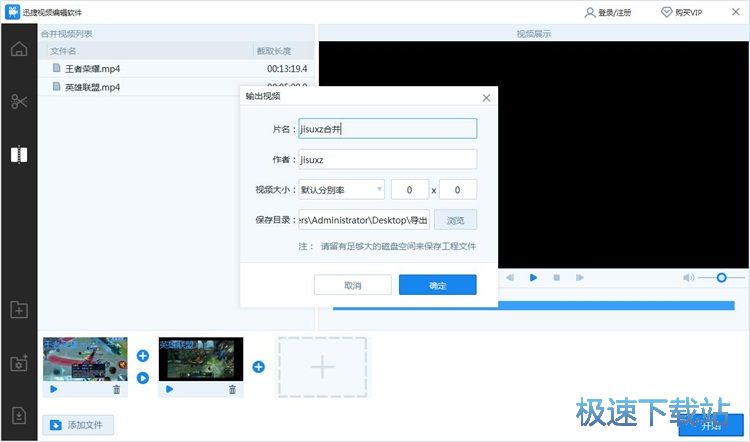
迅捷视频编辑软件正在合并视频,合并视频需要一定的时间,请耐心等待视频合并完成;
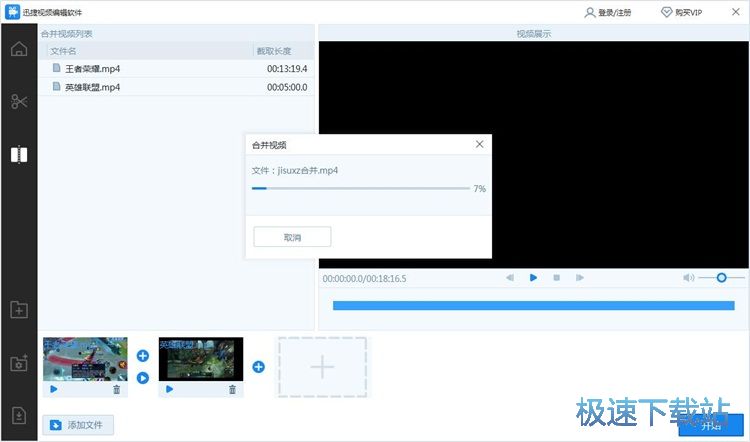
视频合并成功,这时候我们打开设置好的视频输出路径文件夹,就可以看到使用迅捷视频编辑软件合并本地MP4视频后输出到文件夹中的MP4视频。
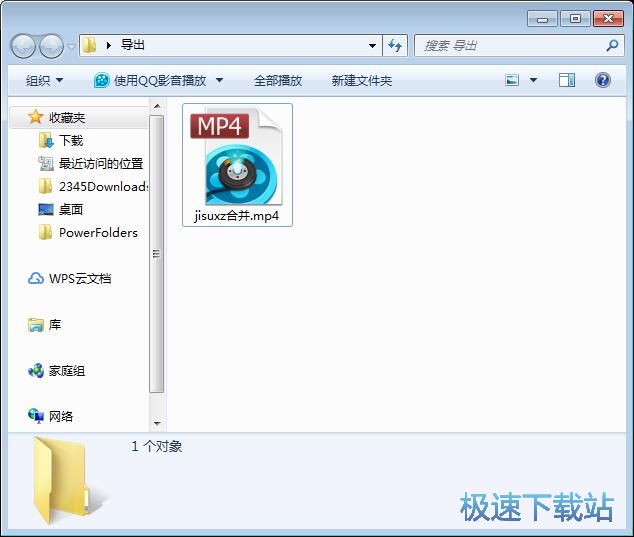
迅捷视频编辑软件的使用方法就讲解到这里,希望对你们有帮助,感谢你对极速下载站的支持!