之前极速小编已经给大家简单地演示了Idoo Video Editor的视频编辑功能。软件还有好用的视频分割和合并功能,小编这一次再给大家介绍一下。
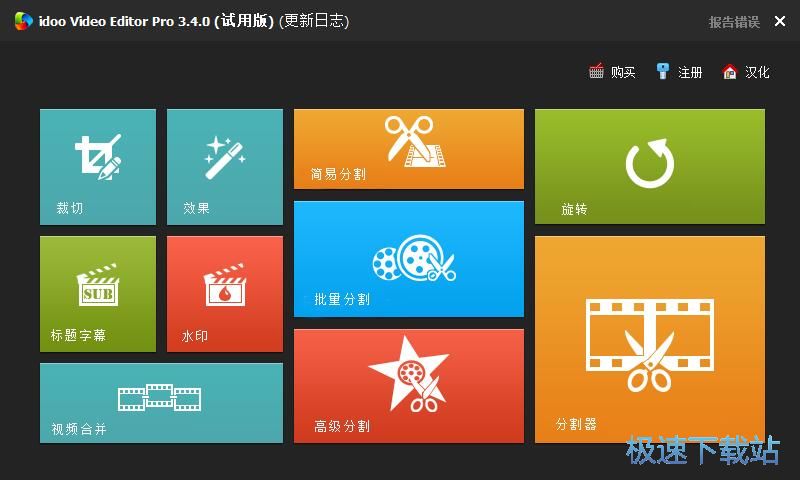
分割视频
极速小编这一次就给大家演示一下怎么使用Idoo Video Editor分割和合并电脑本地视频吧。首先点击软件主界面中的简易分割,打开视频分割功能界面;
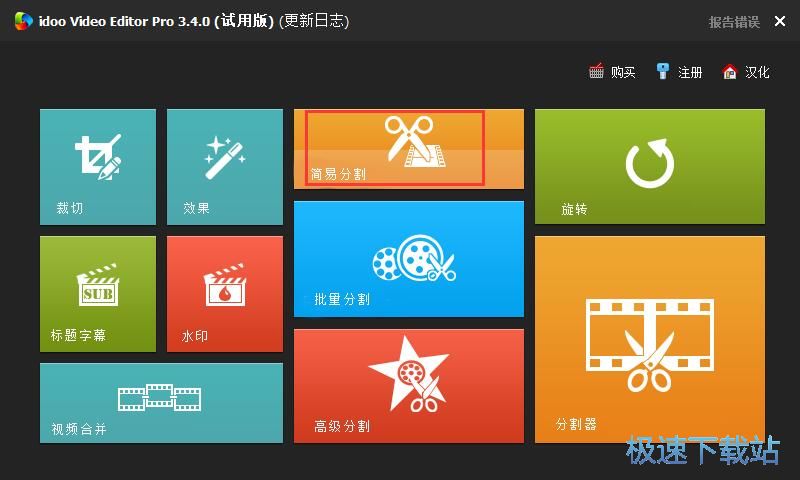
打开视频分割功能界面。要进行视频分割,首先我们需要导入视频。点击视频分割功能窗口中的添加文件,就可以选择视频导入;
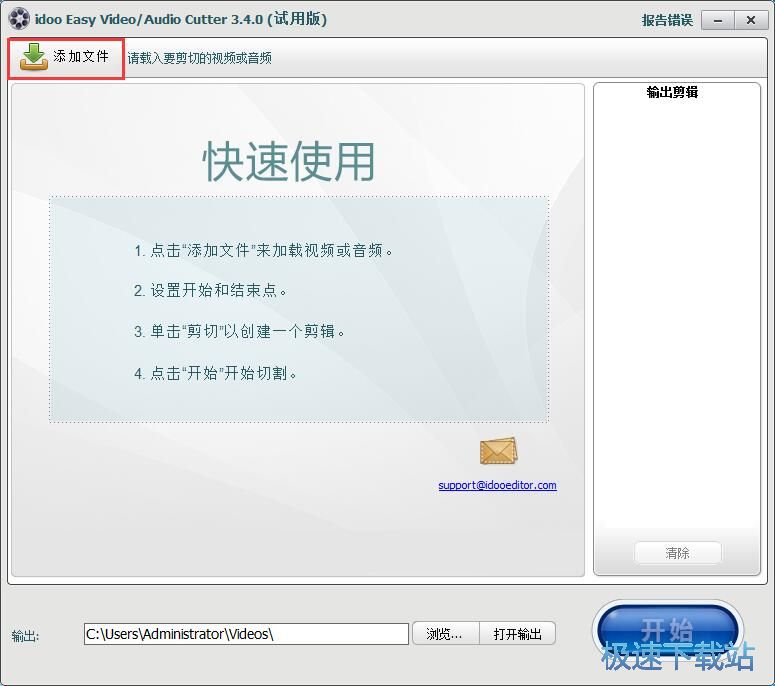
在文件浏览窗口中,根据视频的存放路径,在文件夹中找到想要进行分割的视频。选中视频后点击打开,就可以将视频导入到软件中;
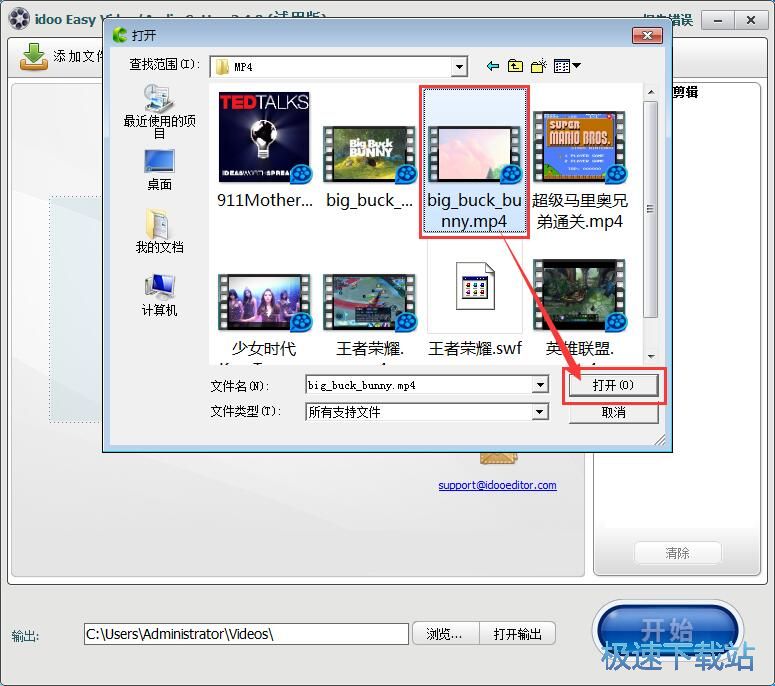
视频成功导入到软件中。我们可以在视频分割功能界面中看到我们刚刚导入的视频的画面内容;

视频分割的操作非常简单。用鼠标滑动视频进度条两边的滑块,就可以完成视频分割;
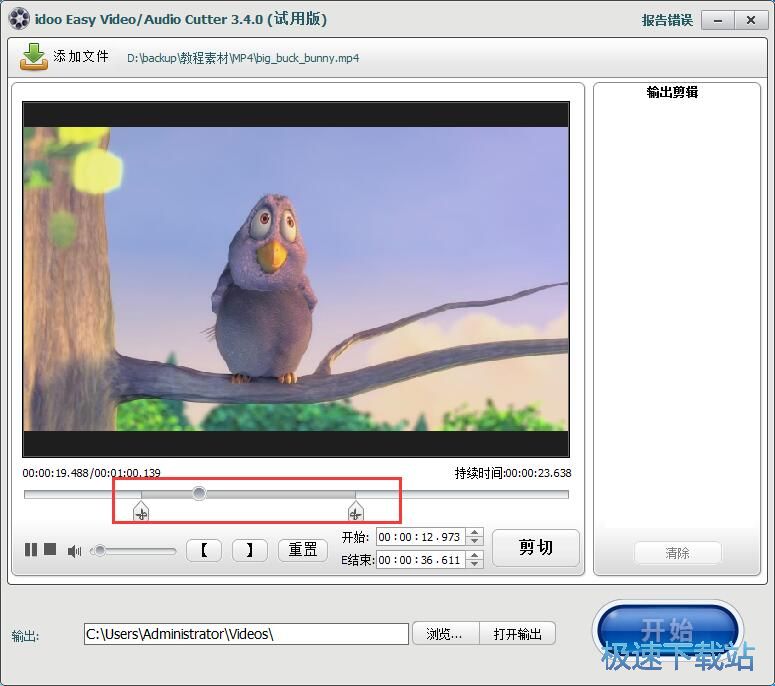
视频分割区域设置完成之后,我们就可以点击视频分割功能界面中的剪切,将分割的区域剪切到输出剪辑中;
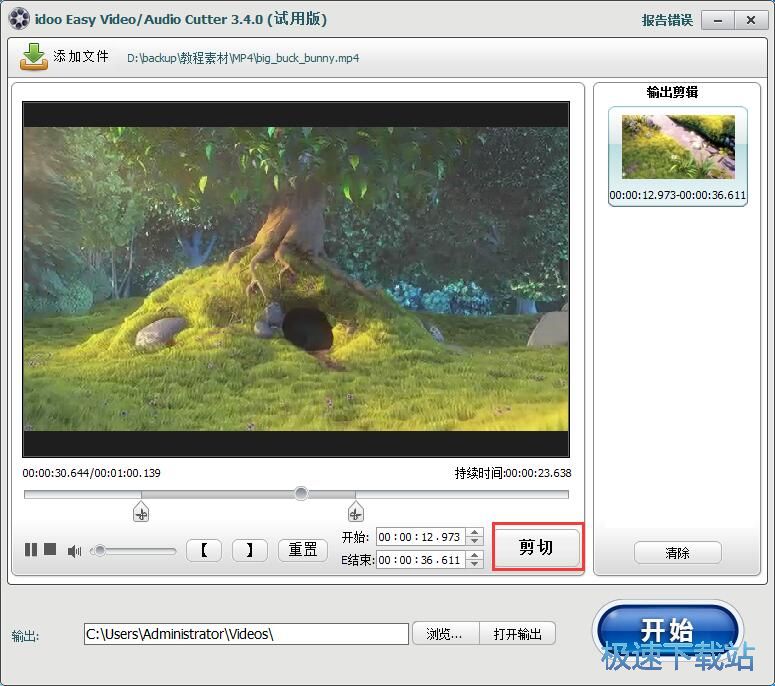
软件默认将分割得到的视频输出到C盘中,极速小编想要自定义设置一个方便查找的视频输出文件夹。点击浏览,在文件夹浏览窗口中,选择用来保存分割得到的视频的文件夹,然后点击确定,就可以完成视频输出路径设置;
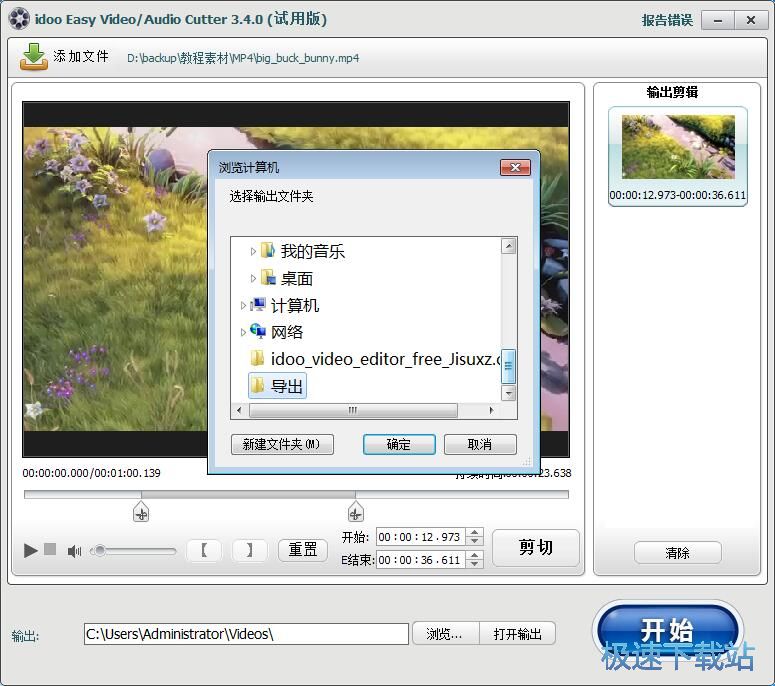
视频输出路径设置成功,我们就可以点击开始,将剪切得到的视频输出到电脑本地文件夹中了;
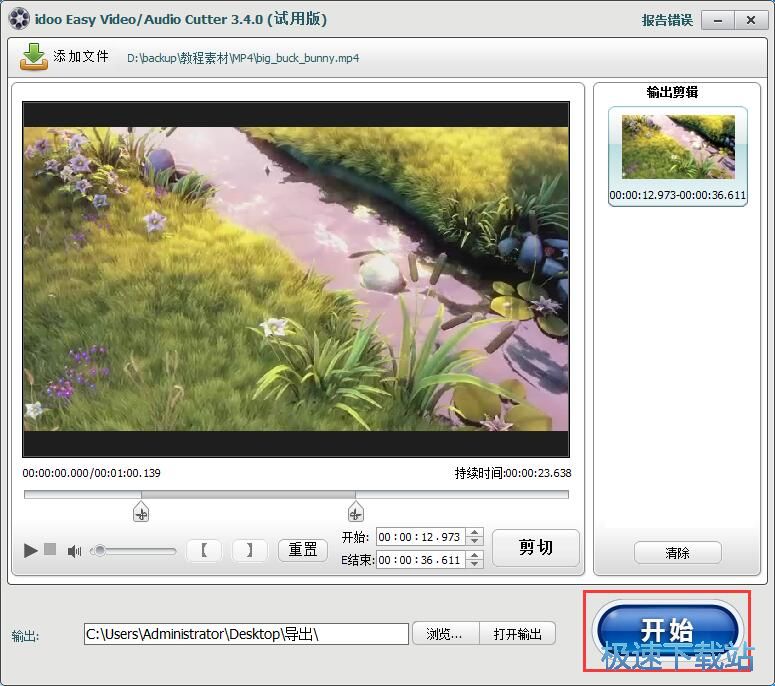
正在将分割得到的视频输出到指定的文件夹中。请耐心等待视频输出完成;
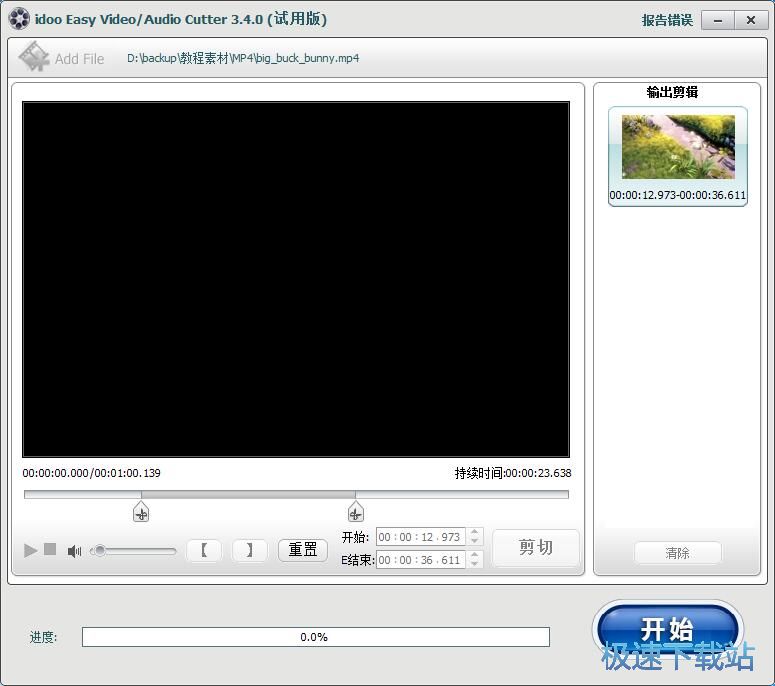
视频输出成功,我们可以直接打开视频输出路径文件夹,就可以在文件夹中看到使用软件分割视频后输出到文件夹中的视频;
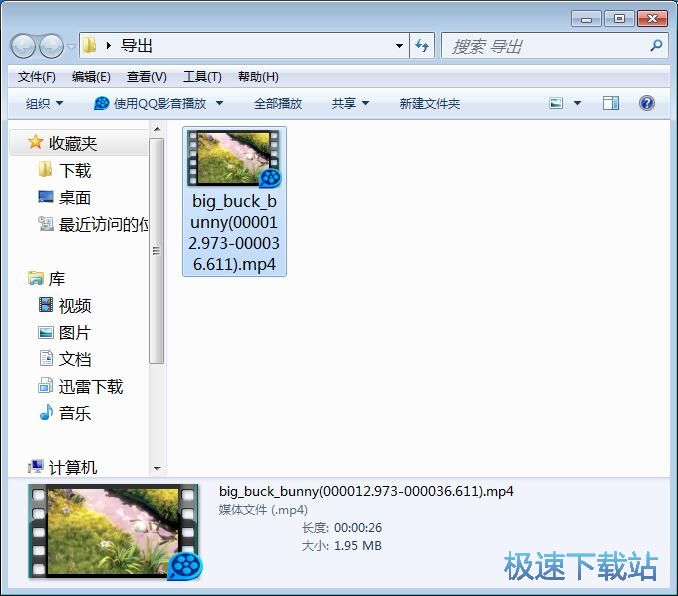
视频合并
我们还可以使用软件将多个本地视频合并成一个视频。回到软件主界面,点击视频合并,就可以打开视频合并功能界面;
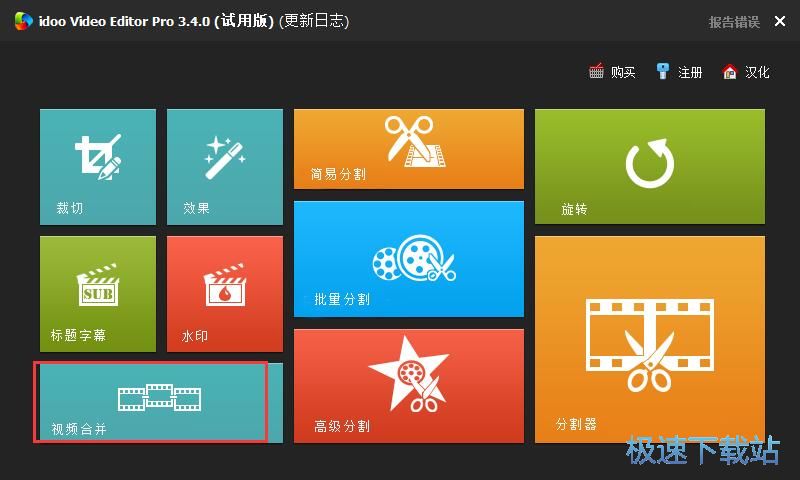
同样将本地视频导入到视频合并功能界面中。按住键盘的Ctrl键可以同时选中文件夹中的多个视频;
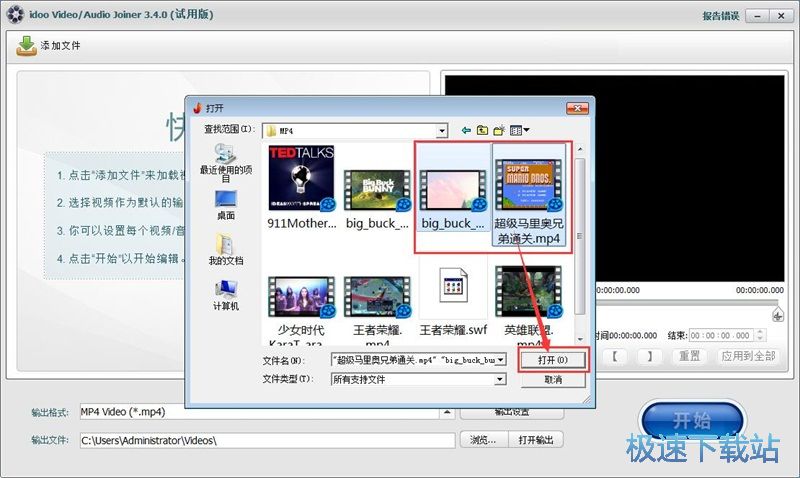
视频成功导入到软件中。我们可以在文件列表中看到视频的一些数据。还可以在视频预览窗口中预览视频合并效果;
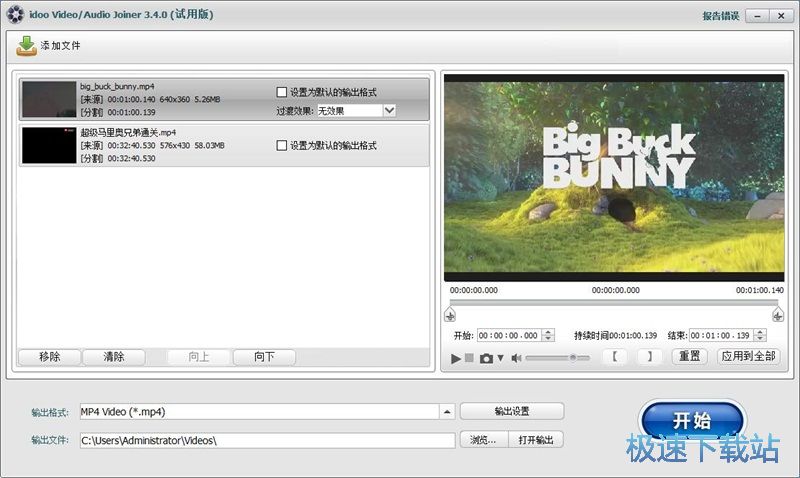
徐那种文件列表中的视频,可以点击向上或者向下来调整视频的合并顺序。设置视频输出路径后点击开始,就可以将导入到软件中的两个视频合并成一个视频;
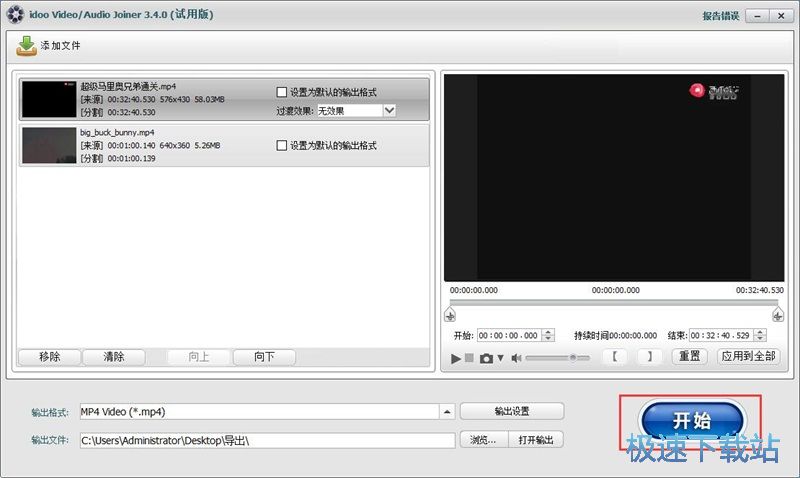
正在合并视频。视频文件比较大,合并需要一定的时间,请耐心等待视频合并完成
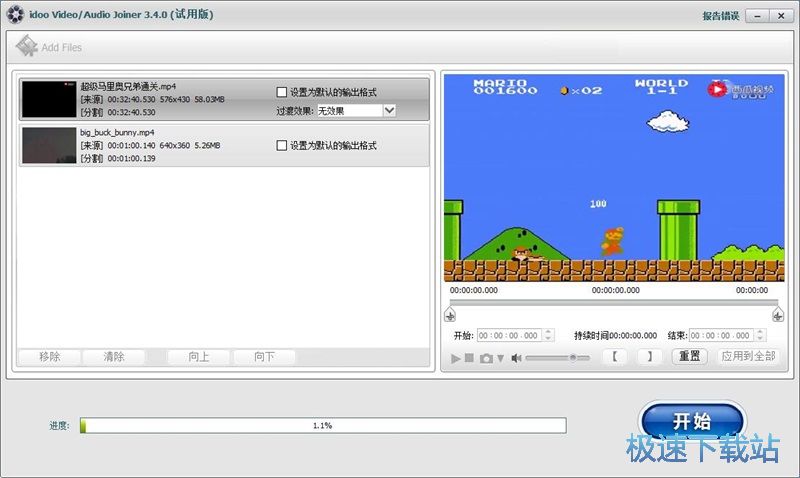
视频合并成功。软件会弹窗提示合并视频顺利完成!点击打开输出就可以打开视频输出文件夹,查看视频合并结果;
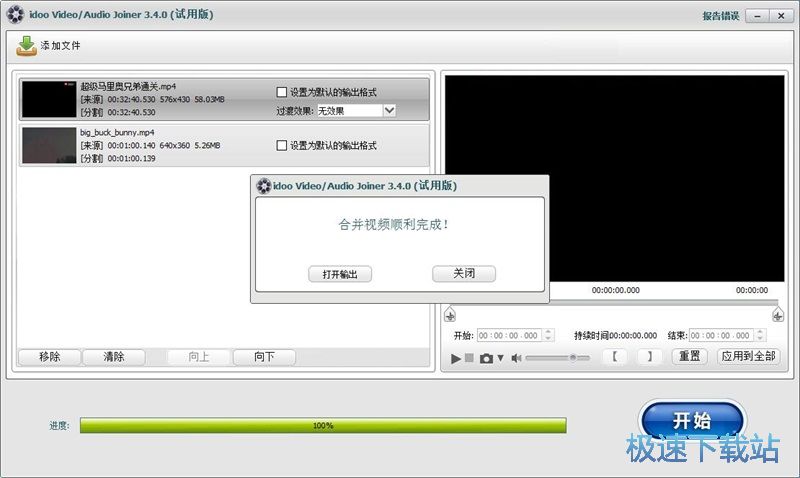
打开视频输出路径文件夹。软件会自动对合并得到的视频进行命名。
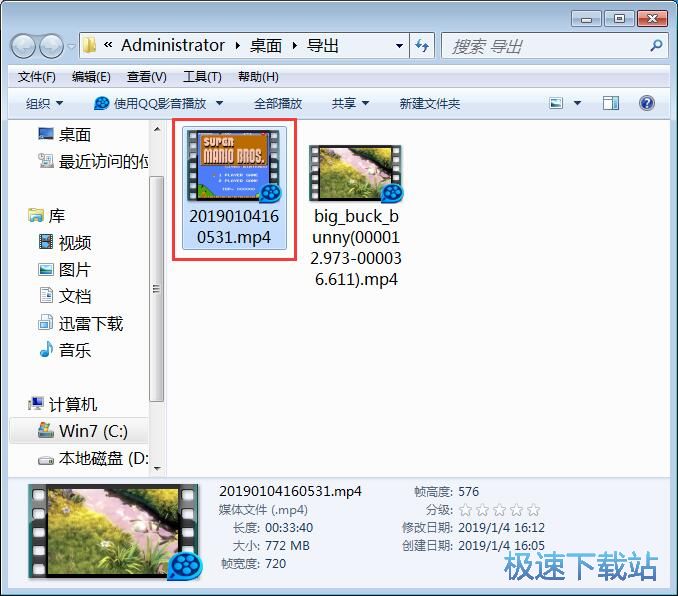
Idoo Video Editor的使用方法就讲解到这里,希望对你们有帮助,感谢你对极速下载站的支持!