Idoo Video Editor是一款好用的视频编辑工具。使用本软件可以轻松对电脑本地视频进行裁剪、添加效果、添加水印和添加音乐等操作,简单好用;
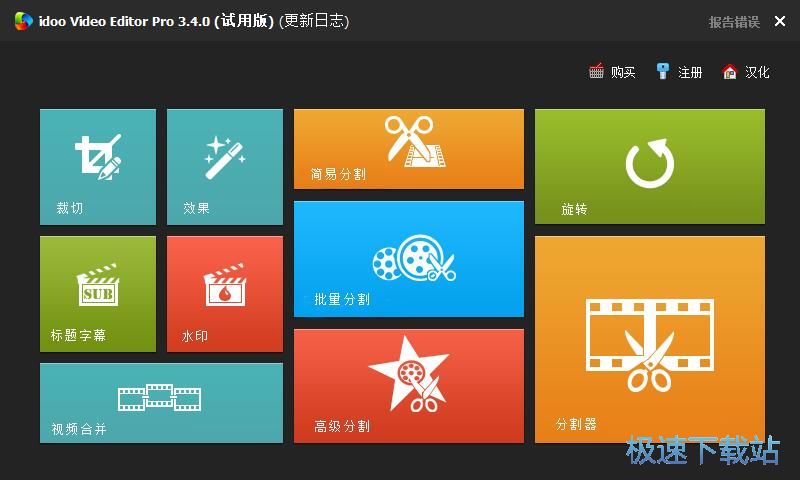
裁切视频
下载安装后打开软件。极速小编就给大家演示一下怎么使用Idoo Video Editor对电脑本地视频进行裁切吧。点击软件主界面的裁切功能,打开视频裁切功能界面;

打开视频裁切功能界面。要进行视频裁切,首先要将电脑本地视频导入到软件中。点击添加文件,就可以打开文件浏览窗口,导入视频;

在文件浏览窗口中,根据视频的存放路径,打开文件夹,找到想要使用软件进行编辑的视频。选中视频后点击打开,就可以将视频导入到软件中;

视频成功导入到软件中。这时候我们可以在视频裁切功能窗口的视频预览区域中看到刚刚选择导入到视频的画面内容。我们可以开始进行视频裁切了;

我们可以自定义设置视频的裁剪区域。直接用鼠标就可以设置视频裁剪的区域。除了视频裁剪之外,我们还可以设置视频旋转角度;

添加效果
视频裁切完成之后,我们可以接着对视频进行编辑。我们可以设置视频画面的效果。点击视频编辑窗口中的效果,就可以打开视频效果设置功能,添加视频画面效果;

我们可以设置视频的亮度、对比度和饱和度。按住滑块左右滑动即可。也可以直接添加预设好的效果。勾选想要使用的效果即可;

添加文字水印
我们还可以对视频添加文字水印。点击视频编辑窗口中的水印,打开视频水印功能界面。我们可以向视频中添加文字水印或者图片水印;

极速小编试一下向视频中添加文字水印吧。点击文字水印添加按钮,就可以打开水印编辑框。直接在编辑框中输入文字水印即可;

极速小编在文字编辑框中输入了“www.jisuxz.com”。文字水印输入完成后,我们可以在视频画面上面看到文字水印内容;

添加音乐
软件还支持向视频中添加音乐。点击添加音乐按钮,打开添加音乐功能;

在添加音乐功能界面中,点击载入音乐,就可以打开文件浏览窗口,选择音乐;

添加音乐的操作和导入视频的操作是一样的。极速小编就不重复说明了;

音乐成功导入到软件中。我们可以在音乐列表中看到刚刚选中导入的音乐文件名和 文件格式。我们还可以设置音乐的开始位置和持续时间;

输出视频
视频编辑完成后,接下来我们就可以将视频输出到电脑本地文件夹中。首先我们可以设置视频的输出格式。点击输出格式选择按钮,就可以展开视频格式选择列表。极速小编选择了FLV格式;
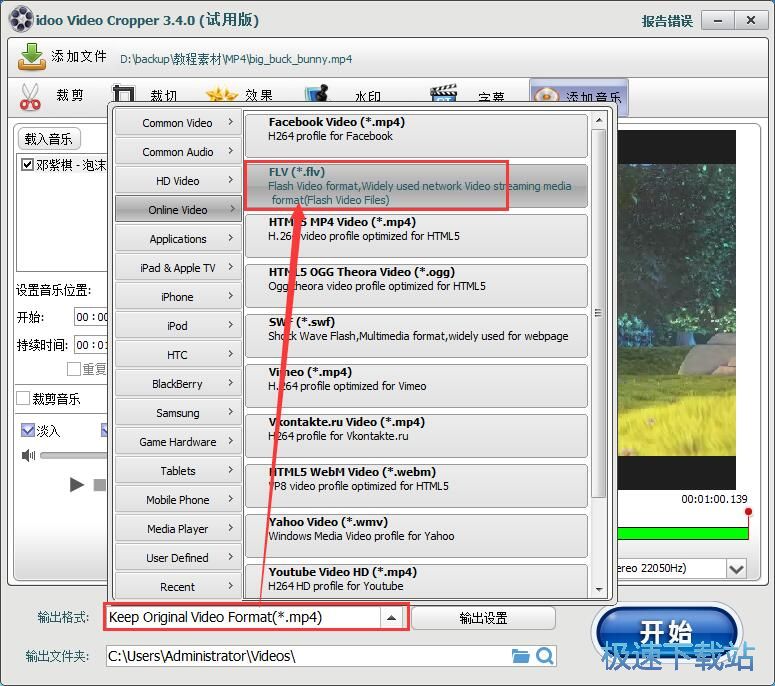
视频输出格式设置完成后,我们可以继续设置视频的输出路径文件夹。软件默认将视频输出到C盘的视频文件夹中。点击文件夹按钮,可以打开文件夹浏览窗口,选择视频输出路径;
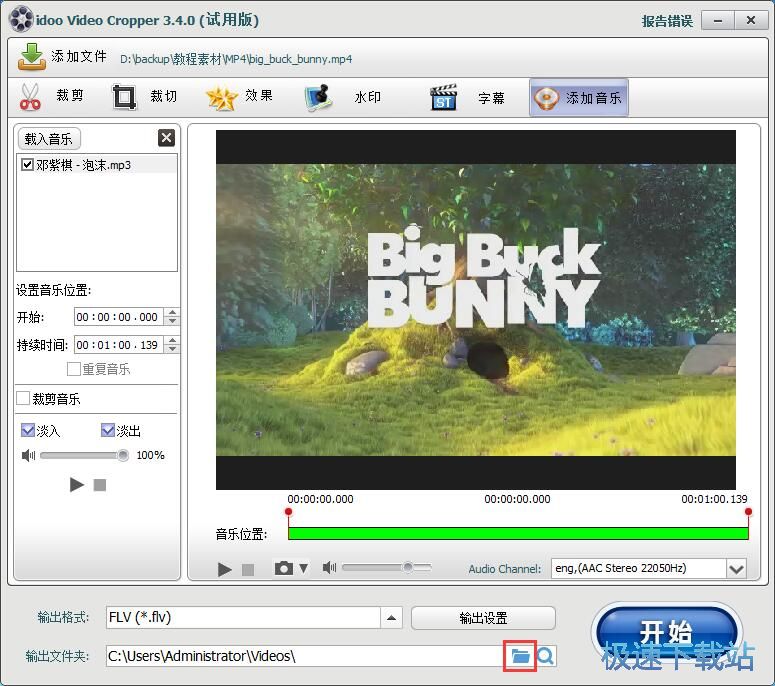
在文件夹浏览窗口中,找到用来保存编辑好的视频的文件夹,点击选中文件夹后点击确定,就可以完成视频输出路径设置;
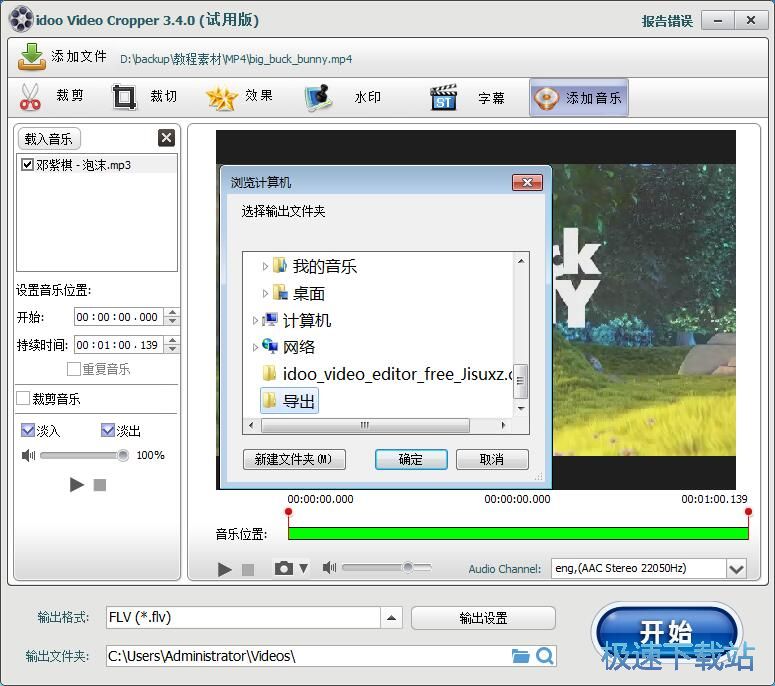
视频输出路径设置完成,接下来我们就可以点击开始,将编辑好的视频输出到设置好的文件夹中;

正在将视频输出到文件夹中。请耐心等待视频输出完成;
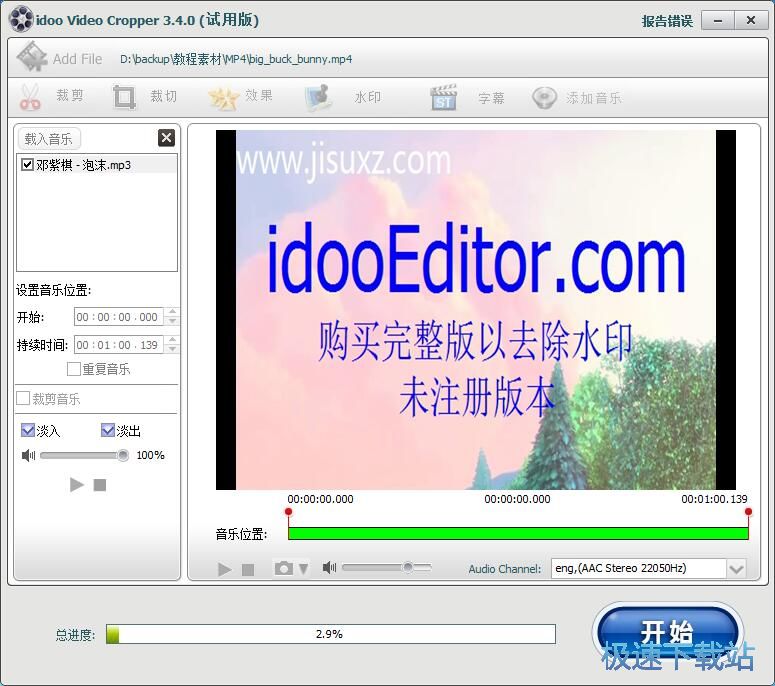
视频输出成功,软件会弹窗提示文件转换成功。点击打开输出可以打开设置好的视频输出路径文件夹。查看视频输出结果;
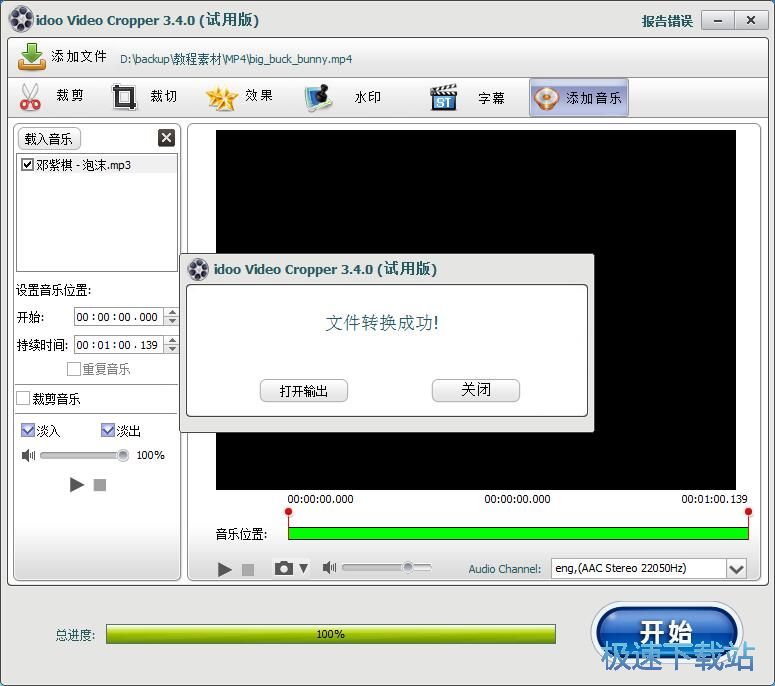
成功打开视频输出路径文件夹,我们就可以在文件夹中看到使用Idoo Video Editor编辑后输出到文件夹中的FLV格式视频。
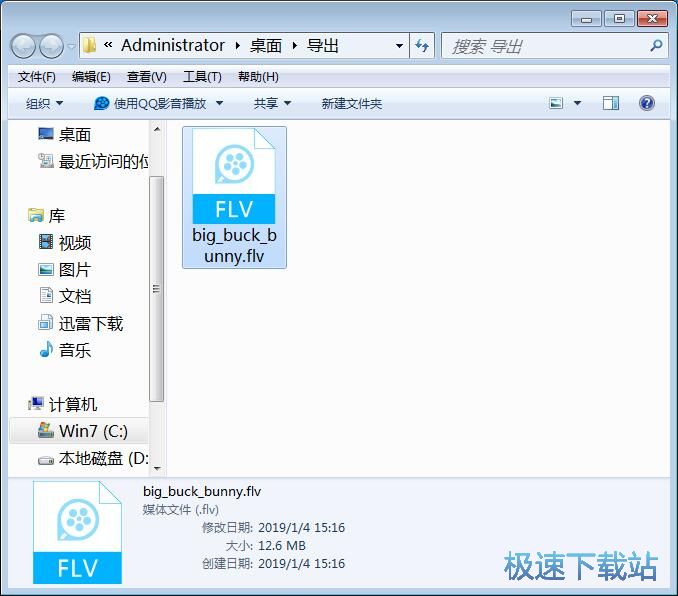
Idoo Video Editor的使用方法就讲解到这里,希望对你们有帮助,感谢你对极速下载站的支持!