WPS Office是一款好用的电脑Office文档编辑软件。使用本软件可以轻松进行Office文档编辑,软件还有一个非常好用的云文档功能,可以让我们随时同步在线文档内容;
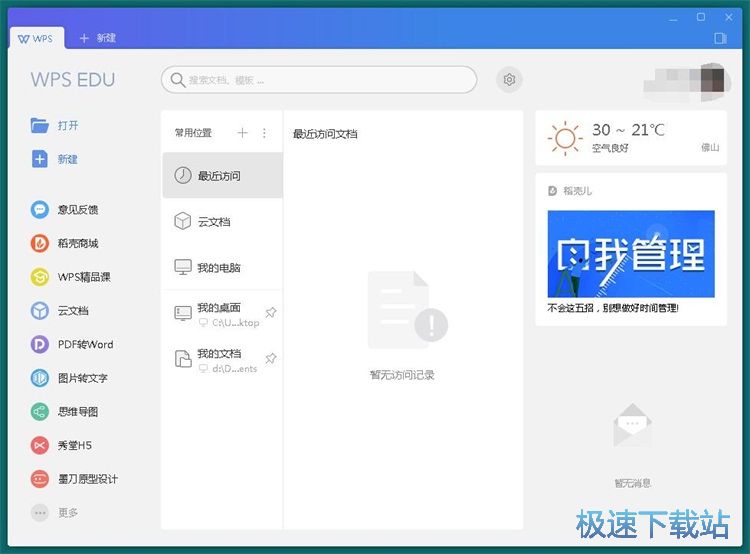
极速小编这一次就给大家演示一下怎么使用WPS Office将电脑本地Office文档上传到WPS云文档上面吧。点击软件主界面左边功能分类中的云文档,就可以打开WPS云文档功能界面;
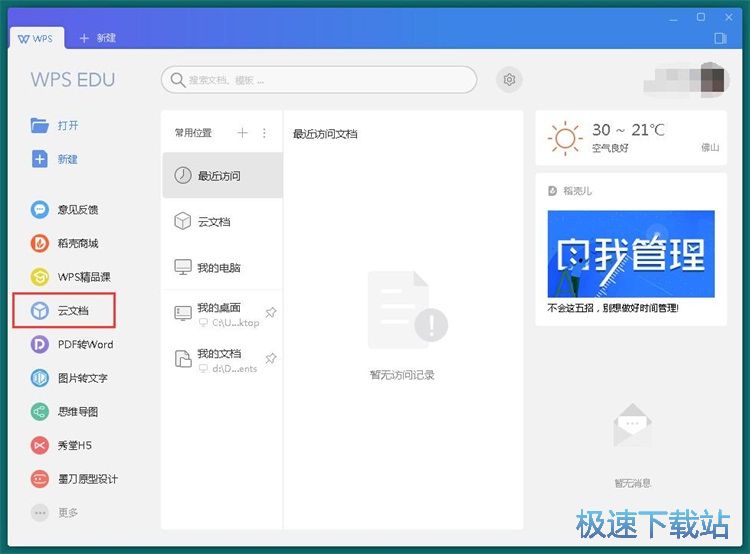
成功打开WPS云文档功能界面,我们就可以在这里使用云文档功能同步在线文档;
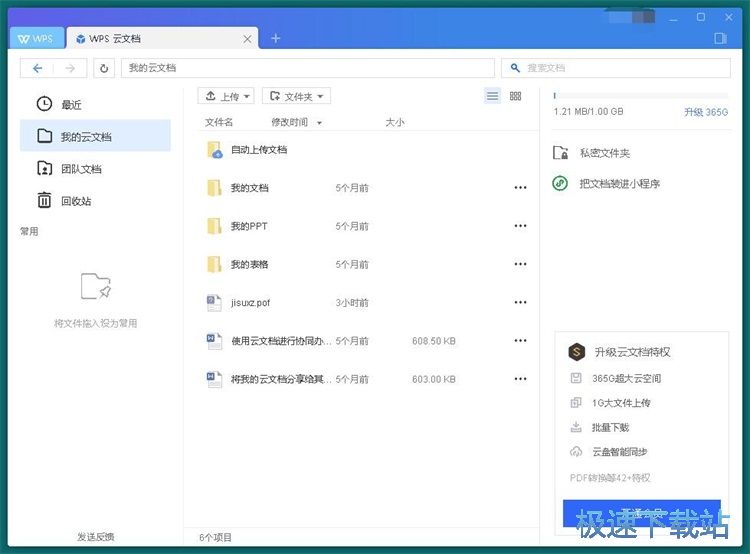
新建文件夹
首先我们可以在云文档功能界面中新建一个文件夹,用来保存我们上传到WPS云文档的本地文件。用鼠标右键点击云文档界面,然后点击右键菜单中的新建文件夹,就可以在云文档中新建一个文件夹;
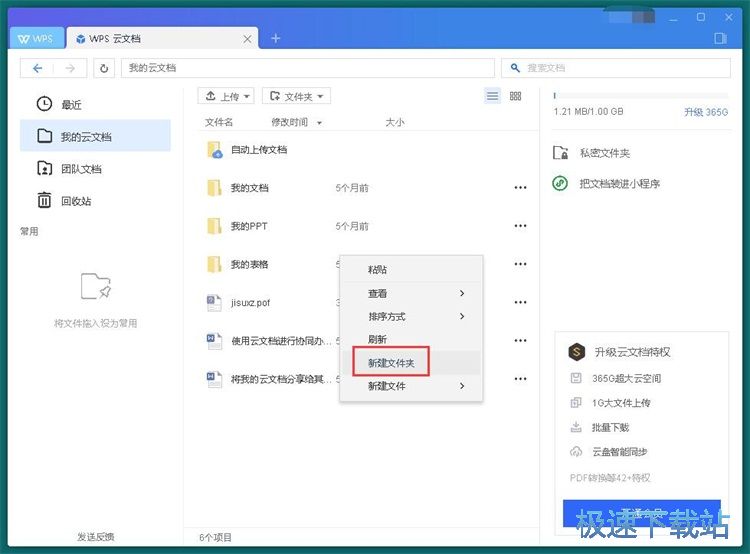
接下来我们要对新建的文件夹进行命名。我们可以直接在文件夹命名输入框中输入文件夹名称。极速小编输入了“jisuxz.com”。输入完成之后就可以点击确定,完成新建文件夹;
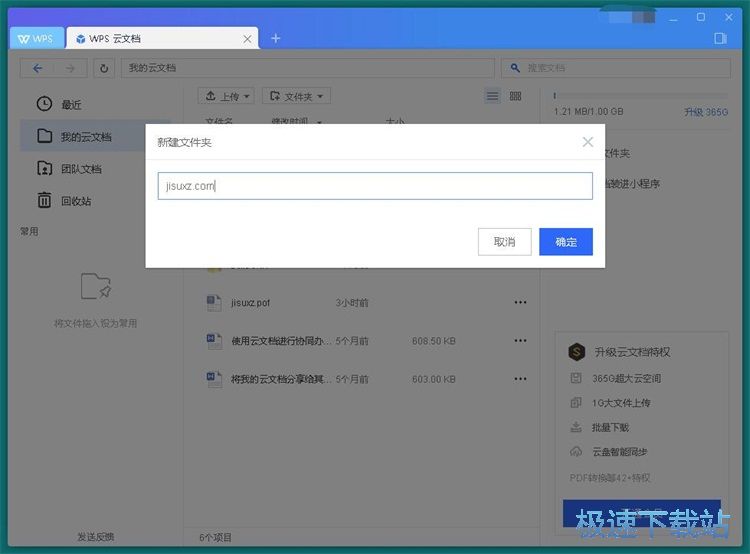
成功新建云文档文件夹,我们就可以在WPS云文档界面中看到我们刚刚新建的文件夹;
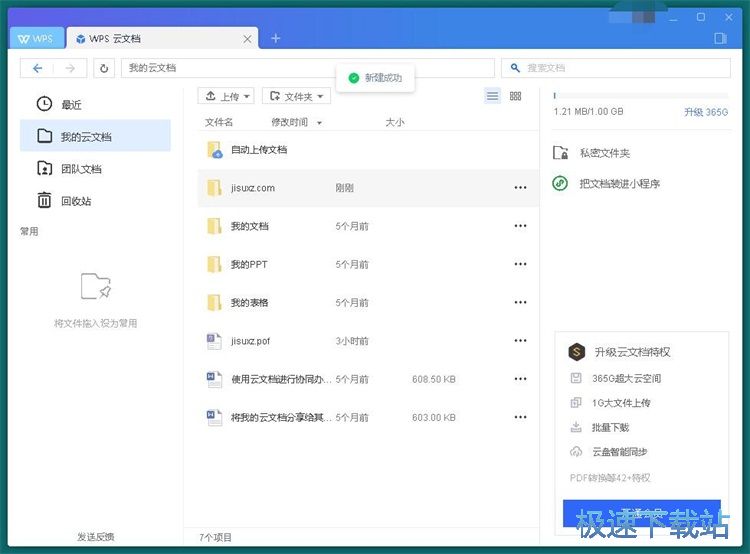
文件上传
接下来我们就可以将电脑本地文件上传到WPS云文档中了。首先我们打开刚刚新建的文件夹,将本地文件上传到文件夹中。点击文件夹页面中的上传,展开上传选择列表。我们可以选择上传文件或者上传文件夹。极速小编选择了上传文件,打开文件浏览窗口,选择文件上传;
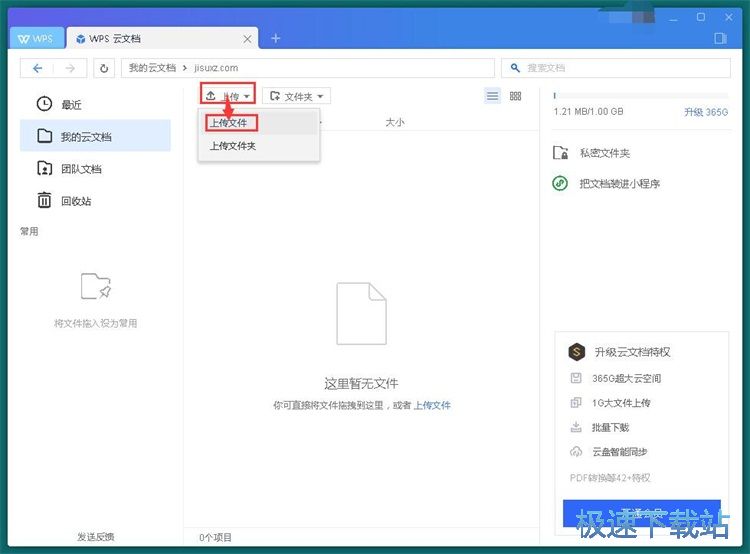
在文件浏览窗口中,根据电脑本地Office文档的存放路径,找到想要上传到WPS云文档中的文件。极速小编以本地的PPT幻灯片为例子。点击选中幻灯片之后点击确定,就可以将幻灯片文件上传到WPS云文档中;
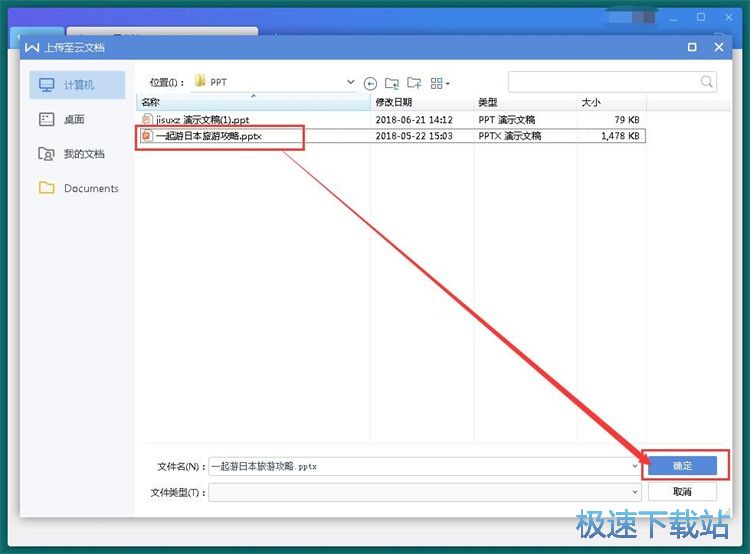
电脑本地PPT幻灯片文档成功添加到WPS云文档中,这时候我们就可以在文件夹中看到我们刚刚选择上传的PPT幻灯片文档。
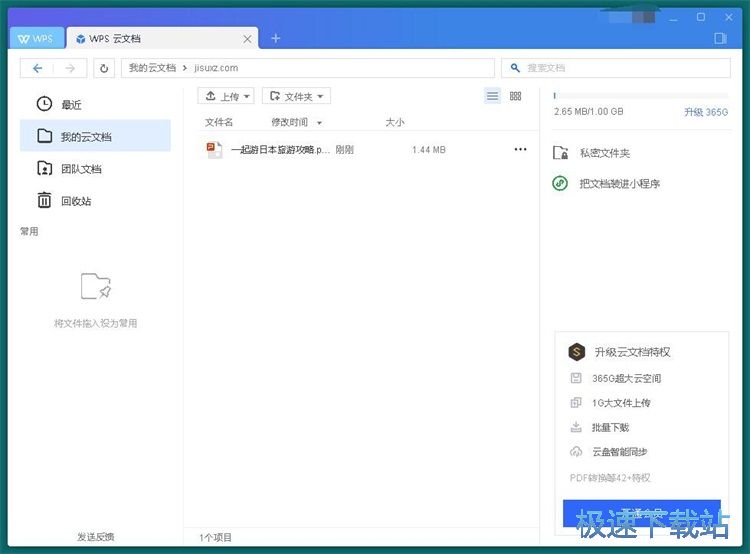
文件下载
接下来我们试一下怎么将WPS云文档上的文件同步到电脑本地文件夹中。选中WPS云文档中的文件,然后点击选项,展开选项菜单。点击选项菜单中的下载,就可以开始下载选中的在线文档了;
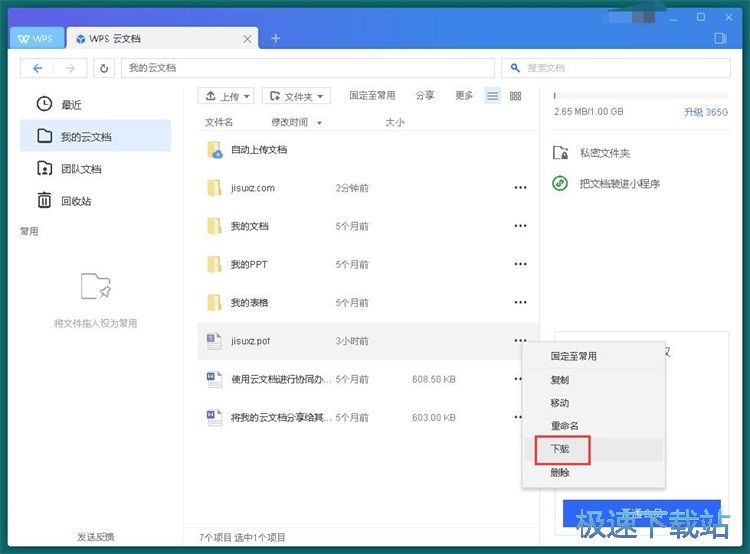
接下里我们要选择在线文档的下载路径。在选择下载路径窗口中点击想要保存在线文档的文件夹,然后年级保存,就可以将在线文档下载到指定的文件夹中;
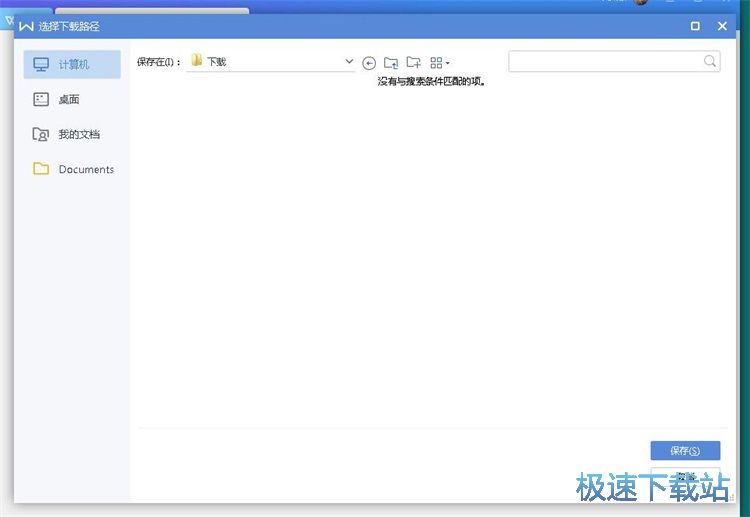
在线文档下载完成。这时候我们打开在线文档下载路径文件夹,就可以在文件夹中看到使用软件下载到文件夹中的WPS云文档中的在线文档。
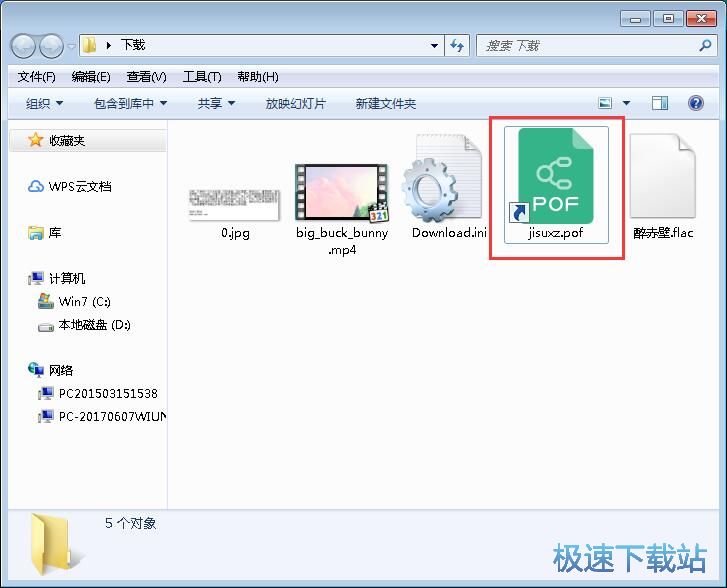
文档删除
我们还可以将云文档中的文件删除。选中云文档中想要删除的文件,点击选项按钮,展开选项菜单。点击选项菜单中的删除,就可以将选中的文档从云文档中删除;
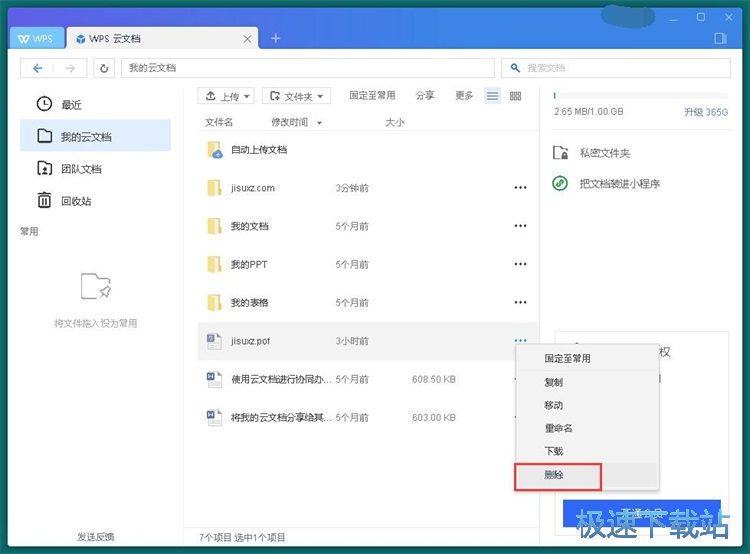
这时候云文档会弹窗提示请确认删除选中文档。点击确定就可以确定将选中的文档从云文档中删除;

这时候我们回到云文档主界面,就可以看到刚刚选择删除的文档成功被删除;

回收站文档恢复
被删除的文档不会第一时间被彻底删除,会保存子啊云文档的回收站中。点击回收站,就可以查看回收站中的文档内容;

成功打开回收站,我们就可以在回收站中看到我们之前刚刚删除的文档;

点击选中回收站的文档,我们就可以选择对文档进行恢复或者彻底删除。极速小编选择了恢复,将被删的文档恢复到云文档中;

这时候云文档会弹窗提示你是否确定恢复文件?点击确定,就可以将文件恢复到云文档中;

文档成功从回收站里恢复到云文档中,我们就可以重新在云文档中对文档进行操作;

文档重命名
我们还可以对云文档中的文件进行重命名。选中文档后点击文档选项按钮,就可以点击选项菜单中的重命名,对选中的文档进行重命名;

在文件重命名窗口中,我们就可以直接输入文件名,然后点击确定,就可以完成文档重命名;

文档重命名成功,这时候我们就可以在云文档界面中看到我们刚刚选中的文档的文件名被成功修改。

WPS Office的使用方法就讲解到这里,希望对你们有帮助,感谢你对极速下载站的支持!