编辑星是一款好用的电脑视频编辑工具。使用编辑星可以对视频文字水印、添加背景音乐。功能非常强大;
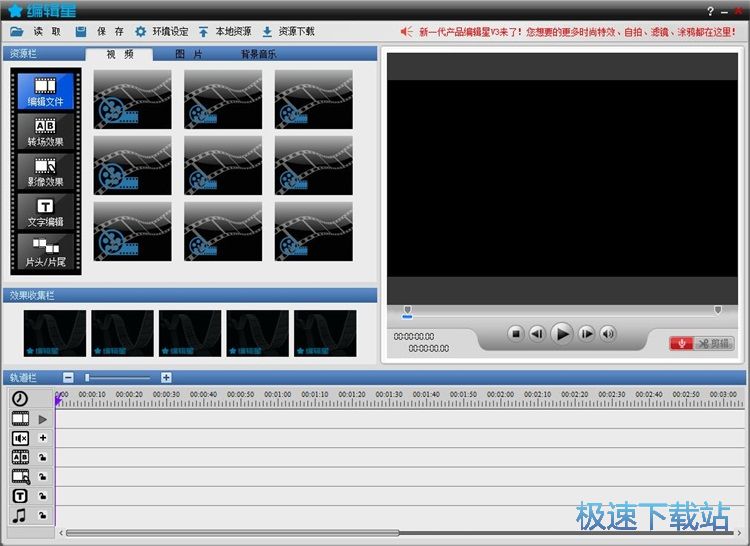
添加文字水印
极速小编就给大家演示一下怎么使用编辑星添加视频文字水印吧。点击编辑星主界面左上角的读取,打开文件浏览窗口,选择想要添加文字水印编辑的视频文件;
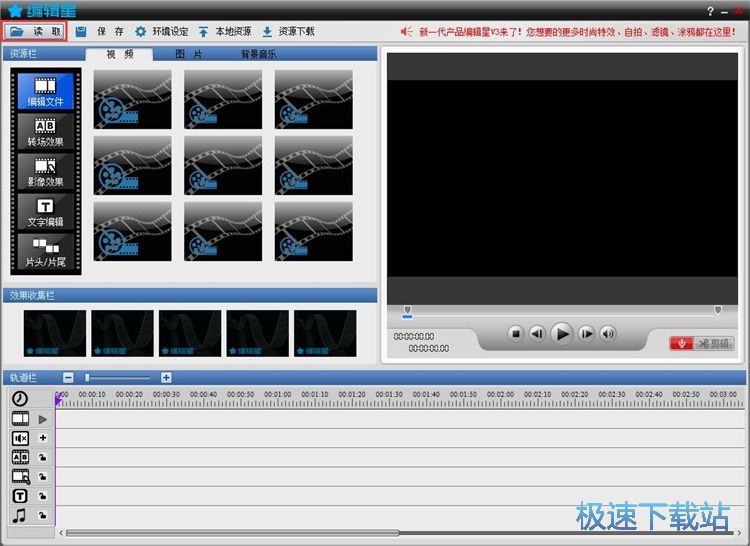
在文件浏览窗口中,根据视频文件的存放路径,在文件夹中找到想要添加文字水印的视频文件。点击选中视频文件后点击打开,就可以将视频文件导入到编辑星中;

视频成功导入到编辑星中,我们可以在编辑星的视频素材列表中看到刚刚选择导入的视频文件;
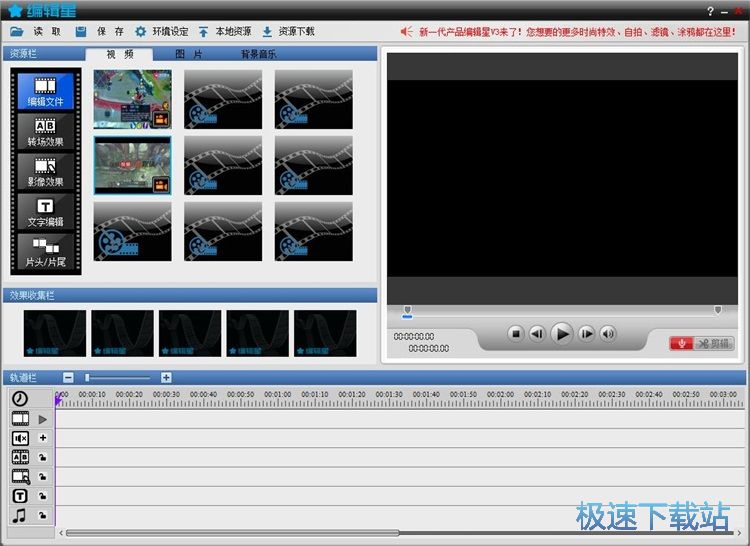
接下来我们就可以向视频添加文字水印了。首先我们要将视频添加到编辑星的编辑区域中。点击选中视频素材列表中的视频,将视频拖拽到编辑星的编辑区域视频时间轴界面中,就可以开始对视频编辑了;
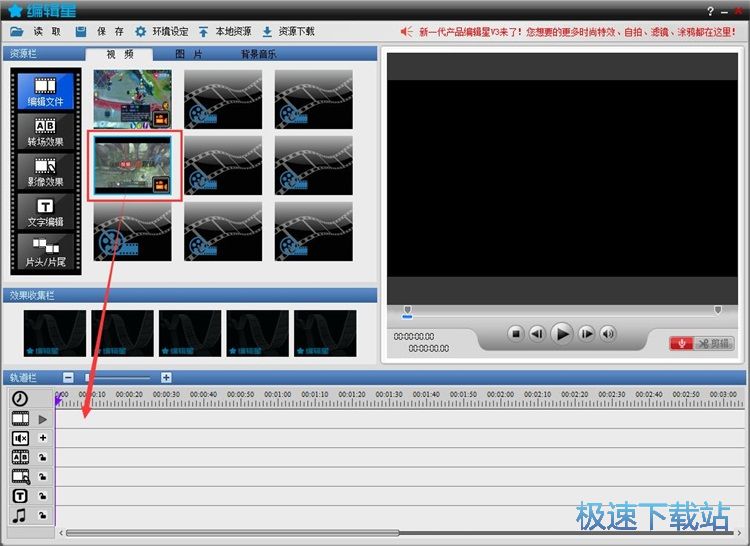
视频成功添加到编辑星的编辑区域时间轴中。点击编辑星主界面左边功能分类中的文字编辑,打开视频文字水印添加功能界面;
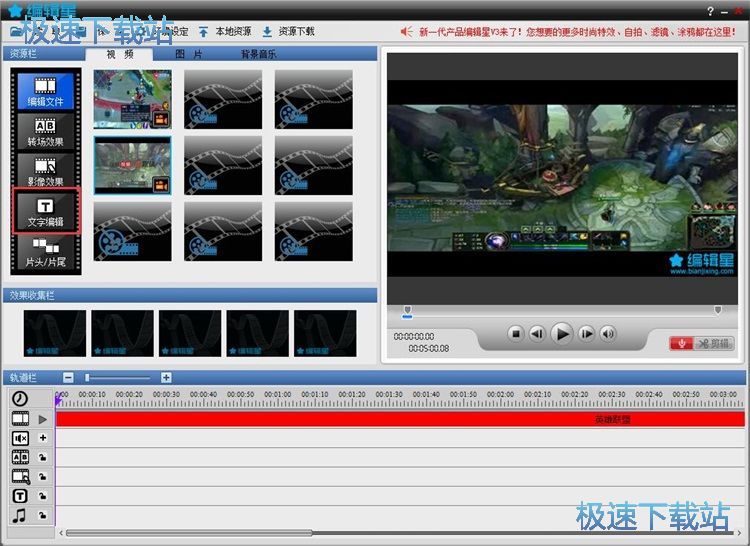
在视频文字水印编辑界面中,我们可以选择基本字幕、标题、标签、画框、图画字幕。这几种文字水印样式极速小编选择了使用基本字幕;
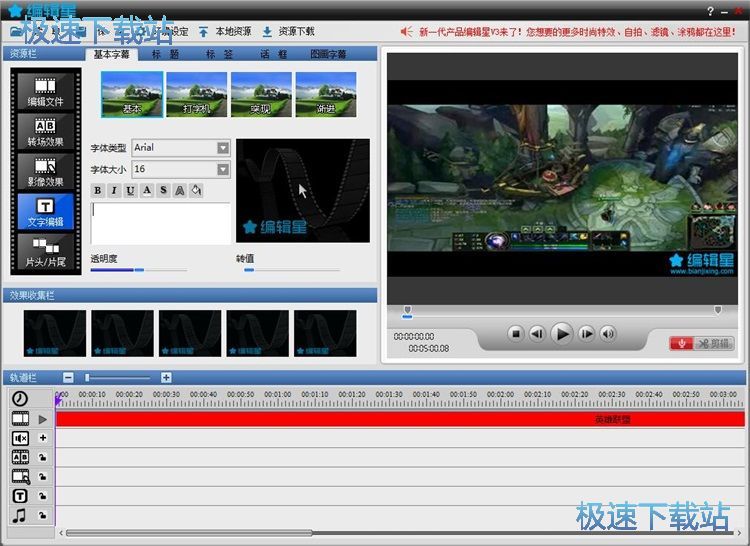
接下来我们就可以添加视频文字水印的内容了。我们可以直接在文字水印输入框中输入文字水印内容。极速小编输入了“www.jisuxz.com”,我们还可以对水印文字的字体类型、字体大小、文字透明度、旋转数值进行设置;
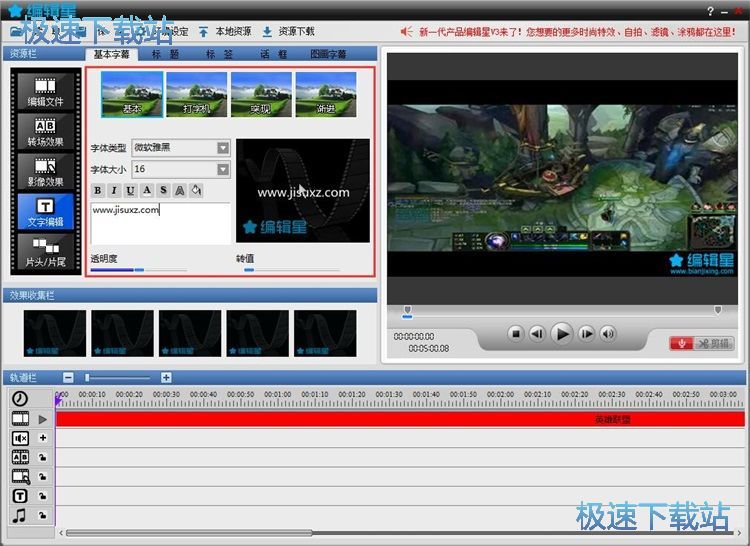
视频水印编辑完成之后我们就可以选择视频文字水印特效效果。将想要实用的效果拖拽到编辑星的轨道栏中,将文字水印添加到视频内容中;
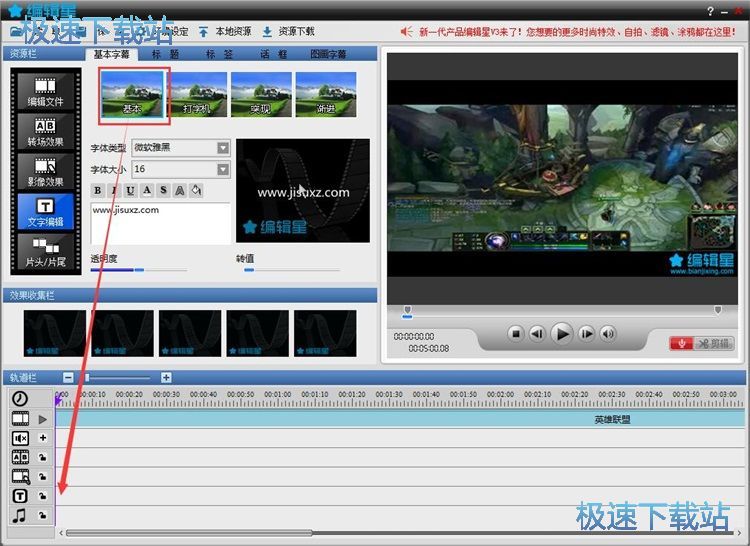
视频文字水印添加完成。这时候我们可以在编辑星的视频预览窗口中看到视频文字水印效果的预览。点击编辑星主界面顶部功能栏中的保存,就可以将视频保存到本地文件夹中;
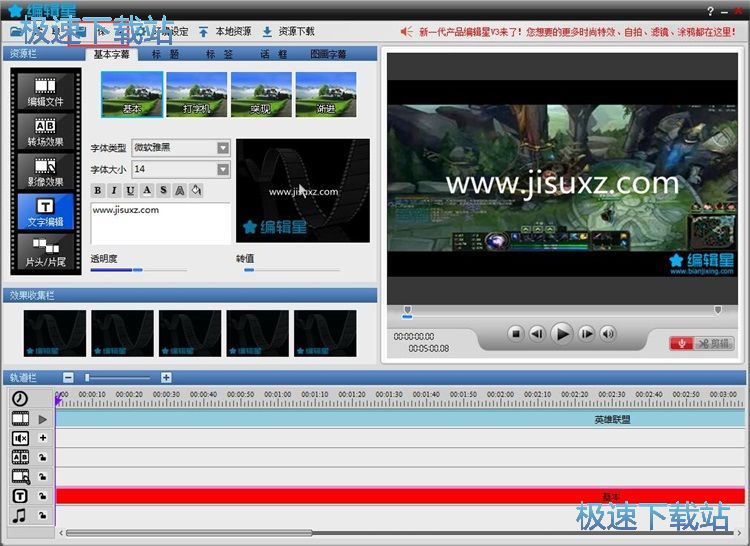
在保存视频文件功能窗口中,我们可以选择直接保存视频、保存视频编辑项目、或者将视频上传到在线网站或者网盘。点击视频保存为,打开视频保存参数设置界面;
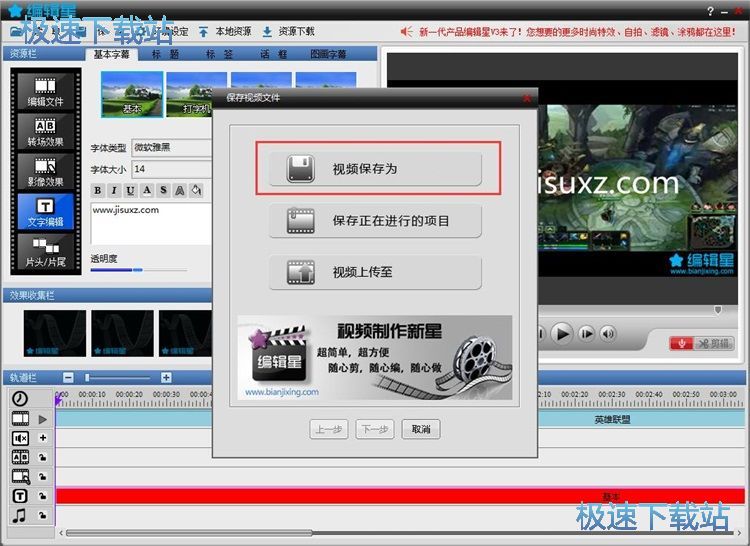
在视频保存参数设置界面中。编辑星已经默认为我们设置好视频的输出格式,输出路径和视频的一些关键参数。极速小编想要让书品输出在一个更加方便的文件夹中,点击保存路径右边的文件夹按钮,打开视频保存路径设置窗口;

在视频保存路径设置窗口中,编辑星会自动命名视频文件。在窗口中找到想要用来保存编辑星输出的视频文件的文件夹。点击打开文件夹之后点击保存,就可以完成视频输出路径设置;
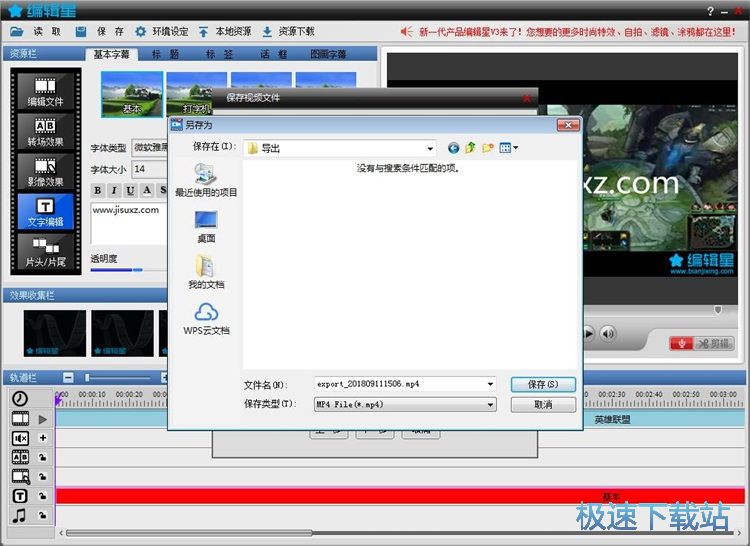
视频保存路径修改完成之后,点击视频保存参数设置界面中的下一步,就可以使用编辑星将视频输出到指定的文件夹路路径中了;

编辑星正在将添加文字水印的视频输出到指定的本地文件夹中。视频生成需要一定的时间,请耐心等待视频输出任务完成;

视频输出成功,这时候我们打开刚刚设置的视频输出路径文件夹,就可以看到使用编辑星添加文字水印后输出到文件夹中俄MP4格式视频文件。

添加背景音乐
除了添加视频文字水印之外,编辑星还支持添加视频背景音乐。接下来我们就试一下使用编辑星添加视频背景音乐吧。首先我们要将背景音乐导入到编辑星中。点击编辑星主界面中的读取,打开文件浏览窗口,选择背景音乐;

在文件浏览窗口中,根据MP3音乐文件的存放路径,找到想要用视频背景音乐的MP3音频文件。点击选中MP3音乐文件后点击打开,就可以将MP3音乐文件导入到编辑星中;

MP3音乐文件成功个导入到编辑星中。我们可以在背景音乐素材列表中看到我们刚刚选择导入的MP4音乐;

接下来我们就可以开始向视频中添加背景音乐了。首先将编辑星的视频素材列表中想要添加背景音乐的而视频素材拖拽到编辑星的视频轨道栏中;

视频成功添加到编辑星的视频编辑轨道栏中。我们接下来就可以开始添加背景音乐了。点击编辑星的素材窗口中的背景音乐。将背景音乐素材库中的音乐拖拽到编辑星的轨道栏编辑框中。就可以向视频添加背景音乐;

背景音乐添加完成。接下来我们既可以将添加了背景音乐的视频输出到本地文件夹中。点击编辑星主界面中的保存,就可以打开视频保存设置窗口;

选择保存视频文件窗口中的视频保存为,打开视频参数设置界面;

在视频保存参数设置界面中。编辑星已经默认为我们设置好视频的输出参数。极速小编想要让视频输出到一个指定的文件夹中,点击保存路径右边的文件夹按钮,打开视频保存路径设置;

在视频保存路径设置窗口中,找到想要用来保存编辑星输出的视频文件的文件夹。点击打开文件夹之后点击保存,就可以完成视频输出路径修改;

视频保存路径修改完成之后,点击视频保存参数设置界面中的下一步,就可以使用编辑星生成添加背景音乐的视频了。编辑星正在生成添加背景音乐的视频并将视频输出到指定的文件夹中,请耐心等待视频输出任务完成;

视频输出成功,打开我们设置好的视频输出路径文件夹。我们可以在文件夹中看到使用编辑星添加视频背景音乐后输出到文件夹中的MP4视频文件。

编辑星的使用方法就讲解到这里,希望对你们有帮助,感谢你对极速下载站的支持!