编辑星是一款好用的电脑视频编辑工具。使用编辑星可以对视频添加转场效果、视频滤镜。简单好用;
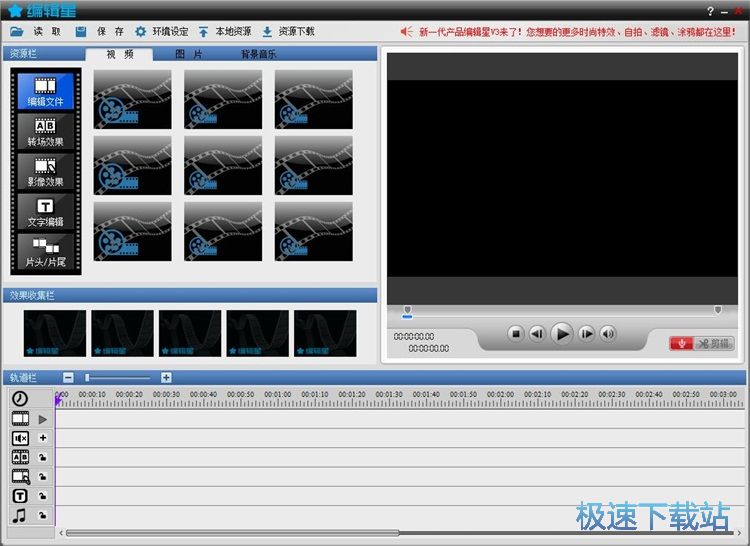
添加转场效果
极速小编就给大家演示一下怎么使用编辑星给两个视频添加转场效果吧。点击编辑星主界面左上角的读取,就可以打开文件浏览窗口,选择想要进行编辑的视频文件;
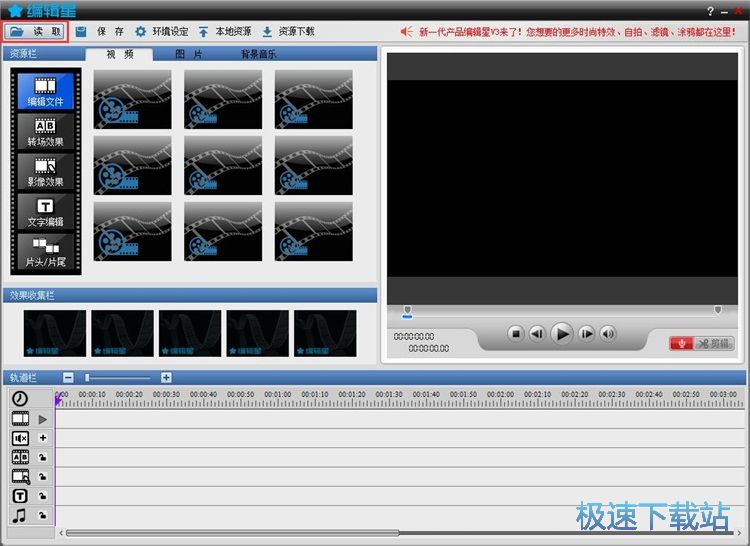
在文件浏览窗口中,根据视频文件的存放路径,在文件将爱中找到想要合并添加转场效果的视频文件。点击选中视频文件后点击打开,就可以将视频文件导入到编辑星中;
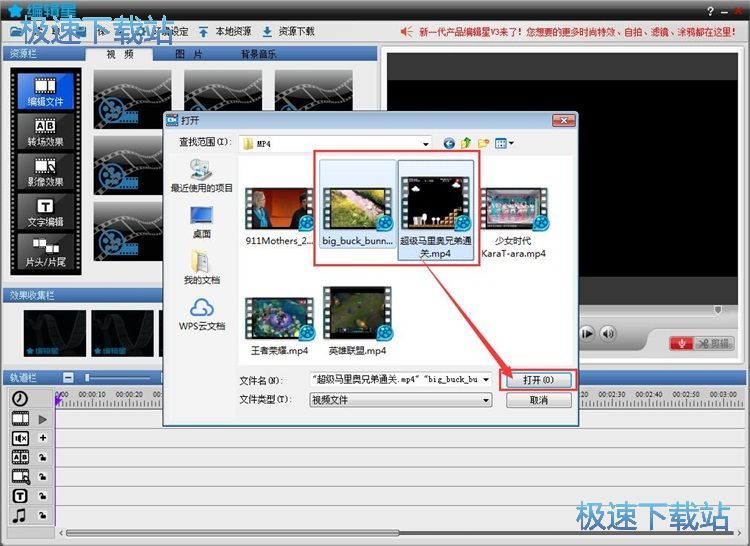
视频成功导入到编辑星中,这时候我们可以在编辑星的视频文件素材窗口中看到刚刚选中导入的视频文件;
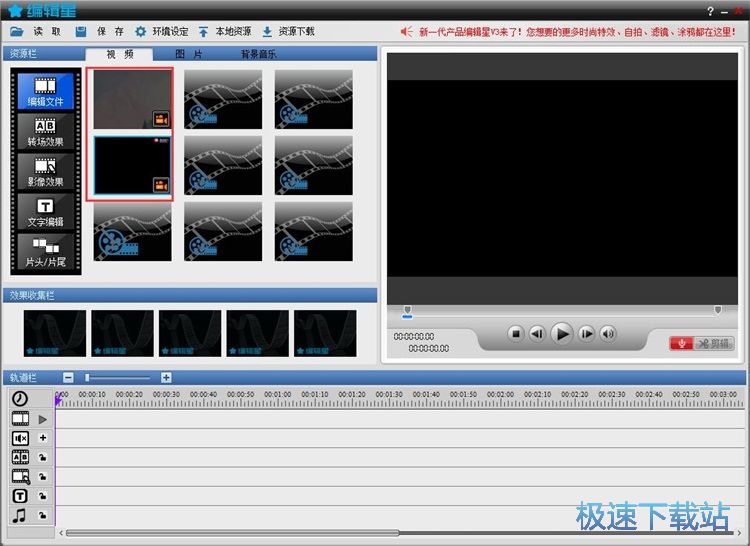
接下来我们就可以进行视频编辑了。点击选中视频文件窗口中的视频,将视频拖拽到编辑星的时间轴界面中,就可以将视频添加到时间轴中进行编辑;
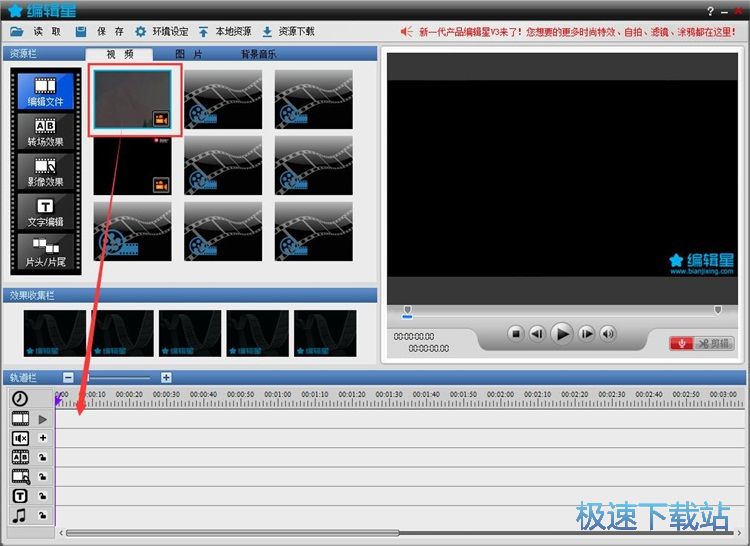
视频成功添加到时间轴中。我们这时候就可以开始进行视频编辑。点击编辑星主界面中的的转场效果,就可以进入转场效果编辑界面;
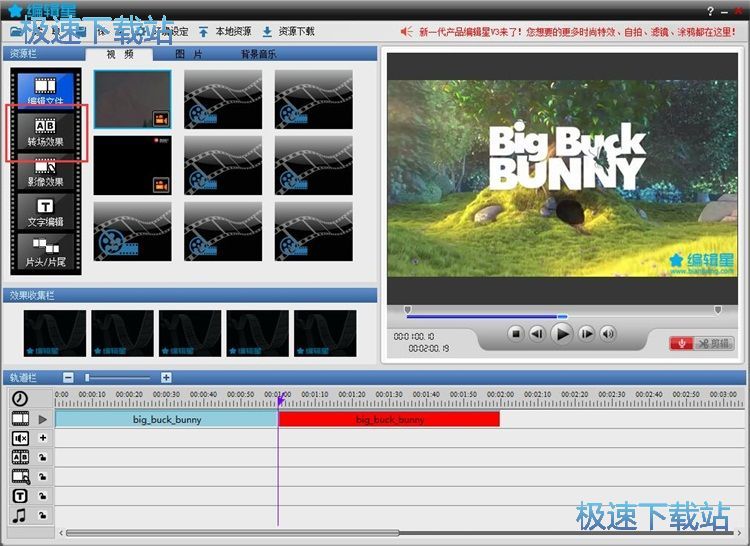
在视频转场效果选择界面中,我们可以看到编辑星预设了非常多的视频转场效果。选中想要实用的转场效果,并将效果拖拽到视频编辑时间轴中的两个视频之间,就可以将转场效果添加到两个视频之间;
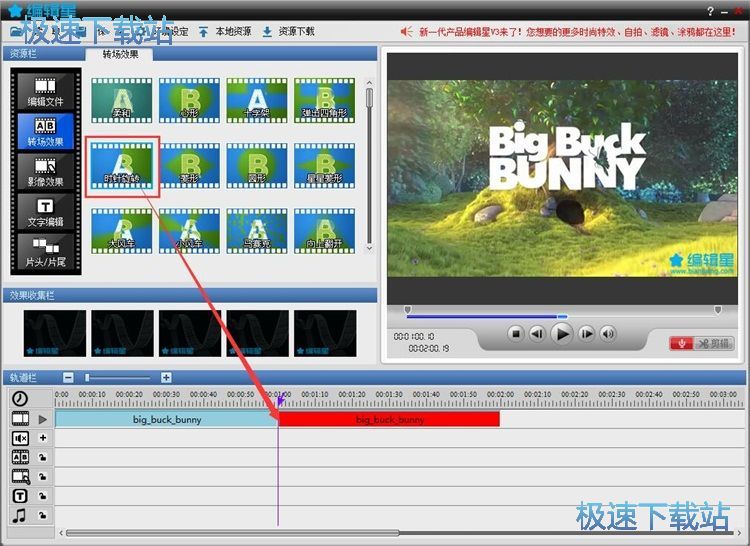
视频转场效果添加完成。我们就可以视频保存到本地文件夹中。点击编辑星主界面菜单栏中的保存,就可以将视频保存到本地文件夹;
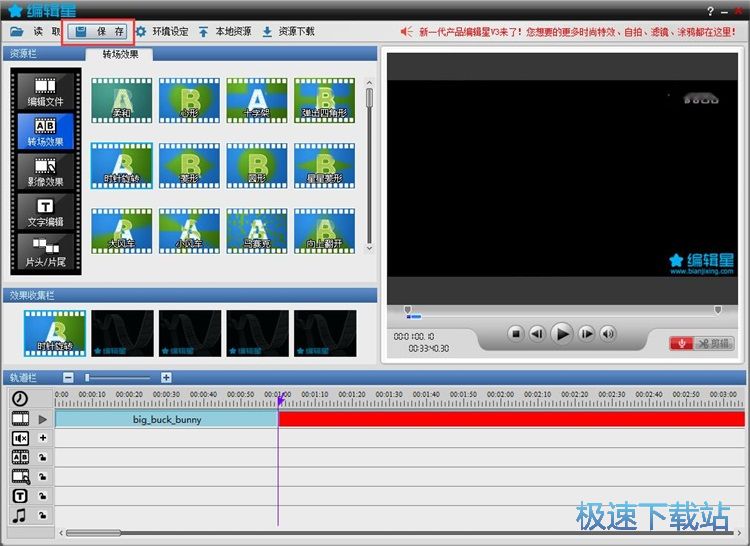
在项目保存窗口中,点击视频保存为,打开视频保存参数设置界面;
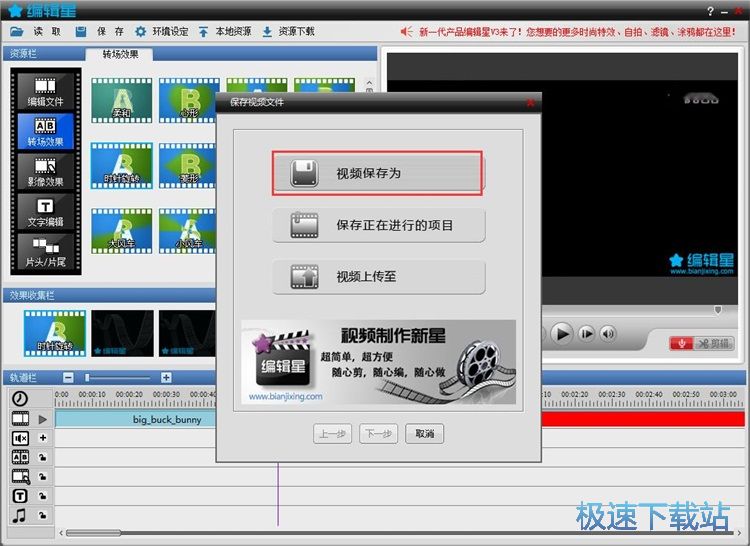
编辑星已经默认为我们设置好视频输出参数。我们可以进行自定义设置。点击保存路径右边的浏览,就可以打开视频另存为窗口,选择视频的输出路径文件夹;
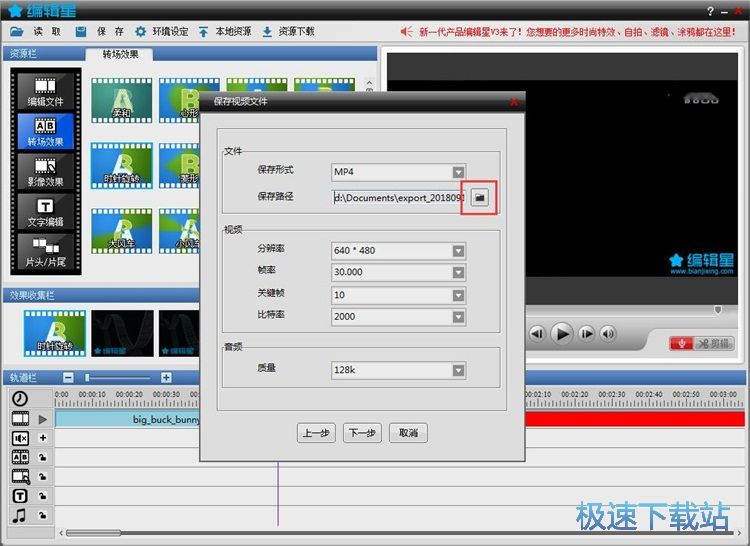
在视频另存为窗口中,编辑星会自动对视频进行命名。我们只需要找到想要用来保存视频的文件夹,点击打开文件夹,然后点击视频另存为窗口中的保存,就可以将视频保存到指定的文件夹中了;
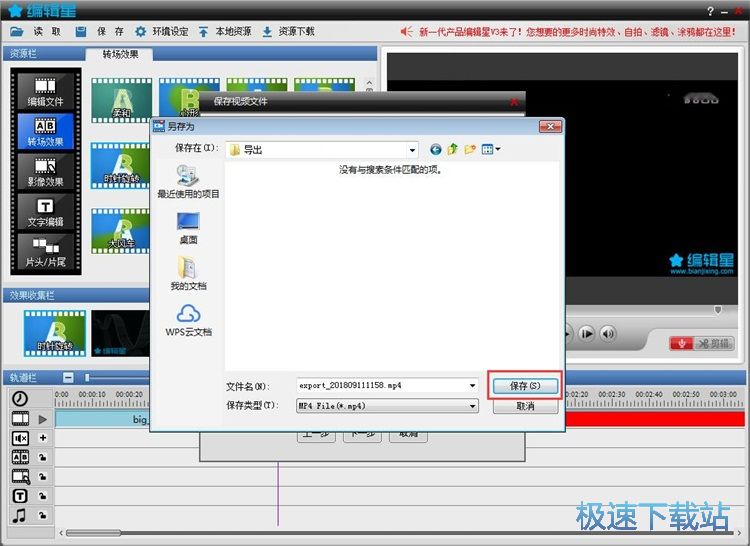
视频保存路径设置完成之后,我们就可以点击视频输出参数设置窗口中的下一步,开始将视频保存到指定的文件夹中;
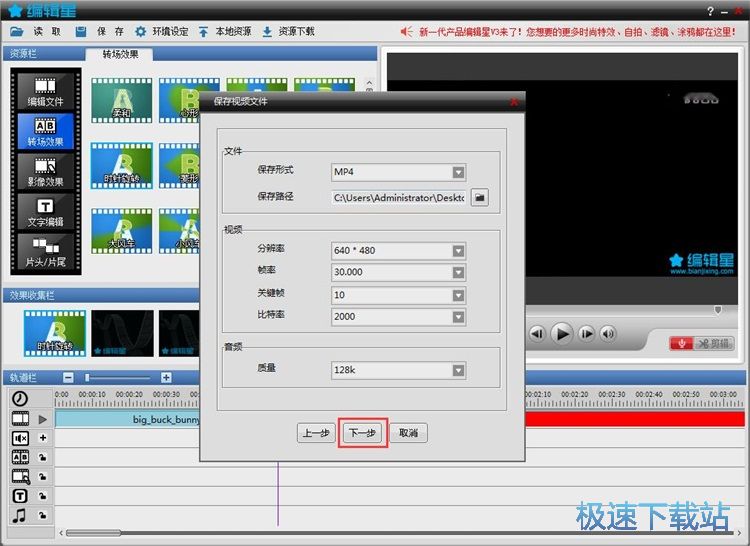
编辑星正在将添加专场效果的视频输出到指定的文件夹中。视频输出需要一定的时间,请耐心等待视频输出成功;
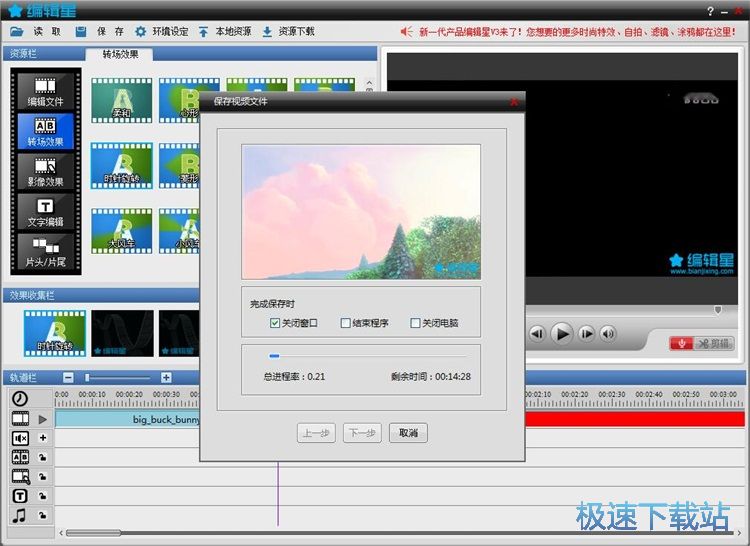
视频保存成功,这时候我们可以打开刚刚选择的视频输出文件夹,就可以在文件夹中看到刚刚使用编辑星添加转场效果得到的MP4格式视频文件。
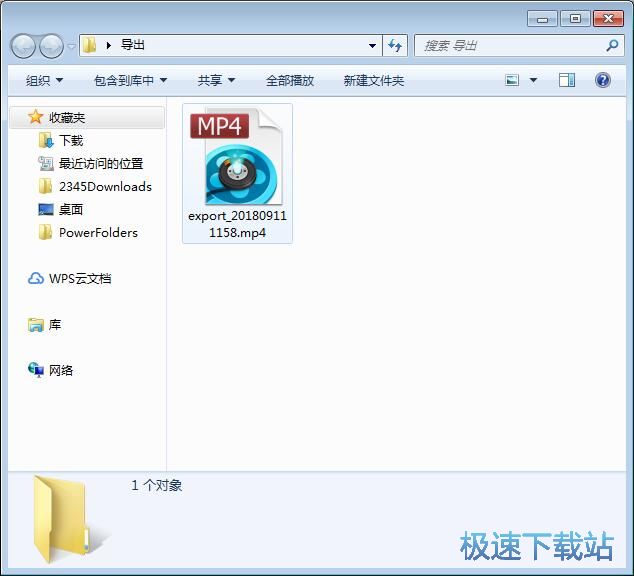
添加画面滤镜
除了添加视频过场效果,编辑星还支持添加视频画面滤镜效果。首先我们要选择视频进行编辑。同样将视频素材库中的视频拖拽到编辑星的时间轴界面中,然后点击影像效果,打开影像效果功能窗口;

在视频影像效果选择界面中,我们可以从编辑星的预设画面滤镜中选择想要使用的画面滤镜。将滤镜影像效果拖拽到视频编辑界面时间轴中,就可以将影像效果添加到视频画面中;

影像效果成功添加到视频中。这时候我们就可以在视频预览窗口中看到添加到视频画面中的影像效果。我们就可以将添加视频影像效果的视频保存到本地了。点击编辑星主界面菜单栏中的保存,打开视频保存选项窗口;

在视频保存选项窗口中,点击视频保存为,打开视频保存参数设置界面;

点击视频保存参数设置界面中的保存路径右边的浏览,就可以打开视频另存为窗口,选择视频的输出路径文件夹。编辑星会自动对视频进行命名。找到并打开想要用来保存添加影像效果的视频的文件夹,然后点击视频另存为窗口中的保存,就可以将视频保存到指定的文件夹中了;

编辑星正在生成添加影像效果的视频并将视频输出到指定的文件夹中。视频生成输出需要一定的时间,请耐心等待视频输出成功;

视频输出成功,这时候我们可以打开刚刚设置的视频输出文件夹,就可以在文件夹中看到刚刚使用编辑星添加影像效果得到的MP4格式视频文件。

编辑星的使用方法就讲解到这里,希望对你们有帮助,感谢你对极速下载站的支持!