许多网友向小编反映不知道怎么下载VSO Media Player?下载完成后不知道怎么安装?今天极速小编为大家提供一个安装教程,希望对大家有帮助!首先我们下载VSO Media Player(下载地址:http://www.jisuxz.com/down/10143.html),下载完成后点击打开文件夹找到下载的压缩文件。
解压后双击安装文件“vmp_setup.exe”出现安装界面:

我们进入到VSO Media Player安装向导。安装向导将在你的电脑上安装 VSO Media Player
1.6.19.528版。建议你在继续之前关闭所有其它应用程序。点击[取消]会退出安装向导,点击[下一步]继续安装进程;

接下来我们要阅读VSO Media Player的许可协议。请阅读以下许可协议。如果你点击[取消],安装程序将会关闭。在继续安装之前,必须接受协议。点击[我接受协议]然后点击[下一步]继续安装进程;
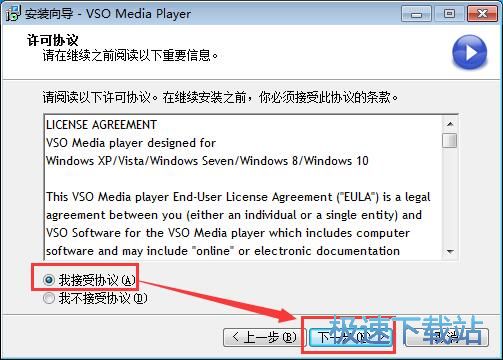
这一步需要我们确定VSO Media Player的安装路径,安装程序有默认的安装路径:C:\Program Files\VSO\VSO Media Player\1。安装VSO Media Player至少需要50.1MB的可用磁盘空间。需要修改路径的朋友可以点击[浏览],选择需要安装的文件夹后,点击[确定]就可以修改安装路径了。点击[下一步]继续安装进程;
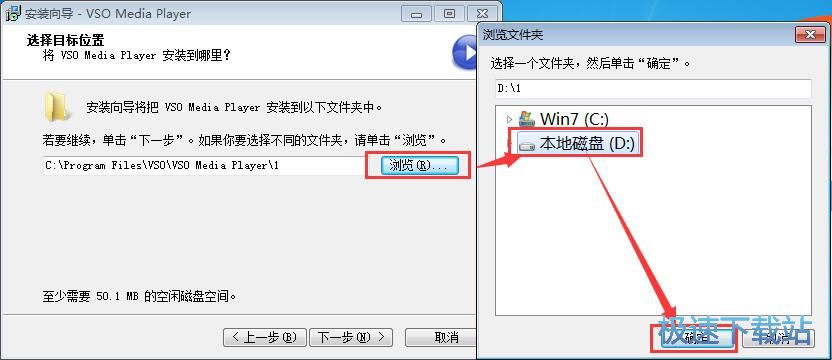
接下来我们需要设置Windows自动播放设置。安装程序需要我们选择是否将VSO Media Player设置为默认视频播放器。如果不需要设置为默认视频放器,取消勾选即可。点击[下一步]继续安装进程;
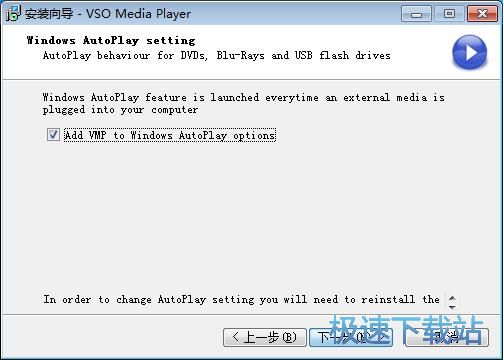
这一步需要我们确认VSO Media Player的开始菜单快捷方式存放的文件夹,点击[浏览]可以选择其他文件夹,这一项建议保留默认选项,无需修改。点击[下一步]继续安装进程;
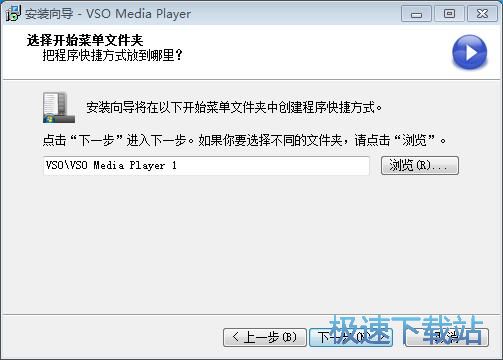
这一步安装向导要我们选择安装VSO Media Player期间安装向导要执行的附加任务,分别是创建桌面图标和创建快速启动栏图标,如果不需要执行,将勾选取消即可。还可以设置清理选项,分别是安装前清理注册表、删除之前版本的安装文件、清理缓存文件。根据自己的需要选择勾选即可。点击[下一步]继续安装进程;
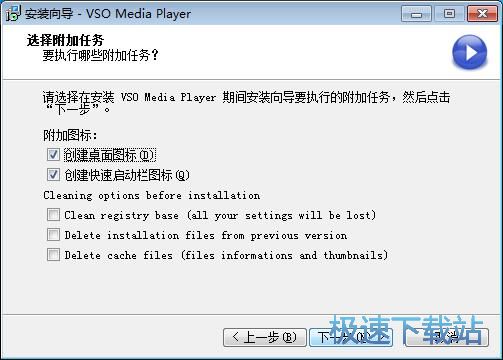
这一步是正式安装VSO Media Player前的最后一个确认步骤,确认安装路径、开始菜单文件夹和附加人任务无误后,就可以点击[安装]将VSO Media Player安装到电脑上;

正在安装VSO Media Player,安装程序正在将VSO Media Player的文件安装到指定文件夹中;

安装完成前,安装向导需要我们阅读VSO Media Player的信息。请在继续之前阅读以下重要信息。当你准备好继续安装后,请单击“[下一步];

安装完成,安装程序已经成功在您的电脑上安装了VSO Media Player。这时安装向导会提示VSO Media Player安装完成。这里有一个勾选项,运行VSO Media Player,如果不需要马上运行VSO Media Player,取消勾选即可。点击[完成]就可以退出安装向导。

VSO Media Player的安装教程就讲解到这里,希望对你们有帮助,感谢你对极速下载站的支持!