1.进入工具
方法1:在装修页,从顶部的工具箱中的吊顶工具进入
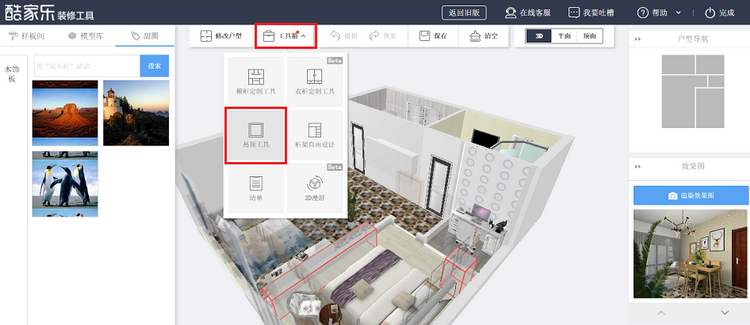
方法2:在装修页选择“顶面”模式,选择需要画吊顶的空间,在左边弹出面板中进入吊顶工具。
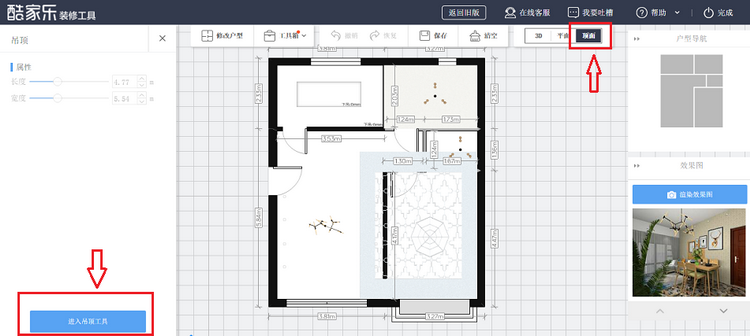
方法3:在装修页选择“顶面”模式,选择需要画吊顶的空间,点击弹出的铅笔图标进入吊顶工具
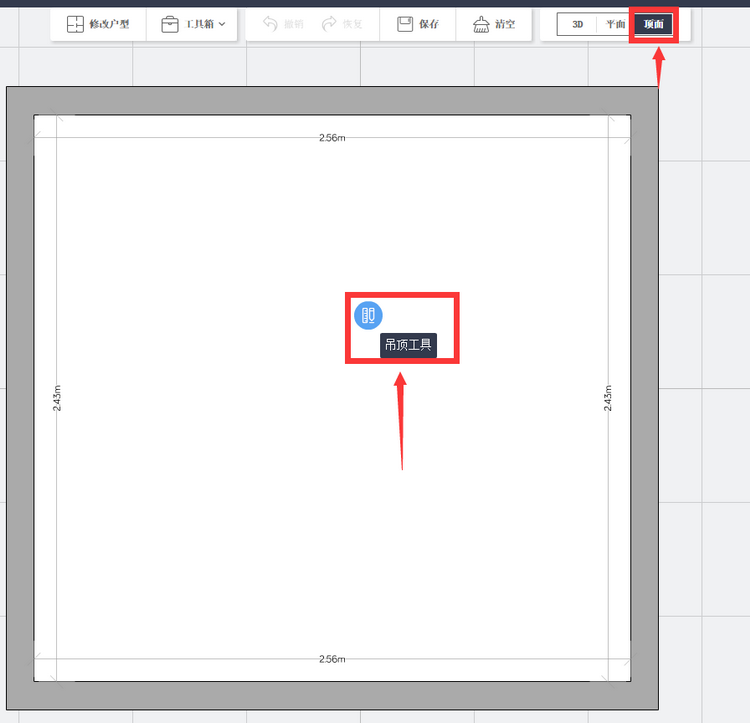
2.画出造型
吊顶工具目前的造型线有:无灯带造型线、有灯带造型线、区域分割线,并且给出了矩形和圆形的常用造型图形,每种造型线都可以加上灯带效果,让设计师能轻松的做出丰富的吊顶造型。
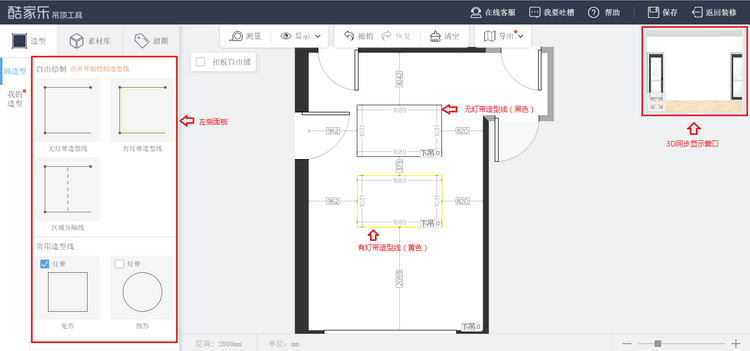
(图中灰色线条表示无灯带,黄色线条表示有灯带)
画好后可拉动线条进行调整,也可输入尺寸设定吊顶距墙宽度,以及下吊高度。(请注意“下吊”字符所在区域,代表不同区域的下吊高度)
3.弧线造型
选择一条画好的造型线,可以对这条造型线的剖面、立面进行进一步的编辑,例如在剖面放置角线,或者在立面涂上涂料、贴上墙纸以及放上空调出风口。除此之外,直线造型可以一步变成曲线哦。
只要选中一条要变成曲线的线段,点击该条线段,在弹出的右侧面板中选中“圆弧”的按钮,可以调整半径和弧度,实现相应的弧度,点击“恢复直线”按钮,即可恢复初始直线状态。此外,还可以拖动任意造型点来进行圆弧造型的创作。
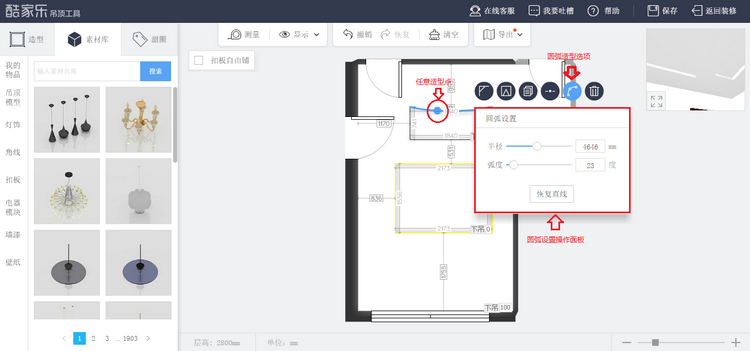
4.添加和编辑角线
添加角线有两种方法:一是集体添加。若区域造型线的角线样式都是相同的,则在素材库选择”角线“素材拖进房间中或区域中,角线会自动铺满高亮线条。
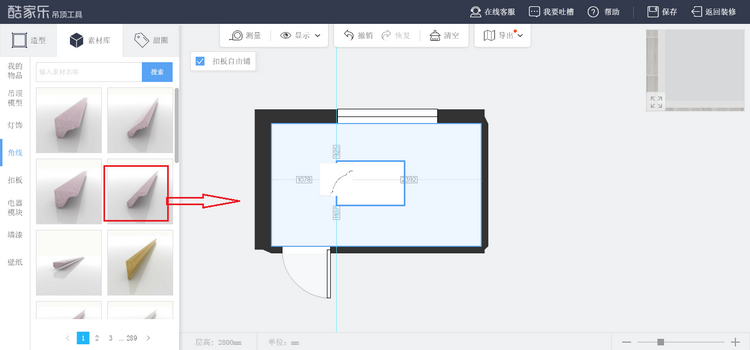
二是逐个添加。若每条造型线需要单独添加角线,则点击某条造型线,点击“剖面”的按钮,进入“编辑”页,在左侧的“素材库--角线”里选择喜欢的角线模型,放入剖面设计的“添加角线区域”。
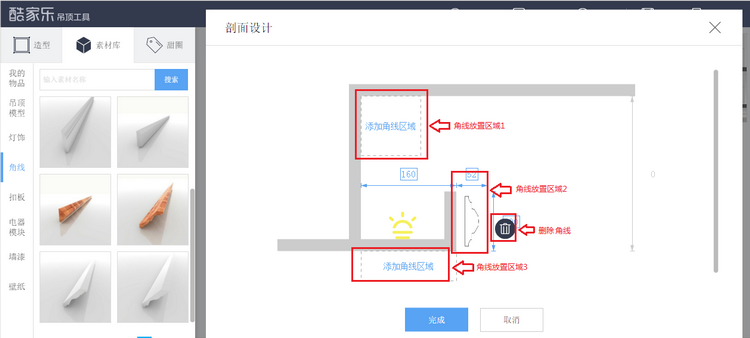
预告!预告!预告!接下来酷家乐硬装工具会上线“角线的材质替换”功能,用户只需要选择喜欢的角线样式,再选择附上合适的材质,即可轻松完成角线的添加。
5.复制参数
编辑好一个边的参数之后可以复制给其它边。选择已编辑的边,点击“复制参数”,选择其它需要编辑的边,按住ctrl可批量复制。
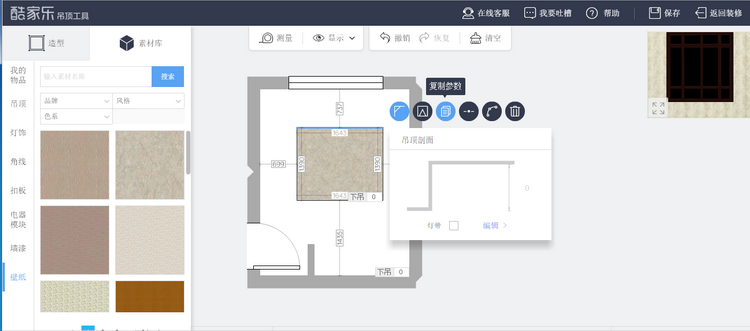
6.添加材质
工具支持给房间顶面和吊顶立面添加材质。给顶面添加材质只需要在“素材库——墙漆”或者“素材库——“壁纸”中选择自己喜欢的素材,拖入要装饰的区域即可。
给吊顶立面添加材质,需要先选择一条边,进入立面设计,在素材库里选择“墙漆、壁纸”应用到立面区域。在右侧的“造型线”框中切换立面。
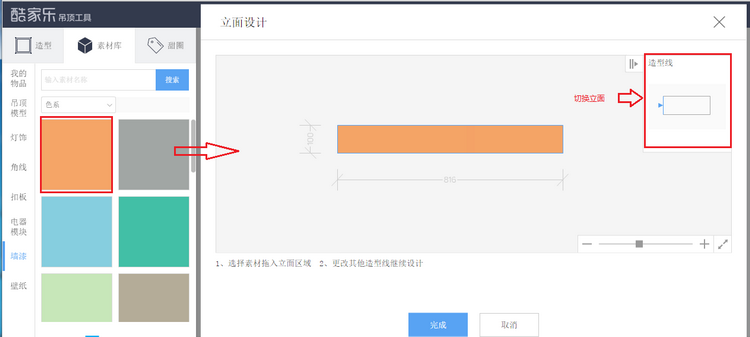
7.扣板自由铺(企业版)
扣板自由铺是给用户极大的空间来创造各类集成吊顶的强大功能。扣板的铺设有两种方式:平铺和自由铺。平铺即在选定区域内铺满选择的扣板,自由铺即可以逐块扣板铺设。

在界面上勾选上“扣板自由铺”,就进入了自由铺的模式。从左侧扣板素材库里拖出扣板,右边吊顶界面会出现辅助网格线,扣板可以放置在网格的任意位置。
配合针对扣板自由铺的快捷复制操作,即点击放置好的扣板,在弹出菜单中选择“复制”按钮,然后拖动扣板即可快速在拖动的路线上铺设扣板。工具在扣板自由铺的模式下有非常便捷的辅助线和角点吸附效果,便于用户自由创作。

8.添加灯具
吊灯、吸顶灯、筒灯和射灯,均在“素材库——灯饰”中可以方便的找到,拖出选中的素材放到房间即可。
预告!预告 !预告!针对通常成组出现的筒灯和射灯,酷家乐硬装工具将推出“阵列”功能。一键生成筒灯/射灯阵列,再也不需要一个个调整了。
9.看看效果
吊顶的实际效果可以在3D视窗中同步实时显示。用户可以点击3D同步显示窗口的全屏按钮,实时看到吊顶的3D效果。

10.吊顶模型自动匹配
吊顶工具提供了相当数量的吊顶模型,让用户能够一键做出美观的吊顶。从“素材库——吊顶模型”中拖出喜欢的吊顶素材放置到右边的界面,尺寸不合适只需点击吊顶模型,在弹出菜单中选中“自动匹配”,即可完成吊顶模型的应用。
11. 吊顶的收藏和应用
用户自己设计了一款吊顶,想要其他方案复用,只需点击“造型——我的造型”,选择把“当前方案设置为吊顶样板”。想要复用自己的方案的时候,也在“造型——我的造型”里,应用吊顶样板即可。

12.保存/清空
如果对某块区域的方案不满意,就点击这块儿区域,在弹出的菜单中选择“清空”就可以把该区域的当前方案清掉。

如果对于整个吊顶方案满意,就可以点击“完成”回到装修工具进行其他设计了。如果不满意,可以继续修改。要是非常不满意,那就选择最上方工具栏上的“清空”重来吧。这里的“清空可是要把现有吊顶方案全部清理掉的,选择之前要三思。