(一)创建篇
打开酷家乐的网站,登陆自己的账号,然后点击“开始设计”

进入设计工具界面,在弹出窗口中选择"自己画'、'搜索户型'或'导入CAD'、“导入临摹图”。

选择“搜索户型”后在搜索栏中选择地区然后输入”小区名“或”楼盘名“,再点击搜索。

找到您需要的户型图,鼠标点击户型图再点击“去装修”或者“修改户型”即可。


tips:如果没有找到想要的户型图,可以点击搜索页面下方的“自己画”或选择“帮画服务”。
同时也可以选择导入CAD,导入之后系统会自动生成户型图,注意CAD文件大小。

另外,也可以导入自己的临摹图喔!
----------------------------------------------------------------------------------------
(二)绘制篇
1. 临摹图
随手画太不靠谱?找到现有的户型图,上传到工具页面,即可临摹~
注意:上传临摹图会清空整张画布!


导入成功后,点击右下角设置比例尺,鼠标单击选择一段墙的起始点,然后输入实际尺寸,点击“确定”来确认比例。
(小妙招:左下角可以更改尺寸单位,改成mm更精准)


隐藏临摹图:在弹出框中勾选掉“显示临摹图”即可隐藏,也可以直接点击删除按钮删除,同时在弹出框中还可以设置临摹图透明度。
注意:隐藏临摹图后可以继续勾选显示临摹图,删除之后临摹图不可恢复。

2. 绘制户型
左边可以选择三张模式“画墙”、“画房间”和“画区域”

画墙:点击画墙之后,可以在画的时候直接输入墙体尺寸。同时左上方也可以设置“绘制模式”、“墙厚”以及取消“吸附”。
住宅图片


画房间:在户型图中确定房间一角为绘制起点,绘制矩形框到指定大小,点击鼠标左键,即形成房间。注:画房间不支持直接设置尺寸。
住宅案例展示
画区域:画出户型之后,可以点击左上角的画区域功能来分功能区,比如客厅、餐厅等。按照画墙体的方式画,画完只有点击区域端点也可以拖动调整。


墙体设置:整体绘制完成,点击墙体弹出窗口中可以设置“承重墙”“矮墙”及“墙体厚度、;点击“曲线”按钮可以做弧形墙,还有“拆分墙体”及“删除”的按钮。

户型设置:工具界面下方可以设置套内面积、层高以及单位。
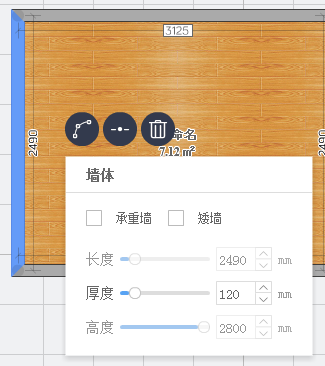
工具上方点击“户型调整”可以旋转户型图方向。
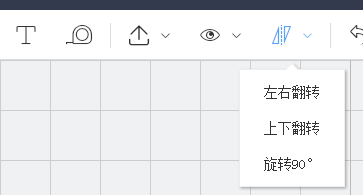
命名:点击房间或区域弹出窗口中可以命名,没有合适的命名可以点击最下面的“自定义”。
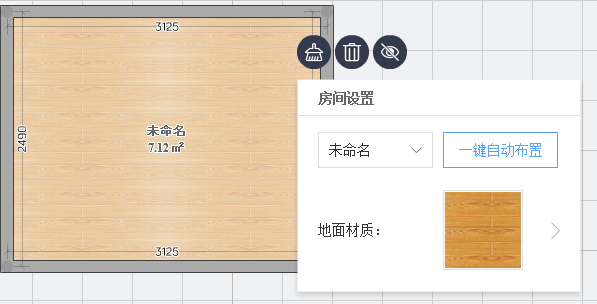
门窗:直接在左边选择门窗模型拖到墙上装饰。
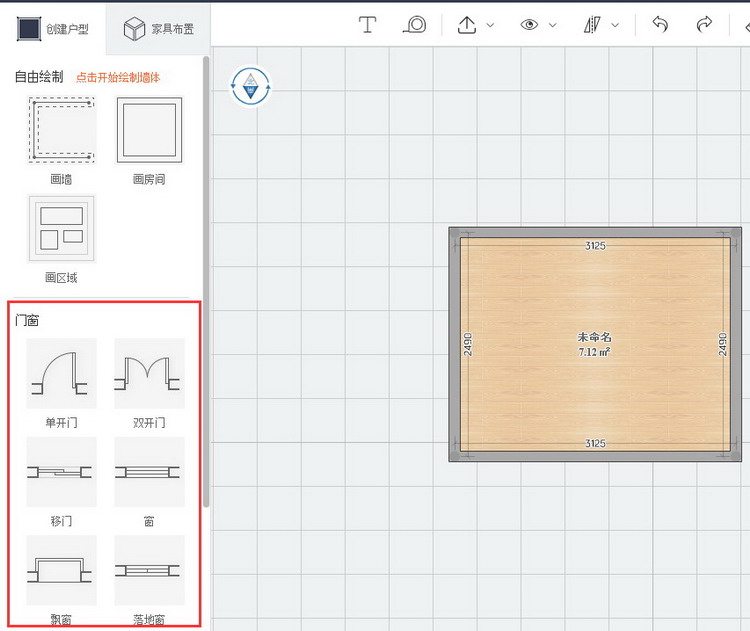
3. 其他
如需对户型某处/某个模型添加文字备注,点击上方“添加注释”,在想要添加备注的地方点击并键入文字。
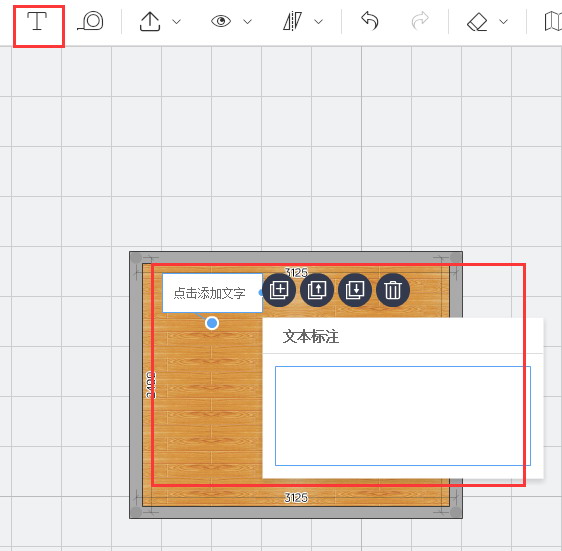
也可以使用测量工具测量家具到墙、家具到家具之间的距离。
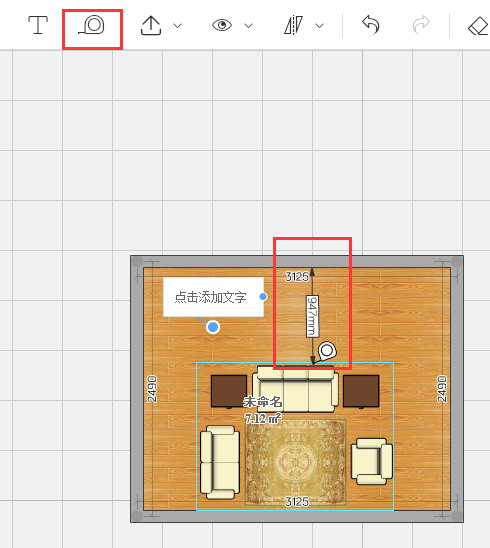
点击上方“显示“按钮可以设置尺寸显示、以及其他显示。
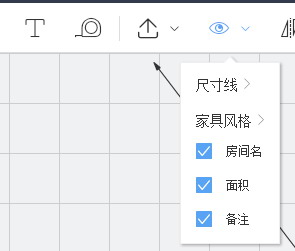
-------------------------------------------------------------------------------------
(三)家具篇
画完房间和区域,接下来就是家具的摆放了^^
点击上方家具布置可以一键自动布局,或依次选中单个房间/区域,选择自动布置区域/房间,由系统生成不同的方案。多次点击,直到您满意为止~

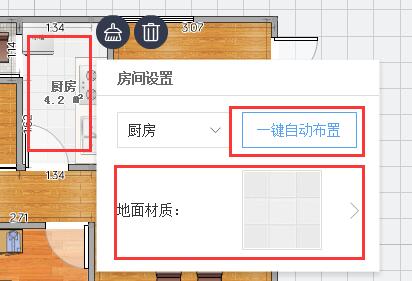
不满意系统生成的方案?自己动手,在左边栏里选择家具、电器、装饰等,直接拖到房间里~
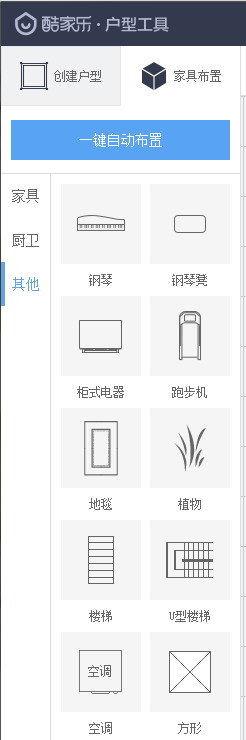
关于家具
选中家具之后,可以鼠标拖动圆圈旋转家具,也可以在弹出窗口里设置角度以及尺寸,同时还有旋转、镜像、复制、置顶、置地及删除的按钮可以点击。
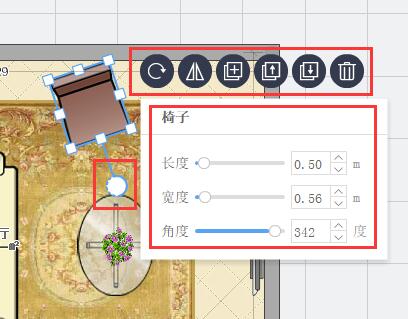
家具风格:酷家乐提供“普通”、“简约”、“欧式”三种不同的家具风格,配合房间地板/地砖颜色变化,为你初步呈现房屋的装修风格。

还可以点击房间在弹出窗口里更换地板和地砖哦~
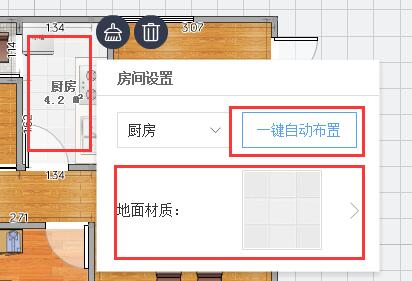
--------------------------------------------------------------------------------------
好啦,户型设计就此完成,感觉自己画的棒呆啦色~
点击“保存”或“完成”保存户型图,也可以直接点击“导出图纸”按钮下载户型图!
