Wondershare Video Editor是一款功能丰富的视频编辑器,具备视频转场、滤镜、相片效果,文字特效、片头片尾设置、声音素材库等完整的影片编辑所需功能,你可以将视频上传到YouTube,与家人和朋友分享,也可以保存到iPhone,iPad,iPod的等便携设备上播放视频或刻录DVD,以便更好的保存。
启动 Wondershare 屏幕录像机。
在您的 Windows PC(如本示例中使用的)或 Mac 计算机上安装并打开万兴优转。导航到左窗格并单击Screen Recorder。之后,点击窗口中央的屏幕录像机图标以启动屏幕录像机功能。或者,您可以单击屏幕录像机左上角的图标开始屏幕录制。
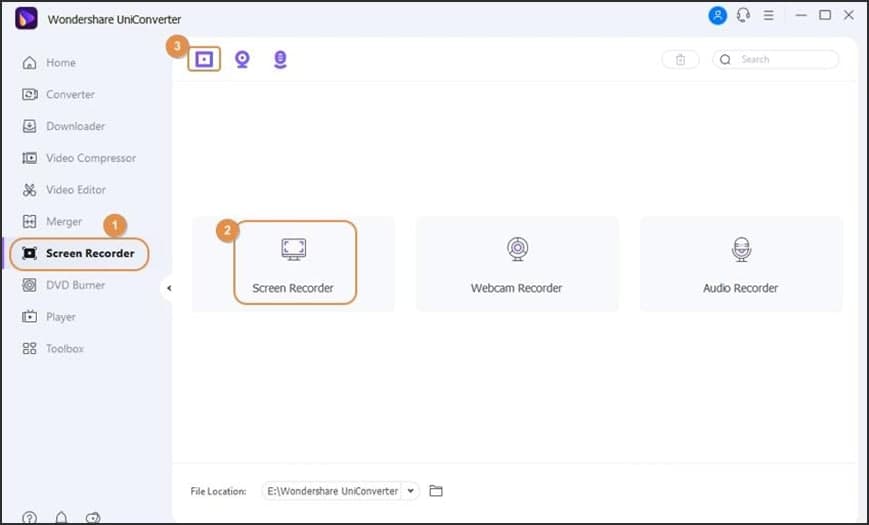
选择捕获区域和音频源。
打开您要录制的窗口或应用程序,然后通过拖动裁剪器设置捕获区域。只需单击裁剪器下方的下拉箭头,选择Custom,然后选择要记录的位置。要捕获整个屏幕,请选择全屏模式。另一个简单的解决方案是手动输入宽度 (W) 和高度 (H)。注意:选中Lock Aspect Ratio框以按比例设置捕获区域。
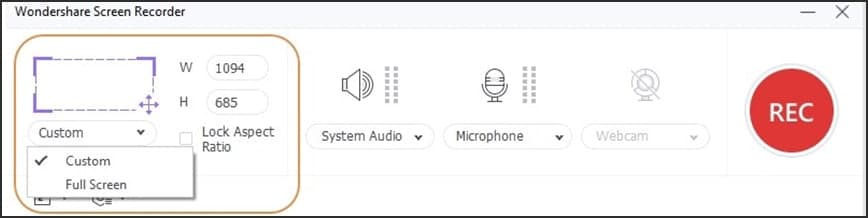
提示:万兴优转还支持双屏录制,您可以通过点击齿轮图标旁边的切换屏幕图标来切换屏幕进行录制。然后按照相同的步骤开始录制您选择的屏幕。
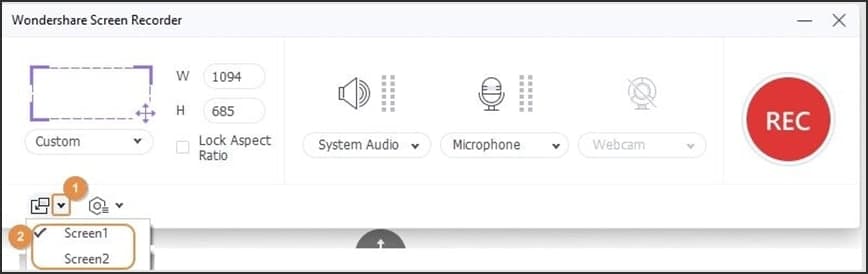
选择音频源。
要录制带有语音旁白的桌面屏幕,您可以使用系统的内置麦克风或连接外部麦克风并在麦克风列表下选择它。单击麦克风图标可在录制时禁用任何语音旁白。
您还可以打开系统音频菜单并选择音频源。要防止屏幕录像机捕获系统生成的任何声音,请单击系统音频上方的扬声器图标。
启用画中画模式(可选)。
如果您想吸引观众的注意力,请激活画中画模式。在这种情况下,您可以在录制桌面屏幕时看到自己。按网络摄像头图标,然后打开其下方的下拉菜单以选择一个摄像头。您可以在弹出的网络摄像头窗口上将输出分辨率设置为 1280 x 720、640 x 480、640 x 400 等。
设置录制首选项和目标位置。
点击REC(录制)按钮下方的齿轮图标以打开设置窗口。现在在以下部分设置录制首选项:
常规:选择输出帧速率、质量和格式。注意:您可以将录制的视频导出为 MP4、AVI 或 FLV。
录制计时器:在此部分下,点击手动开始和结束时间复选框以输入您的首选录制持续时间。您还可以单击按计划开始和结束复选框以输入开始时间和结束时间,具体取决于日期、月份甚至年份。请注意,您一次只能单击一个复选框。