MapTiler这款功能非常强大的矢量地图,绘制应用程序强大的功能,具有非常强的实用性,为用户提供海量专业的地图绘制工具,能够帮助用户轻松快速的制作出地图,并且能够支持将作品快速导出,快速分享到社交平台以及保存到其他设备中。新版本中提供了更加简单的API命令型操作界面,让工作人员能够自动化进行创建,更加简单便捷。

使用 MapTiler Desktop 通过将图像叠加在在线地图上来创建自己的地图非常容易。首先,打开 MapTiler 并选择 Standard Tiles 或简单地拖放图像:航拍照片、在 GIS、Photoshop、AutoCAD 中绘制的绘图、旧地图的图片或任何其他图像。

客户可以直接使用鼠标单击标准的矢量图形,就可以将图像快速拓宽到客户端中,然后再使用文件浏览器选择即将制作编辑的图像。然后设置图像的控制点,将其分散到两个地图上面的相同位置,在你的在线地图和头像的话可以进行分配,需要至少有三个控制点,这样能够让我们更加精确的控制图像的方式位置。
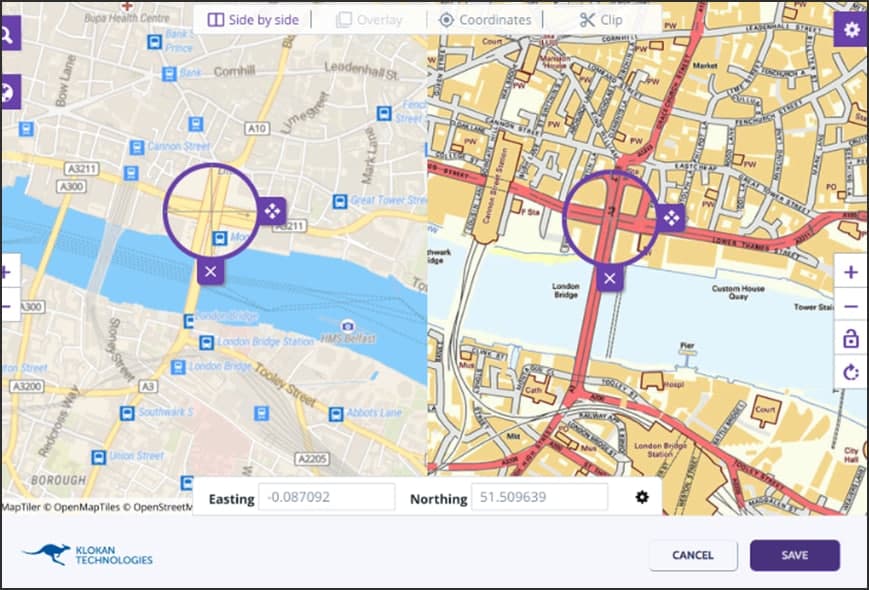
在控制点分配完成之后,用户就可以直接进行预览和检查,并在必要的时候再一次调整控制员的位置。
这在哪用户就需要选择是否将地图渲染成为其他的地图的是在选择完成输出格式之后,用户需要重新创建一个目录,或者选择一个空白的目录作为投放位置,直接点击地图按钮或者打开文件,就可以查看输出文件的结果。
添加完成的图片就是当前地图在线的叠加层,能够与地理位置十分契合,就可以直接在同一台计算机当中使用我们刚才创作的地图,并且将其上传到其他的网络托管和云服务平台,或者将其快速转移到IOS移动设备或者安卓系统设备当中。
简单的矢量切片生成
矢量瓦片的渲染很容易。打开 MapTiler Desktop,选择Standard Tiles或将数据拖放到 Shapefile、GPX、PBF、DWG、GeoJSON、KML 或任何其他支持的格式。如果您单击标准瓷砖,则将图像拖放到 MapTiler Desktop 内或通过文件浏览器选择您的数据。
大多数情况下,在此阶段一切都会自动设置,您只需单击“ 继续”按钮即可。但是,您可能希望更改输入矢量数据的 坐标系或地理位置 (注意:视觉分配位置选项不适用于矢量切片)。
MapTiler Desktop 将自动为您的最终图块集准备输出图层,其中包含源矢量地图的所有属性。您可以重命名输出图层、编辑要素的键=值属性或将其删除。您还可以为最终图块设置最小和最大缩放级别。