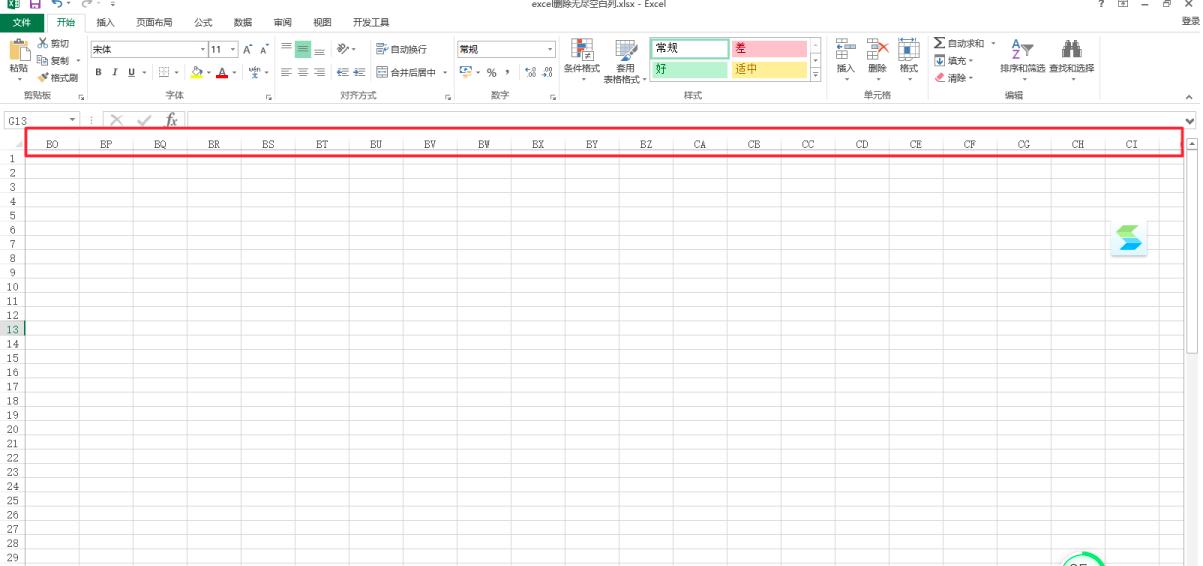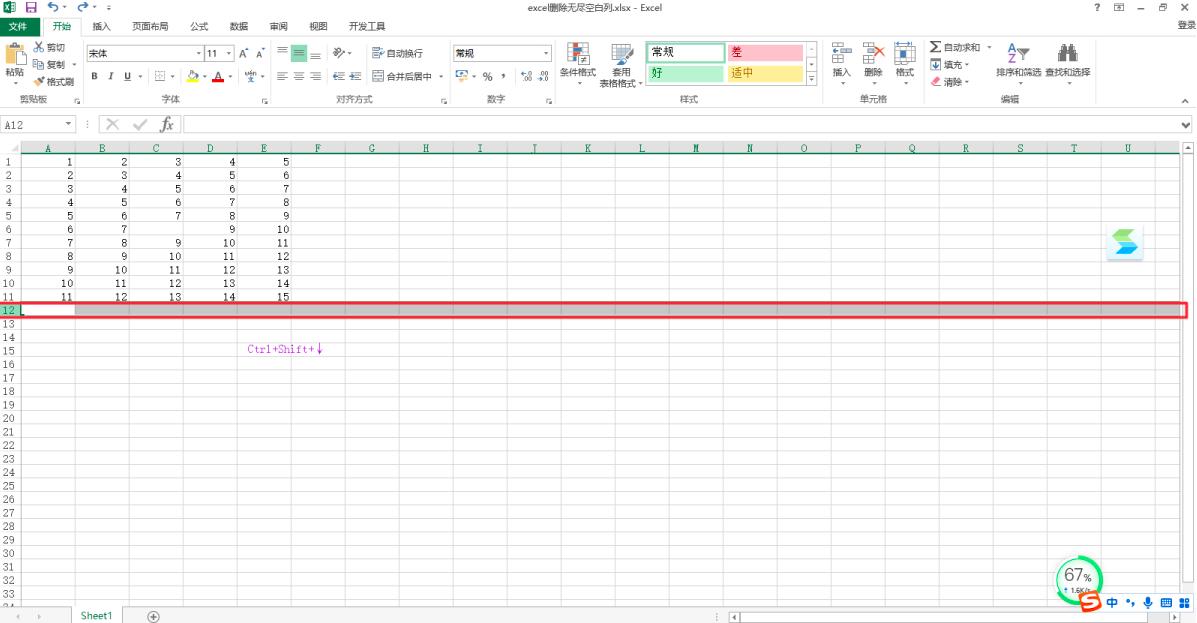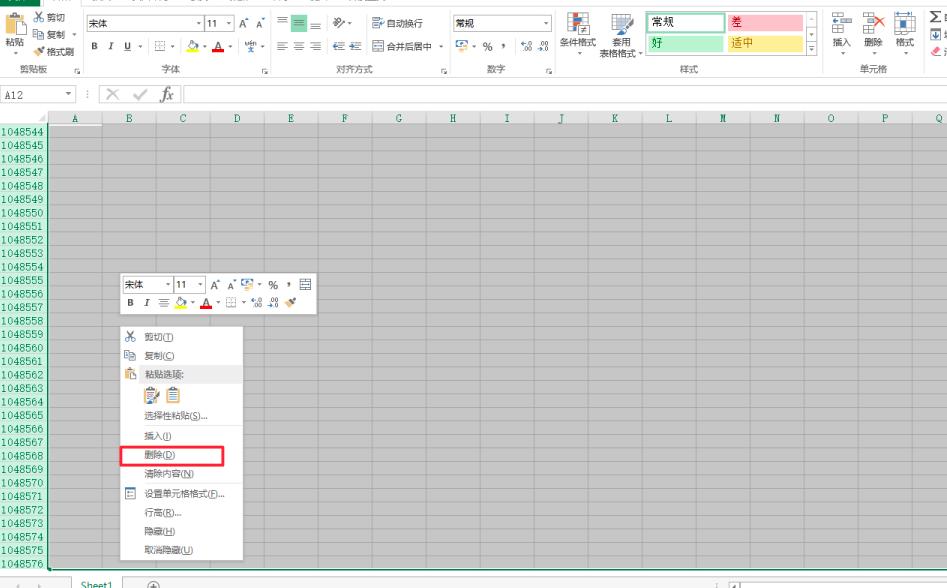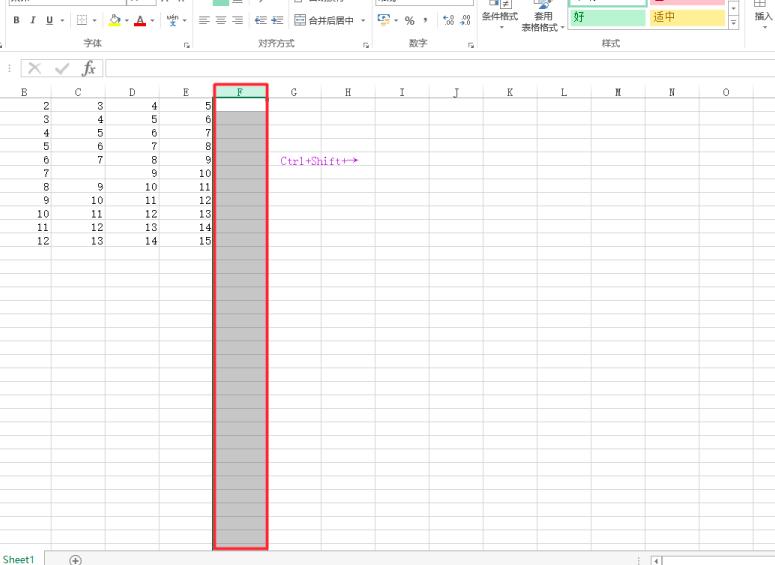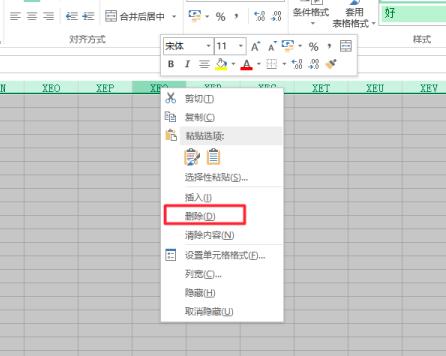Excel中无尽的空白列怎么删除
Excel软件的使用,相信在绝大多数小伙伴们的日常生活中,都是一件在平常不过的事情了。而不管是经常使用Excel表格来处理数据内容的小伙伴,还是不经常使用Excel的小伙伴们,绝大多数小伙伴都知道,Excel表格在使用的过程中,表格的右侧和底部,一定都会出现无尽的空白行和空白列,那么此时这些空白列和空白行,对于日常表格的编辑处理工作,就会遇到一定的麻烦之处。
遇到了这一麻烦的事情后,你会怎么删除Excel表格中无尽的空白列和空白行呢?估计很多小伙伴都会觉得这件事情太过麻烦,因为量太大,所以也就放弃了挣扎。而其实,我们可以通过Excel表格中的定位空值的功能,来快速的删除表格中的空白列。那么具体如何删除呢?下面小编就来为大家介绍一下具体的方法,希望能够对大家有所帮助。
第一步,在电脑上找到需要处理的Excel表格文档,然后点击打开,进入到表格的主界面当中后,我们通过鼠标向表格的右侧的所在列进行移动,会发现,表格右侧拥有无尽的空白列。
第二步,接着我们选中表格中数据最后一行的空白单元格,然后按下键盘上的【Ctrl+Shift+↓】键,此时数据内容下方的空白行单元格便可以全部选中。
第三步,然后我们按下鼠标右键,在弹出的选项中选择【删除】选项,即可删除表格下方无尽的空白行。
第四步,接着我们选中表格数据最右侧一列的空白单元格,然后按下键盘上的【Ctrl+Shift+→】键,此时数据内容右侧的空白列单元格便可以全部选中。
第五步,然后我们也是按下鼠标的邮件,在弹出的选项中选择【删除】选项,即可删除表格右侧无尽的空白列了。
以上,就是小编为大家总结的关于excel表格中删除无尽空白列和空白行的方法了,如果你在平时的表格使用过程中,也有这样的使用需求的话,那么不妨赶快跟着本文来将这个方法学到手,这样日后的表格使用便可以更加的轻松便利了呢。
相关下载
相关文章
相关软件
大家都在找