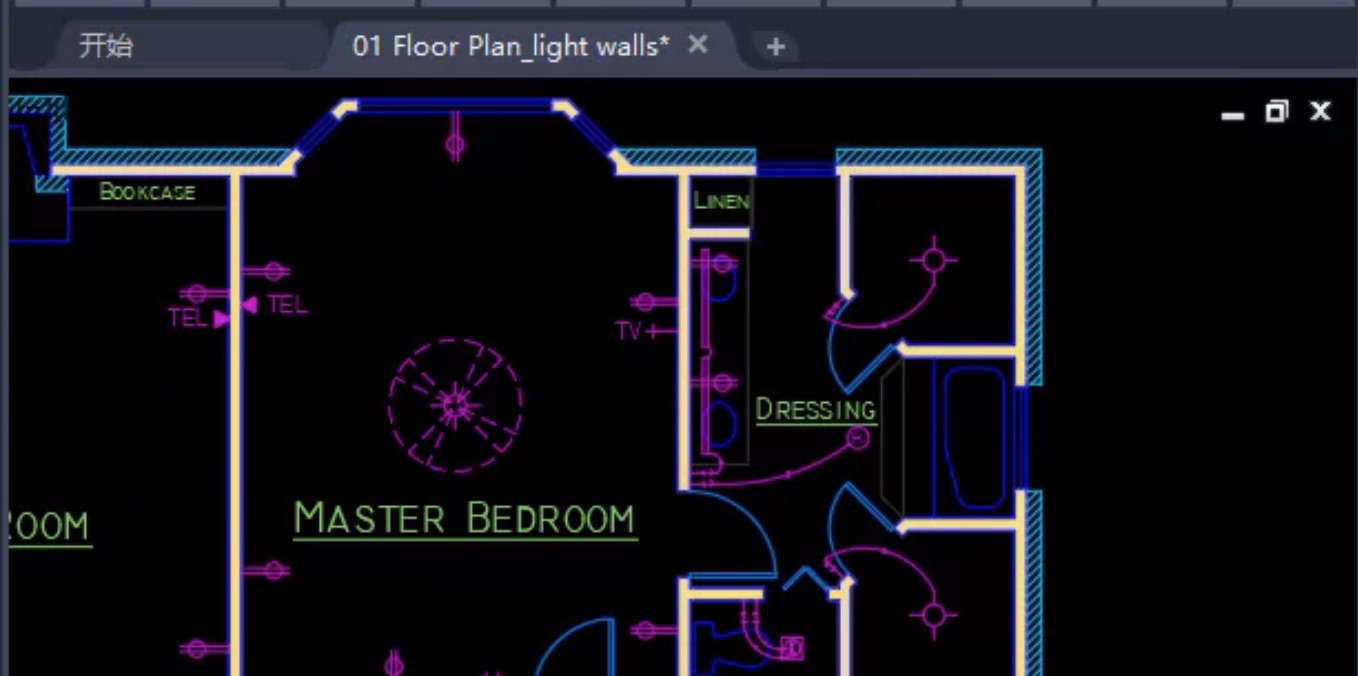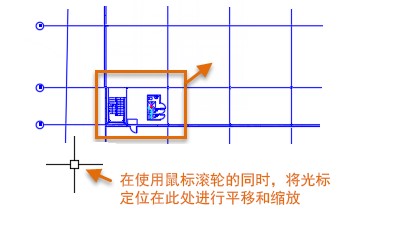AutoCAD2010如何高效缩放
AutoCAD2010它是一个功能强大的绘图软件,专为建筑师和工程师设计,使用AutoCAD移动应用软件(英文),可以在任何时候任意查看、编辑、标注和制作图形,自动完成各种任务,如比较图形、计数、加方块、制图等,使用实体、曲面和网格对象来绘制、标注和设计二维几何图形和三维模型。
AutoCAD2010如何高效缩放图1
高效率的缩放。
可直接使用该软件进行高效的缩放,通常我们用鼠标的滑轮来进行平移或说放,今天小编为大家介绍了两个基本的操作技巧,用户可以直接使用组合平移或者说放来减少对图表的频率要求,在这个步骤中,我们需要时鼠标的光标直接定位到居中的外部区域。
AutoCAD2010如何高效缩放图2
比例调节。
与此同时,系统还会向我们发送各种请求,让我们的鼠标滚轮变小,从而降低放大区域的速度。
进入ZOOMFACTOR,然后设置为15或20(默认是60)。
用鼠标轮来调整尺寸。
这样,你就可以用鼠标轮来做出更加平滑和精细的调整。
技巧:如果用户需要使用滑轮来控制精细的滚轮路径,可以在功能区面板或工具菜单栏中重新建立按钮的设置。
可视化的复杂性可以控制。
有些图形在我们对图形进行处理时,会出现一些既复杂又庞大的情况,使我们在视觉上感到迷惑,难道你们知道可以使用“隔离对象”功能暂时隐藏绘图区域吗?
下面的图片显示了状态栏中的菜单栏右下角,然后点击隔离对象。
AutoCAD2010如何高效缩放图3
除选定的对象外,所有内容都被“隔离对象”操作隐藏。
从SelectionObjects提示,单击Computer和Enter,选择工作区域的对象,然后按回车键。
在执行范围内双击鼠标滚轮。
在用户完成了自定义修改后,点击页面上的状态栏控制按钮,选择结束对象隔离,这样我们就可以重新显示操作界面中隐藏的对象。
缩小上面一个视图的更好的方法。
通过View标签页的导航面板,您可以在前面两个视图之间切换。但是面板默认是隐藏的。执行以下步骤来显示导航面板:
(1)鼠标右键单击功能区的View标签页。
(2)在菜单中,点击“显示面板”,然后点击浏览。这样会在View标签页面的右端显示导航面板。
(3)在当前工程图中平移和缩放之后,单击“后退”按钮,然后单击“前进”按钮。
相关下载
相关文章
相关软件
大家都在找