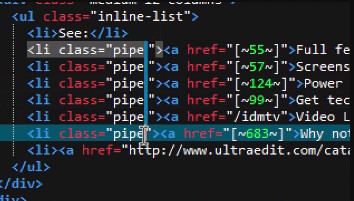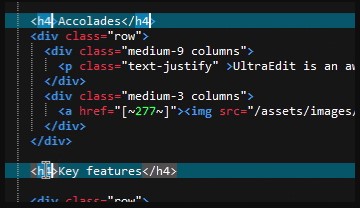UltraEdit是人们常用的一款文本编辑器,安全、可靠、成熟、可靠、稳定,多平台:Windows,Mac和Linux,极强的兼容能力,多端同步使用更加方便,并且还UltraEdit的集成FTP功能和SSH / Telnet都使您可以轻松地处理远程文件,高效便捷的文件处理方式,并通过一个功能强大的应用程序与服务器进行交互,无与伦比的功能、性能、启动、 & 文件载入。今天小编就为大家带来UltraEdit快捷键操作指南,帮助大家更好的进行编辑。
UltraEdit功能特点
多插入/多选
UltraEdit具有企业中功能最强大,最直观的多标记编辑和多选功能。一旦光标或选择项位于所需位置,就可以照常进行复制,剪切,粘贴,选择和删除操作。
列模式
如果水平编辑还不够好,则可以使用“列模式”。使用列模式可以沿Y轴在文档中的任何位置直观地进行编辑。这只是UltraEdit帮助您编辑表格数据或代码文件的众多强大方式之一。
UltraEdit使用技巧快捷键操作指南图2
集成的FTP,SSH和Telnet
无论您需要对服务器上的文件进行快速编辑还是上传大量的代码库,UltraEdit的集成FTP功能和SSH / Telnet都使您可以轻松地处理远程文件,并通过一个功能强大的应用程序与服务器进行交互。
键盘快捷键
快捷键:最大限度地提高效率
UltraEdit最强大的功能之一是其易于导航。许多用户不知道可为该功能强大的应用程序提高速度/效率的快捷方式。在日常使用UltraEdit时使用这些快捷方式,并查看您喜欢的文本编辑器使一些简单任务变得多么容易。
请注意,此处列出的快捷方式是默认快捷方式,您可以根据需要自定义快捷方式。
UltraEdit使用技巧快捷键操作指南图3
文档导航快捷方式
Ctrl +向上向上滚动一行,使光标保持在可见状态
Ctrl +向下向下滚动一行,使光标保持在可见状态
F4如果显示焦点,则在活动文件和树视图之间切换焦点
Alt +右将光标置于下一段的第一个空格字符处
Alt +左将光标定位在当前段落的第一个非空格字符(如果位于中间段落)或上一个段落
Alt +向上翻页将光标定位在显示屏第一行的开头
Alt +向下翻页将光标定位在显示屏最后一行的开头
Alt +'-' * NM光标位于窗口顶部的位置线
Alt +'+' * NM光标位于窗口底部的位置线
Alt +“ *” * NM光标位于窗口中心的位置线
Ctrl +'1' * NM将光标置于上一个单词的末尾
Ctrl +'2' * NM将光标放在下一个单词的末尾
Ctrl + F6使下一个文档窗口处于活动状态
Ctrl + Shift + F6使上一个文档窗口处于活动状态
UltraEdit使用技巧快捷键操作指南图4
选择/删除/插入快捷方式
Ctrl + Shift +向左(或向右)选择光标之前(或之后)的单词
Ctrl + Backspace删除光标前面的单词
Ctrl +删除删除光标后面的单词
Ctrl + I在光标位置插入文字字符
惯导在插入和过度删除模式之间切换
十六进制模式快捷方式
Ctrl + H切换十六进制编辑模式
Ctrl + D在十六进制编辑模式下插入或删除字符