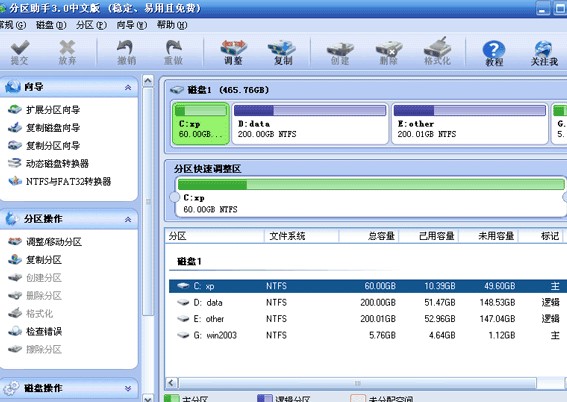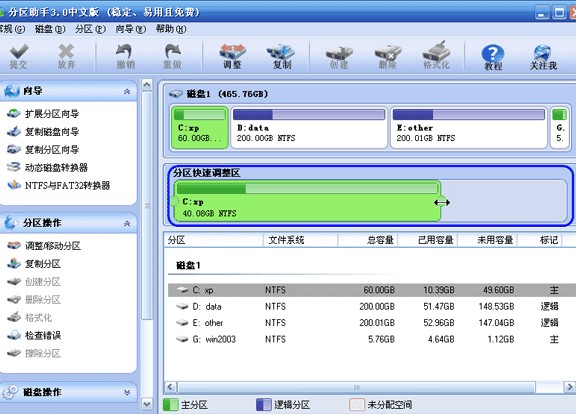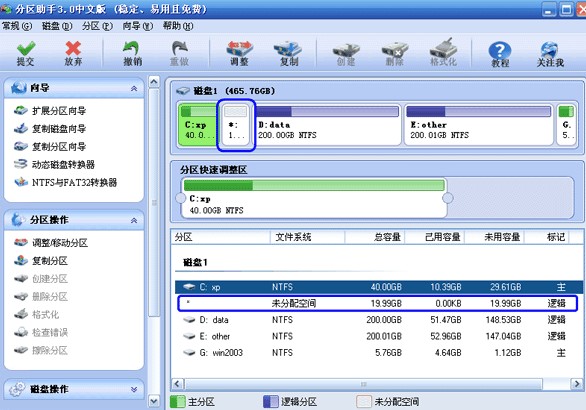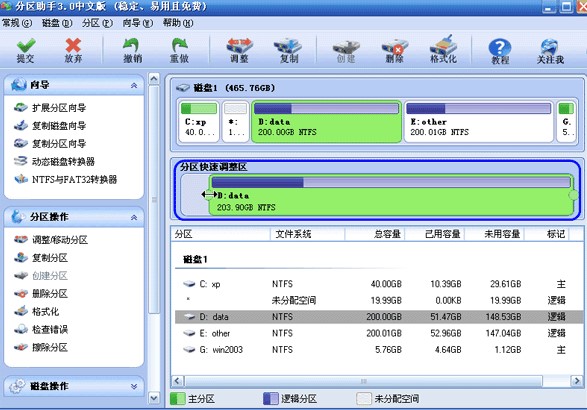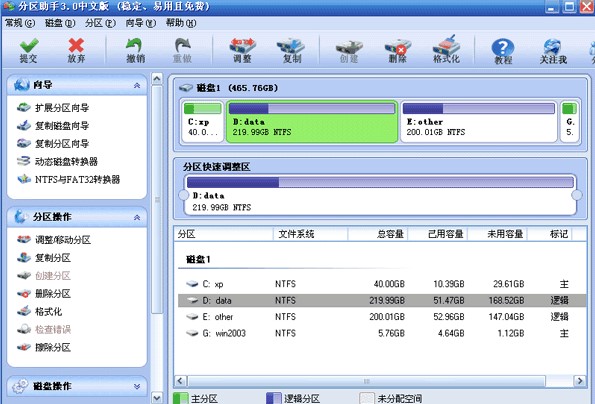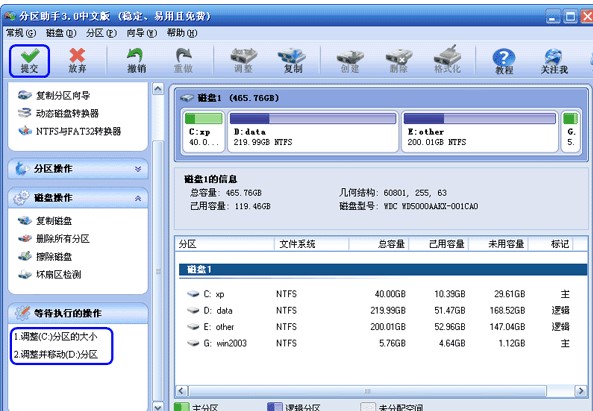使用分区助手减小硬盘分区大小方法教程
分区助手是一款非常专业好用的磁盘分区工具,分区助手功能非常强大,分区助手专业版作为分区魔术师(Partition Magic)的替代者,不仅支持Windows7/XP/2000/winpe,而且最新专业版还是完全可以运行在Windows 10/8/8.1和Windows Server 2012/2016/2019系统上,你可以无损数据地进行调整分区大小,移动复制分区,合并切割分区等操作,近期不少伙伴咨询分区助手怎样减小分区大小的操作,今天小编就带来了分区助手减小分区大小的方法,感兴趣的小伙伴一起来看看吧,希望可以帮助到大家。
功能介绍:
【磁盘分区工具;调整分区大小】
支持快速分区,创建、删除、格式化分区,分区恢复,4KB对齐,数据擦除等;支持无损数据扩大分区、缩小分区,划分分区的容量给另一分区,合并、拆分分区等。
【安装Win 8到U盘;克隆与系统迁移】
希望将Windows 8/8.1/10安装到移动硬盘或U盘吗?分区助手能帮您实现;支持硬盘克隆,分区克隆和轻松迁移您的系统到固态硬盘等。
使用分区助手减小硬盘分区大小方法教程:
下载免费的分区助手,安装并运行它。在主界面上,可以看到C驱动器有60GB的空间,D驱动器有200GB的空间,如图所示。本示例将磁盘C压缩到40GB,并将压缩空间分配给磁盘D,以使磁盘D达到大约220GB。
使用分区助手减小硬盘分区大小方法教程图2
此步骤的目标是缩小C驱动器。 请选择C驱动器并将鼠标移至“快速分区调整区域”的右端,然后当鼠标指针变为双向箭头时,单击圆形手柄并将鼠标拖动到左侧以缩小该分区为40GB,如下图所示:(您也可以右键单击C驱动器,然后选择“调整大小/移动分区”选项以缩小C分区)
使用分区助手减小硬盘分区大小方法教程图3
释放鼠标时,您会看到C驱动器后生成了19.99GB的未分配空间(蓝色框包围的位置),如下图所示,该空间已压缩,我们可以继续使用它 分区助手将此空间分配给D驱动器。
使用分区助手减小硬盘分区大小方法教程图4
单击D驱动器,然后将鼠标移到“快速分区调整区域”的左端,然后当鼠标指针变成双向箭头时,单击圆形手柄并将鼠标拖到最左侧以使 D驱动器占用19.99GB的空间。 分配空间,如下所示:(您也可以右键单击D驱动器,然后选择“调整大小/移动分区”选项以设置D分区的新大小)
使用分区助手减小硬盘分区大小方法教程图5
拖动到最左侧并释放鼠标后,如下图所示。D盘已经扩大,同时占用了C盘腾出的空间。现在C盘的大小为40GB,D盘的大小为220GB左右。
使用分区助手减小硬盘分区大小方法教程图6
最后,不要忘记单击工具栏上的“提交”按钮以执行实际操作。另外您可以在主界面上看到有两个等待执行的操作(蓝色框包围的位置),如下图所示,即“将该操作保存到磁盘”。 执行过程可能需要一段时间,并且花费的时间取决于分区中数据的大小。 这要求您耐心等待,并且永远不要强行终止程序。
使用分区助手减小硬盘分区大小方法教程图7
如果减小了系统磁盘的大小,则分区助手可能会提示您需要重新启动计算机。此操作需要在重启模式下执行。此时您需要单击“是”以使程序在重启模式下完成这些等待操作。由于语言库不支持重启模式,因此重启模式为英语。通常您只需要等待程序执行即可。在重新启动模式下完成执行后,计算机将自动重新启动并进入Windows系统。
以上使用分区助手减小硬盘分区大小方法教程,大家都学会了吧。
相关下载
相关文章
相关软件
大家都在找