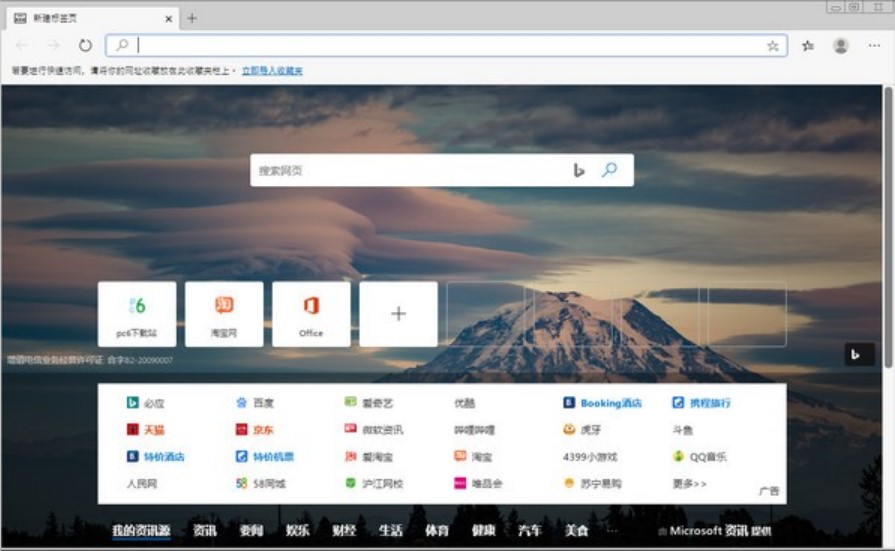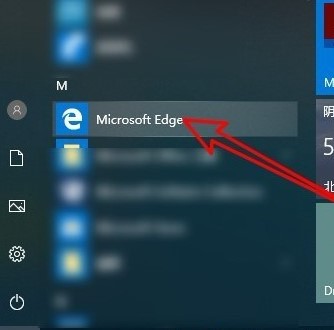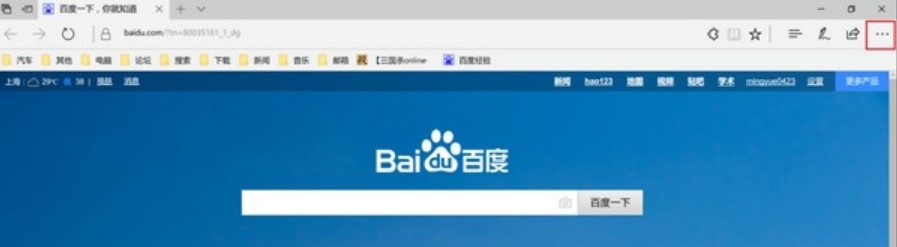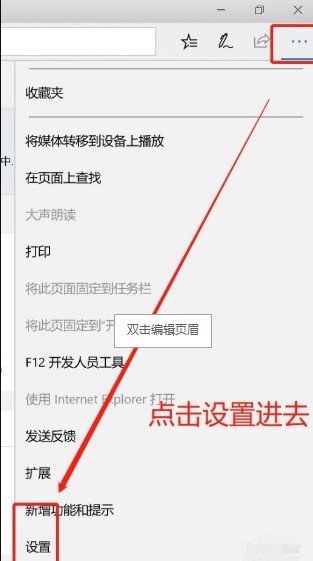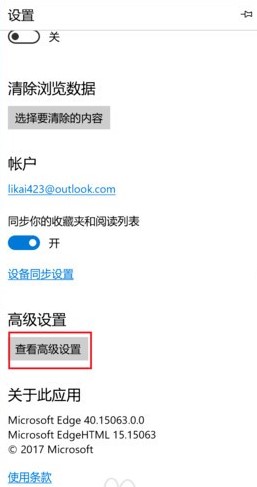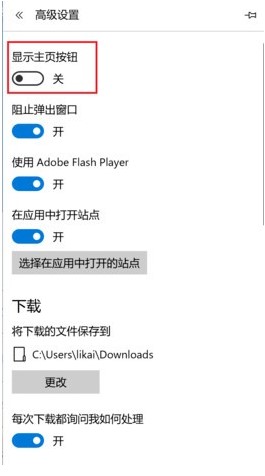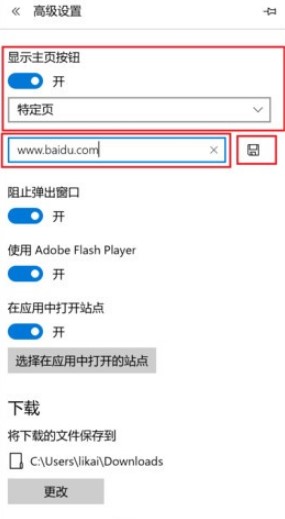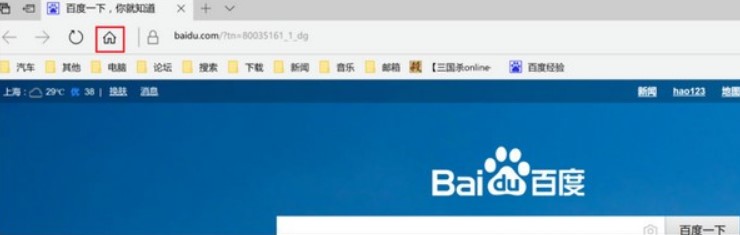Microsoft Edge浏览器怎么设置主页?
Microsoft Edge是一款微软开发的使用Chromium内核的浏览器,是微软结合了谷歌Chromium内核开发的全新Microsoft Edge版浏览器,可以带来体验更接近于Chrome的Edge浏览器,Edge外观像是当前Windows 10上的Edge和Chrome的结合体,最主要的功能是可以支持从谷歌在线商店安装原生Chrome扩展程序,支持同步书签、插件等,并将在未来支持同步设置、历史、标签页、密码等非常强大,如果你也喜欢Edge就来下载体验体验吧!
设置主页方法
1、首先我们需要先打开在电脑上安装好的Microsoft Edge浏览器。进入到软件主界面后,我们在界面的右上角点击“...”的图标,如下图所示。
Microsoft Edge浏览器设置主页教程图2
Microsoft Edge浏览器设置主页教程图3
2、点击后就会出现下图中的菜单栏;我们可以看到有很多的选项。我们点击菜单栏中的“设置”选项,进入到下一步。
Microsoft Edge浏览器设置主页教程图4
3、接下来进入到Microsoft Edge浏览器设置界面。我们在界面下方找到“查看高级设置”选项,然后点击该选项。
Microsoft Edge浏览器设置主页教程图5
4、进入下图的界面,我们可以看到界面中的首页选项已关闭,我们需要将按钮设置为打开,然后选择一个特定的页面,如下图所示,我们可以 输入所需的。要设置主页链接,请在设置后单击“保存”。
Microsoft Edge浏览器设置主页教程图6
Microsoft Edge浏览器设置主页教程图7
5、接下来,我们将返回Microsoft Edge浏览器的主界面。 这时,我们可以在界面中找到主页按钮。 单击后,我们可以进入设置的界面。 是不是很简单? 赶快下载体验吧。
Microsoft Edge浏览器设置主页教程图8
相关下载
相关文章
相关软件
大家都在找