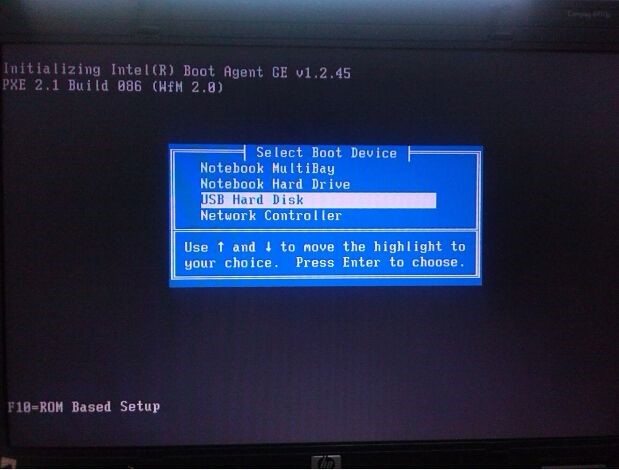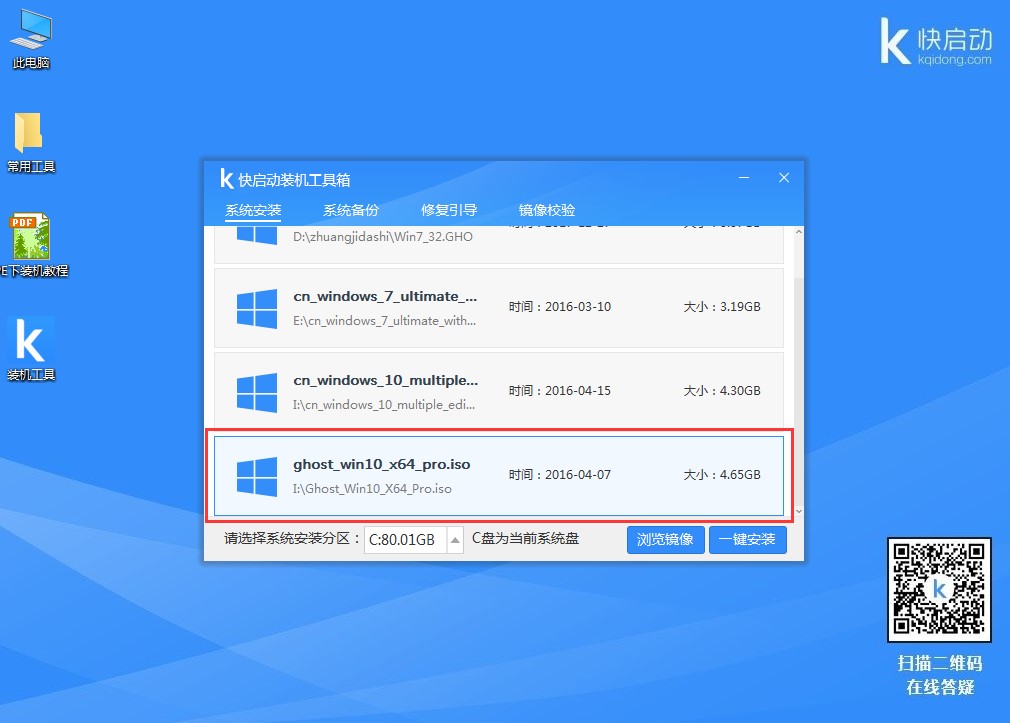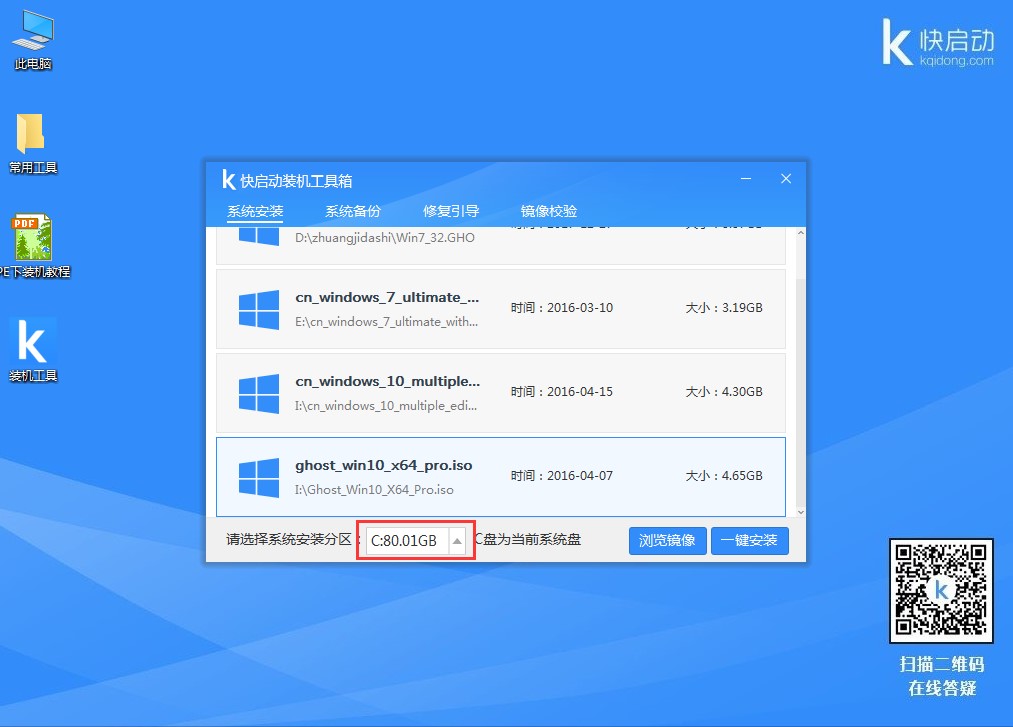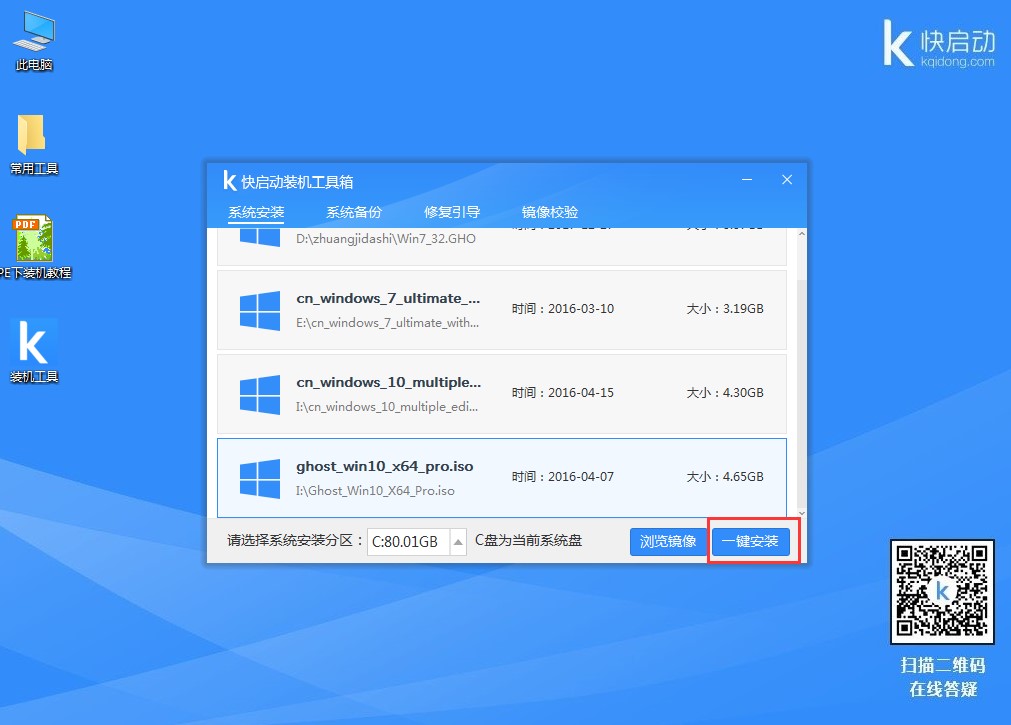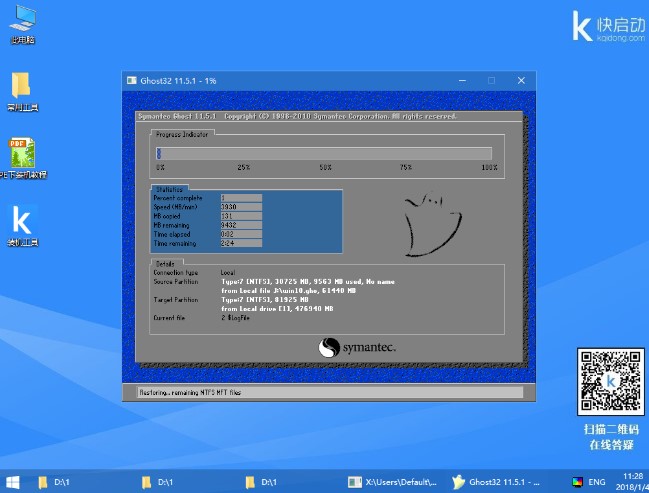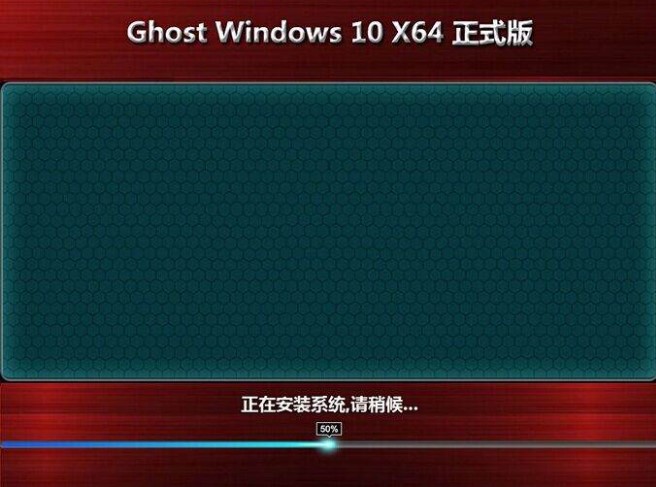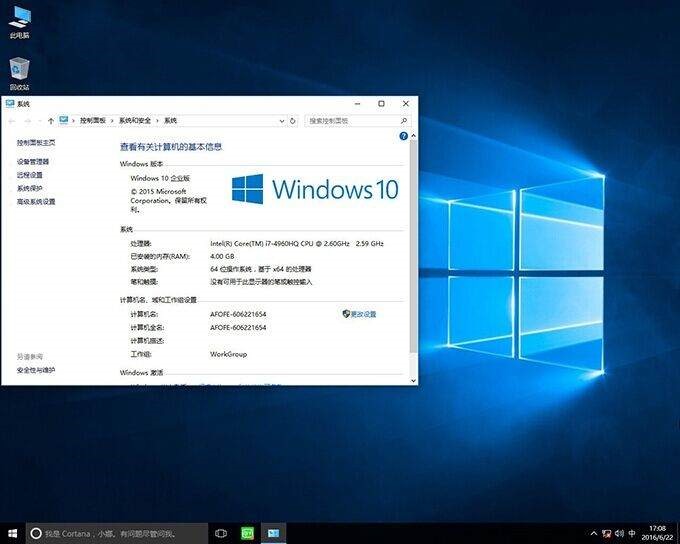用U盘装ghost Win10系统教程
快启动U盘是一款全网独家无损u盘制作系统工具箱,智能U盘多分区,零技术基础,系统修改盘与U盘共存。UEFI与MBR双启动,兼容所有电脑,全网独家技术。个性化设置,我的U盘我做主,重塑自由
工具准备
制作一个快启动u盘启动盘
一个ghost win10系统映像文件,并将其保存到准备好的快速启动U盘启动盘中
01. 选择u盘启动
将准备好的快速启动U盘启动盘插入计算机的USB端口,然后重新启动计算机。 等待品牌徽标出现后,按启动快捷键(例如F12 / F11 / Esc等),将出现用于顺序选择启动项的窗口。 使用键盘上的箭头键将光标移至U盘启动项,如图所示:
02. 选择系统镜像
进入快速启动win10pe系统后,它将自动启动一键安装工具并选择要安装的系统。 如果系统映像未出现在安装工具中,请单击:安装系统时如何选择映像文件。
U盘装ghost Win10系统教程图2
03. 选择系统盘
单击磁盘以将系统安装为系统磁盘(C驱动器是当前系统驱动器),如图所示:
U盘装ghost Win10系统教程图3
04. 点击一键安装
操作完以上步骤,点击“一键安装”即可,如图所示:
U盘装ghost Win10系统教程图4
05. 等待释放系统
然后程序将开始释放系统映像文件。 我们只需要耐心等待操作完成并重新启动,如图所示:
U盘装ghost Win10系统教程图5
06. 安装系统界面
重新启动以进入安装系统界面,而无需等操作待5至15分钟,如图所示:
U盘装ghost Win10系统教程图6
07. 安装系统成功
释放系统映像文件后,计算机将重新启动。 我们只需要根据提示完成后续的安装操作即可。 这样,使用快速启动U盘安装ghost win10,即可完成操作, 如图所示:
U盘装ghost Win10系统教程图7
相关下载
相关文章
大家都在找