夜景最出彩的就是各种炫动美丽的灯光啦,不过当我们拿起相机拍摄时往往发现照片与实景差别较大。构图不对、光线较暗......这些问题在夜景拍摄中总是频繁出现,这时候就需要一些后期的裁剪美化,来恢复夜景原本的绚丽多彩啦。下面就一起来看看如何用“美图秀秀”的裁剪和特效将普通的夜拍照片制作出灿烂的夜景效果吧!
相关下载:美图秀秀、美图秀秀安卓版;

图1
裁剪令照片构图更合理,人物更突出,适当的将光线点染的更炫可以营造热烈的夜景气氛哦!
1、在“美图秀秀”软件中打开原图,点击“裁剪”按钮,以人物为重心拖动裁剪框,将照片多余的部分裁去。

图2
2、进入“美容”标签,点击“消除黑眼圈”功能,调整合适的画笔大小,选取鞋子部分较亮的颜色,用点涂的方式消除鞋子上过重的阴影;然后进入“美化”菜单,点击“影楼”特效分类,使用透明度为50%的“粉红佳人”特效;并适当调高亮度、对比度及色彩饱和度。
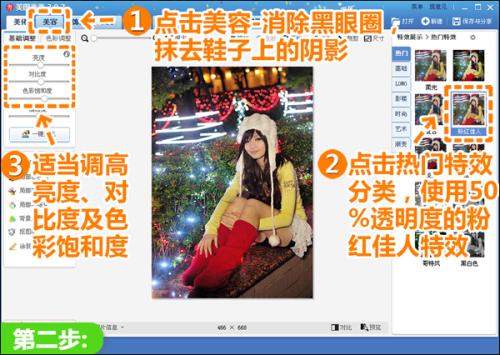
图3
3、点击“抠图笔-手动抠图”,仔细抠取人物后,将抠好的人物保存为自定义饰品素材备用,然后我们着手处理背景。
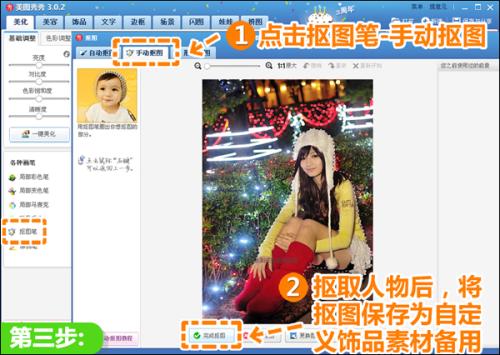
图4
4、进入“美化”标签,点击“影楼”特效分类,分别使用透明度为100%的“粉红佳人”、30%的“阿宝色”、30%的“粉嫩系”、以及15%的“暖化”特效,为照片营造光晕效果。
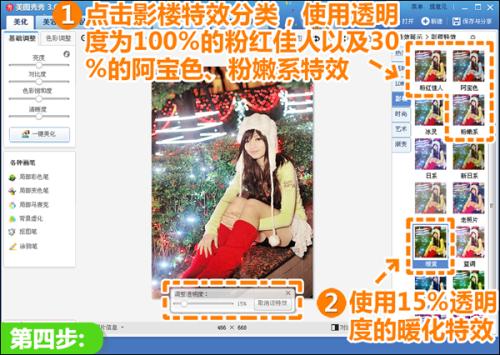
图5
5、再分别使用透明度为15%的“紫色幻想”、30%的“HDR”、以及50%的“经典HDR”特效,并适当调高色彩饱和度,加深照片明暗对比感。
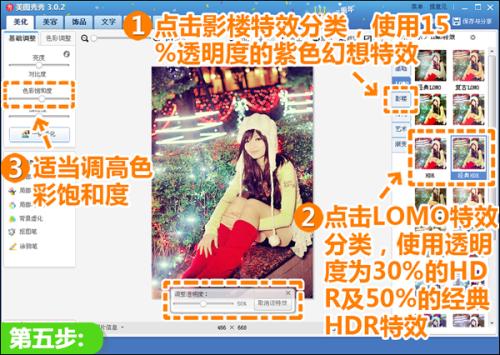
图6
6、现在我们将之前保存的人物素材添加进来。点击“饰品”标签,选择“用户自定义”,添加之前抠取的人物素材,并将素材放大到100%,透明度设置为50%重叠覆盖人物。
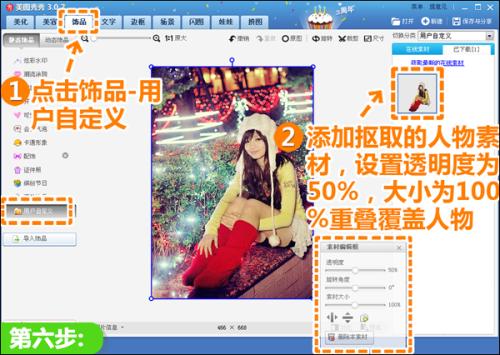
图7
7、最后点击“文字”标签,选择“输入静态文字”,输入自己喜欢的文字内容即可。
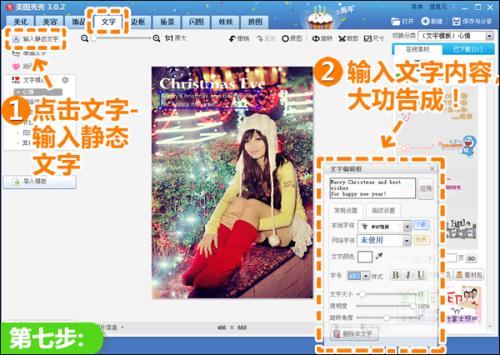
图8
总结:巧妙的裁剪可以使照片视觉效果更佳,而各种特效的叠加会令照片颜色更为绚丽,但同时也使照片中的人物曝光过度。所以可以先将人物抠取出来,将背景处理到合适色调时,再将人物覆盖上去。这样就既能美化色调又防止人物曝光过度了哦。大致的处理方法亲们都学会了吗?赶快打开“美图秀秀”动手试试吧!
美图秀秀PC版下载:
美图秀秀Android版下载: