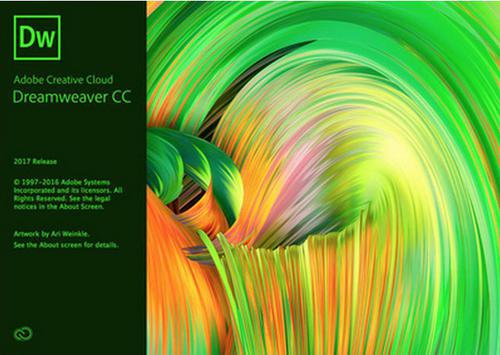核心提示:今天我们为大家介绍微软公司的Producer,它是PowerPoint的一个免费组件,能轻松地将视频录像、幻灯片演示和现场声音三者组合在一起并同步播放。
Office办公套件应用非常广泛,其中PowerPoint能以幻灯片的形式清楚形象地展示演讲人的演讲内容,被广泛应用在教学、会议、产品介绍、商务交流等方面。但美中不足的是,一般的PowerPoint文稿主要用于辅助演讲,如果脱离了演讲人,总会让人感觉不够详细。
今天我们为大家介绍微软公司的Producer,它是PowerPoint的一个免费组件,能轻松地将视频录像、幻灯片演示和现场声音三者组合在一起并同步播放。更重要的是,由它生成的演示文稿不需要任何辅助软件,用IE就能播放。毫不夸张地说,Producer能帮助我们把会议室和教室“搬”回家。
除此之外笔者还总结了Producer的一些个性用途。
产品介绍:相信谁都不愿意读那些枯燥无味的说明书,Producer直观的介绍却让您的客户更容易接受。
培训教程:坐在家中也能上课,更重要的是,没听懂的地方Producer可以不厌其烦地反复讲解。
会议纪要:误了会议也不要紧,有了直观生动的会议纪要,相信您再也不会对着会议录像犯困了。
视频相册:记录、整理和收藏值得回忆的瞬间。
如下图所示就是由Producer配合PowerPoint生成的视频文稿,大家可以看到有ppt幻灯片、视频讲解录像,还有段落索引。
图二 PowerPoint同步合成PPT幻灯片与讲演视频
那Producer使用起来是不是很困难呢?当然不是,正象它的几个兄弟一样,Producer的操作非常简单,只需四五步,您就可以轻松制作出类似于上面的视频文稿。下面我们一起按步骤制作我们自己的视频文稿,亲身感受一下Producer的“魔力”吧!
制作步骤导读:
第一步、导入素材要制作声像并茂的会议纪要,首先要把相关的视频、声音和幻灯片文件准备好。
第二步、调入模板导入的素材怎样才能像图1那样各就其位呢?这就是“演示文稿模板“的功用了。
第三步、素材的同步处理 导入的素材要进行同步处理才能真正使用,否则文稿中就可能出现演讲人正在讲解B图,而幻灯片却还在显示A图的尴尬现象。
第四步、编辑和预览 在Producer中修改幻灯片非常简便,只需右击并相应幻灯片并选择“编辑幻灯片”命令,随后Producer会自动打开PowerPoint程序供您修改。另外就像我们用Word打印前需要预览一样,Producer在最后输出文稿之前也可以预览一下。
第五步、发布输出 Producer支持将文稿发布到本机硬盘、局域网共享文件夹、Web服务器等三个位置,我们用得最多的仍是将文稿输出为硬盘文件。
图三 PowerPoint同步合成PPT幻灯片与讲演视频