在使用电脑的时分,咱们常常会遇到程序未响应,这时分咱们可能就需要去完毕进程了,可是许多用户不知道怎么翻开使命管理器?其实翻开使命管理器的办法有许多,假如你不知道Win7怎么翻开使命管理器的话,那么赶紧看看小编收拾的以下教程吧!

Win7教程图一
办法一:惯例翻开Win7使命管理器
1、一同按住Ctrl和Alt键和Delete键。

Win7教程图二
2、在翻开的界面,点击发动使命管理器。
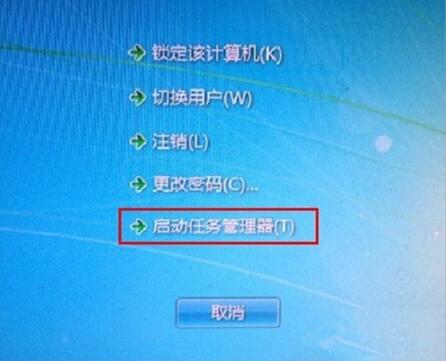
Win7教程图三
办法二:快速发动栏翻开Win7使命管理器
在使命栏底部空白地方,用鼠标右键点击,如图中所示,翻开一个菜单栏,点击即可翻开使命管理器。
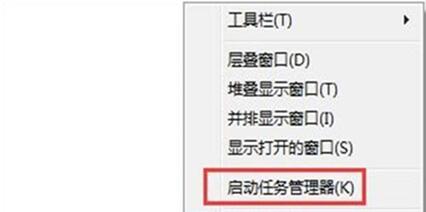
Win7教程图四
办法三:快捷键翻开Win7使命管理器
翻开Win7使命管理器的快捷键是哪几个?Ctrl键+Shift键+Esc键的组合键,同时按下,迅速翻开使命管理器翻开Win使命管理器的快捷键。

Win7教程图五
办法四:快捷方式翻开Win7使命管理器
1、桌面新建一个文本文档也叫记事本,翻开。
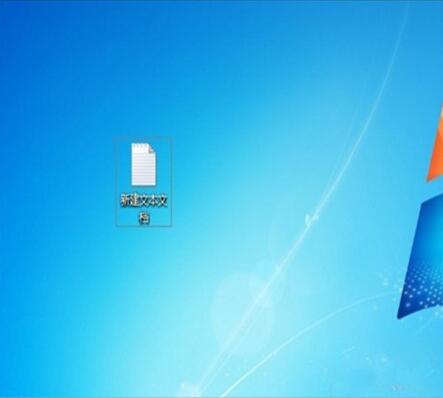
Win7教程图六
2、输入“C:\Windows\System32\askmgr.exe”(在此直接复制然后张贴即可)。

Win7教程图七
3、另存为批处理文件,即 “.bat”文件,命名为使命管理器。

Win7教程图八
4、如图,双击翻开即可。

Win7教程图九
办法五:运行指令翻开Win7使命管理器
1、组合快捷键唤出运行窗口,Win键+R键。

Win7教程图十
2、输入taskmgr指令,确认即可。
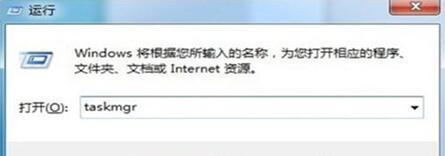
Win7教程图十一
3、或许输入C:\Windows\System32\askmgr.exe,确认即可。
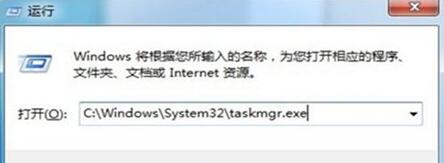
Win7教程十二
办法六:文件查找翻开Win7使命管理器
首先翻开计算机资源管理器,在资源管理器的地址栏点击一下,此刻其处于可输入状态,输入 C:\Windows\System32\askmgr.exe,按回车键即可翻开Win7资源管理器。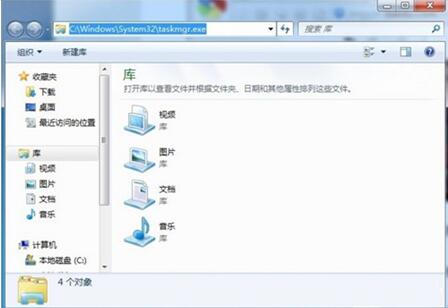
Win7教程图十三
以上就是Win7怎么翻开使命管理器的全部内容了,当然想要快速翻开使命管理器仍是使用快捷键的比较好,假如快捷键不能用,那么还有其他几种办法大家可以去尝试。