WPS文档是一款好用的电脑在线文档编辑共享软件。使用本软件可以轻松进行在线文档编辑,完全不用担心在电脑本地编辑文档的时候出现突然断电或者电脑故障的问题了;

新建文件夹
极速小编首先给大家演示一下怎么使用WPS文档进行在线文档编辑吧。点击软件主界面左边功能栏中的我的文档,就可以打开软件的我的在线文档功能界面。我们可以在这里看到软件的云文档中的文档内容;

极速小编想要在我的文档中新建一个文件夹,这样可以方便我们进行文件管理。点击我的文档界面右下角的新建阿牛,展开新建菜单,我们可以选择新建文档、文件夹或者上传文件。极速小编选择了新建文件夹;

软件会弹窗要求我们输入新建文件夹的文件夹名。输入完成之后点击确定,就可以完成文件夹名设置,新建文件夹;

新建文件夹成功,这时候我们就可以在软件的我的文档界面中看到我们刚刚新建的文件夹了;

新建文档
我们可以直接双击文件列表中的文件夹,打开文件夹。极速小编准备在文件夹中新建一个文档。点击新建按钮,就可以打开新建文件列表。选择列表中的新建文档,就可以新建一个Word文档;

接下来我们需要选择Word文档使用的模板,软件有好多预设模板供我们选择。极速小编选择了新建空白文档,新建一个空白的文档;

空白Word文档新建成功,这时候我们就可以开始对Word文档进行自定义编辑了。我们可以直接在Word文档编辑区域中输入文本内容。软件会自动定时保存文档内容;

分享文档
Word文档编辑完成之后,我们可以将编辑好的Word文档分享给其他人。点击Word文档编辑界面右上角的分享按钮,就可以将编辑好的Word文档分享给其他人;

这时候软件会打开Word文档分享页面,我们现在就可以Word文档分享界面中看到Word文档的分享链接。点击复制链接按钮,就可以将Word文档链接复制到电脑剪贴板中,将分享链接发送给其他人;

上传文件
我们还可以将电脑本地文件夹中的文件上传到软件中。点击我的文档界面右边的上传按钮,打开上传菜单。我们可以选择上传单个文件或者文件夹。极速小编选择了上传单个文件,点击选择文件,打开文件浏览窗口,选择文件上传;

在文件浏览窗口中,根据文档的存放路径文件夹,找到想要上传到软件云端文件中的文档。极速小编选择了电脑本地文件夹中的Word文档。选中Word文档之后点击打开,就可以将选中的Word文档上传到软件中;

正在将选中的Word文档上传到软件我的文档中。上传文档需要一定的时间,请耐心等待软件完成文档上传任务;

Word文档上传完成,这时候我们可以看到文档上传列表中的Word文档显示上传完成,我们也可以在在线文件夹中看到我们刚刚上传的Word文档;
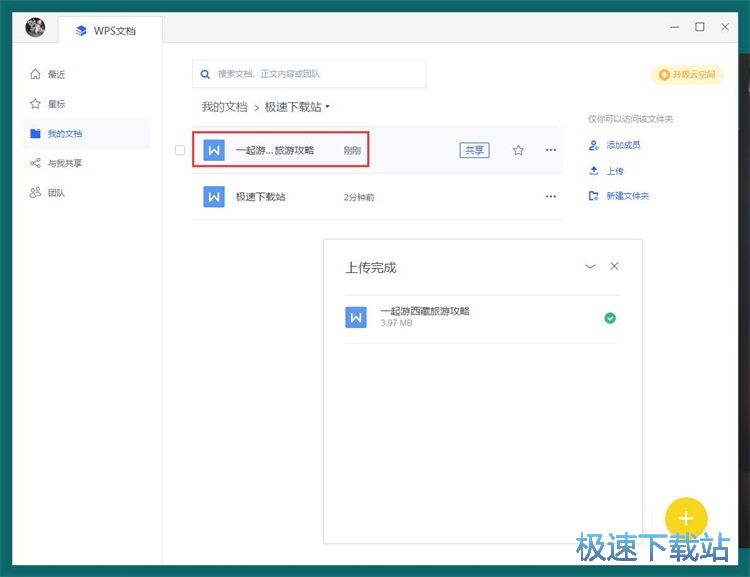
双击在线文件夹中的Word文档,就可以在线打开Word文档,浏览文档内容;
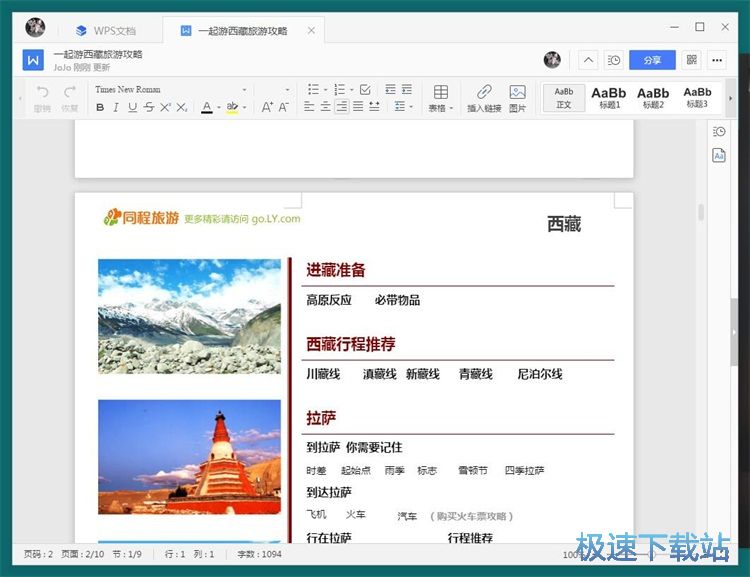
添加星标文档
我们还可以对在线文档添加星标,将有用的文档标记起来。用鼠标右键点击文档,打开右键菜单,点击右键菜单中的星标,就可以将选中的文档标记成星标文档;
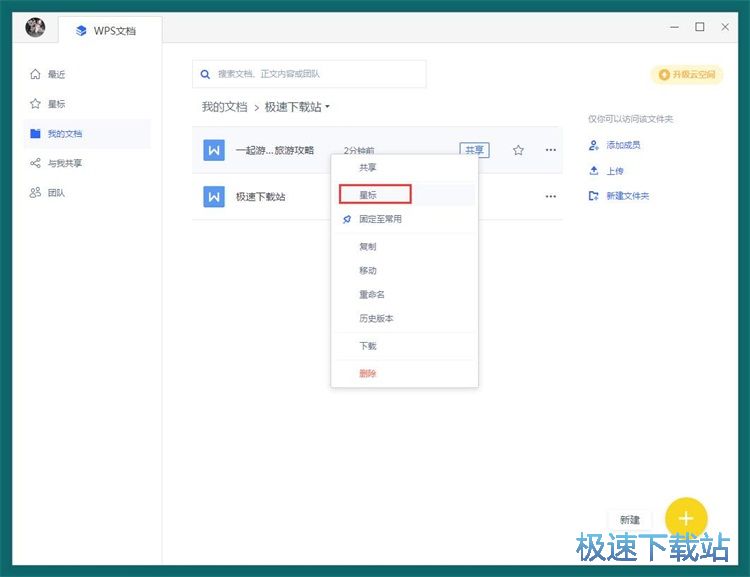
成功添加星标文档。这时候我们就可以打开软件主界面左边功能栏中的星标文档,查看星标文档列表中的文档内容。
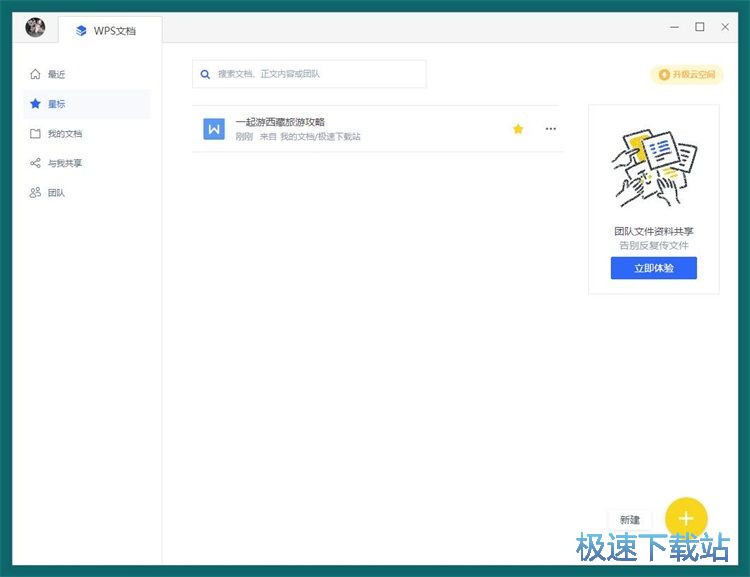
新建流程图
接下来我们可以使用软件新建编辑流程图。点击软件的新建按钮,就可以打开新建流程图界面,选择新建流程图的模板;
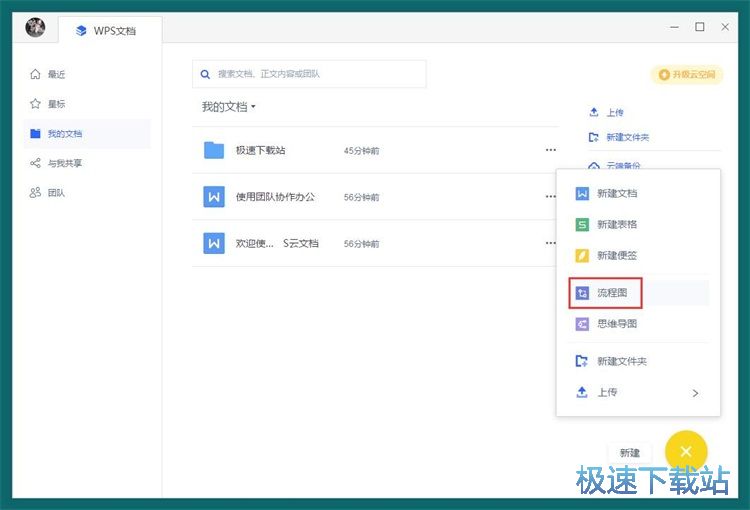
我们可以选择软件预设的多种流程图。极速小编看到其中的鱼骨图挺有趣的。点击选择鱼骨图,就可以打开流程图效果预览窗口,我们可以在这里预览流程图的效果
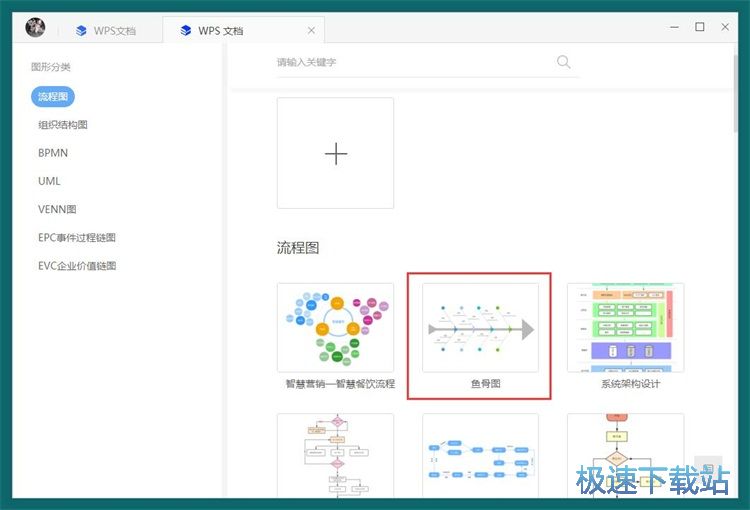
打开流程图预览窗口。我们可以在这里看到流程图的具体样式和可以编辑内容。点击流程图预览窗口左下角的使用此模板,就可以使用这个流程图模板,新建一个流程图;
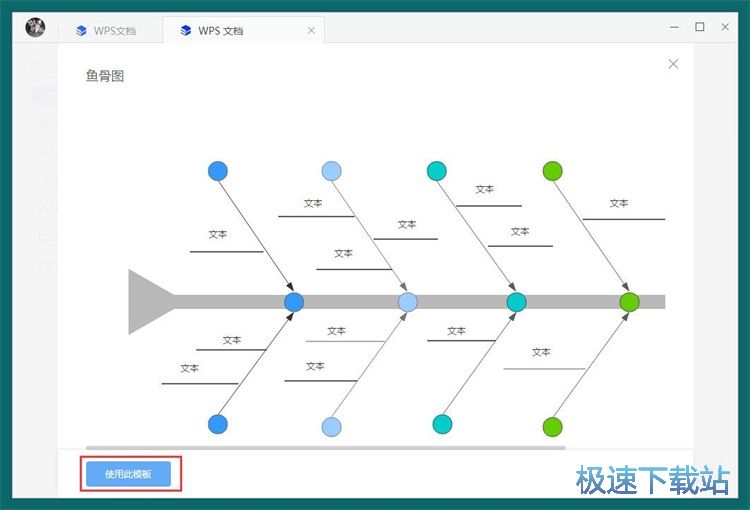
接下来我们要输入流程图的文件名。文件名输入完成后点击确定,就可以新建流程图文档;
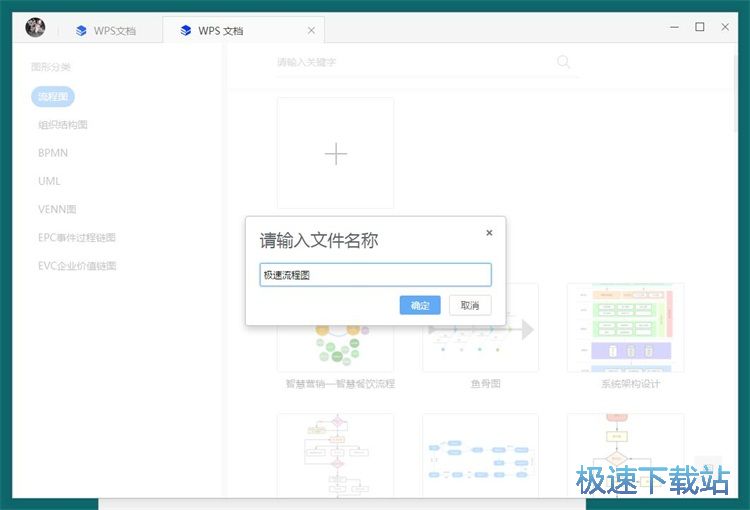
正在新建鱼骨流程图。新建流程图需要一定的时间,请耐心等待流程图新建完成。
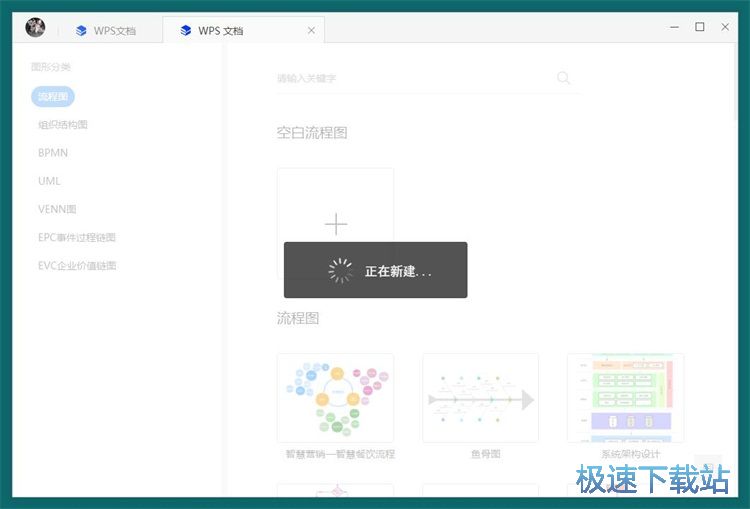
WPS文档的使用方法就讲解到这里,希望对你们有帮助,感谢你对极速下载站的支持!