小林照片批量处理软件是一款好用的电脑图片批量编辑工具。使用本软件可以轻松对电脑本地图片进行批量旋转、重命名、缩小、添加水印等操作;
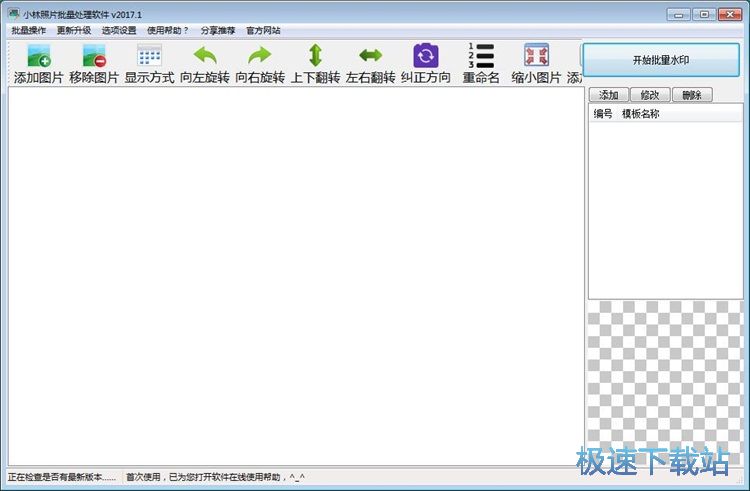
旋转图片
极速小编就首先给大家演示一下怎么使用小林照片批量处理软件对电脑本地图片进行旋转吧。首先我们要将本地图片导入到软件中。点击软件主界面左上角的添加图片按钮,打开文件夹浏览窗口,选择文件夹;
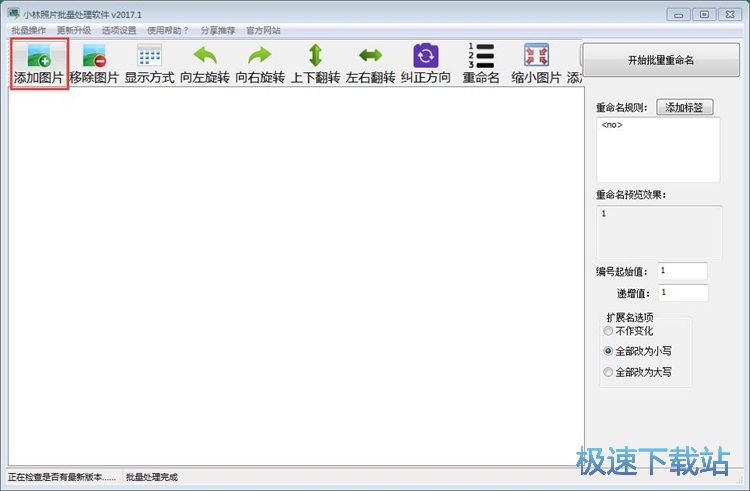
在文件夹浏览窗口中,根据图片文件的存放路径,找到图片所在的文件夹位置。选中文件夹后点击确定,就可以使用软件打开文件夹,读取文件夹中的图片文件;
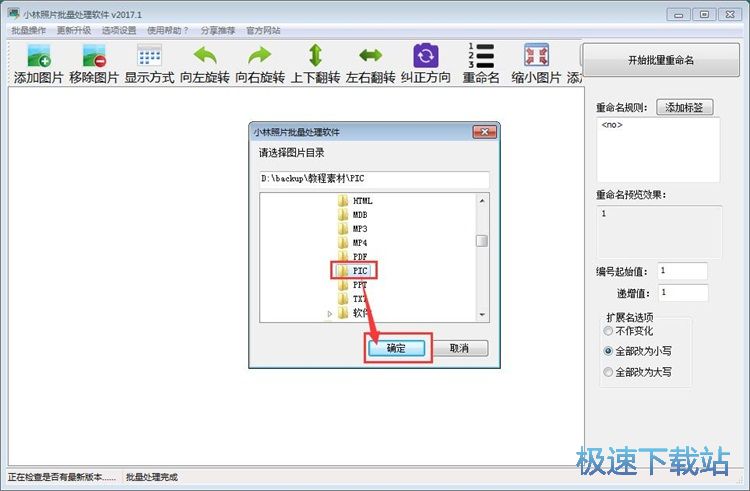
图片成功导入到软件中。我们可以在软件的主界面中看到从文件夹中导入到软件中的图片文件;
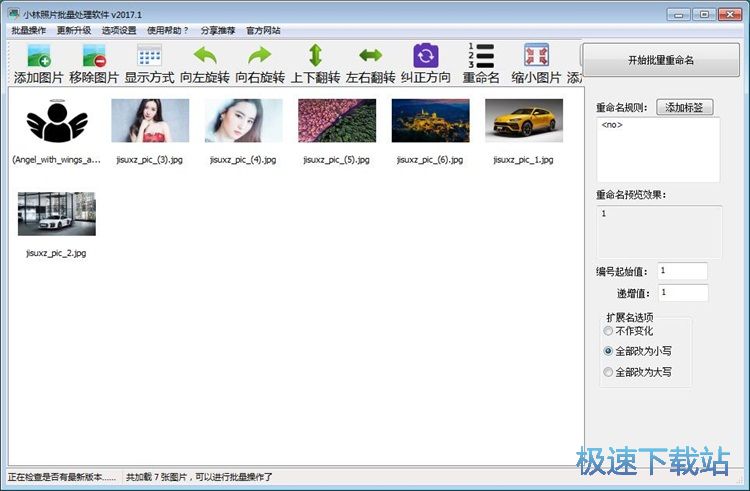
接下来我们就可以开始实用软件对电脑本地图片进行旋转了。点击选中软件主界面图片文件浏览框中的图片文件,然后点击软件主界面顶部功能栏中的旋转功能。我们可以选择向左、向右旋转和上下、左右翻转。极速小编选择了向右翻转;
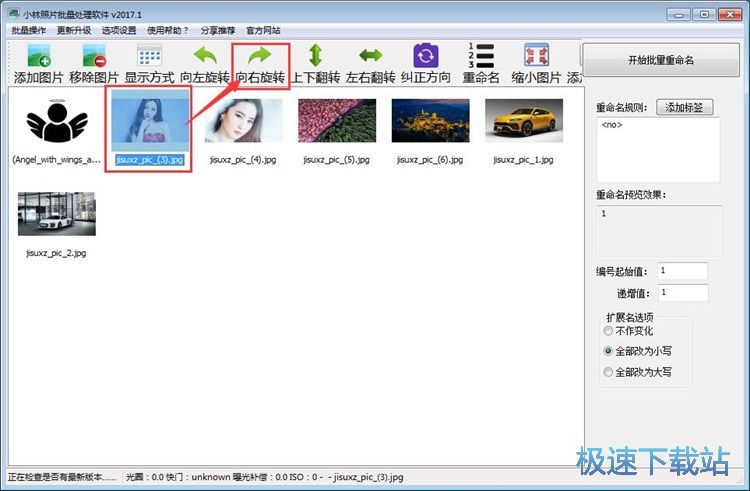
图片旋转成功,这时候我们就可以在软件的图片浏览区域中看到我们选中的图片被成功向右旋转;
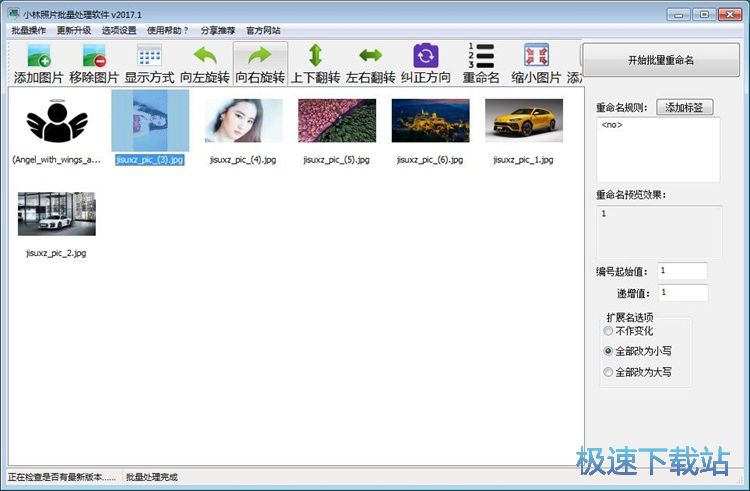
批量重命名
接下来我们就试一下使用软件对电脑本地图片进行批量重命名吧。点击软件主界面顶部功能栏中的重命名,打开软件的图片批量重命名功能;
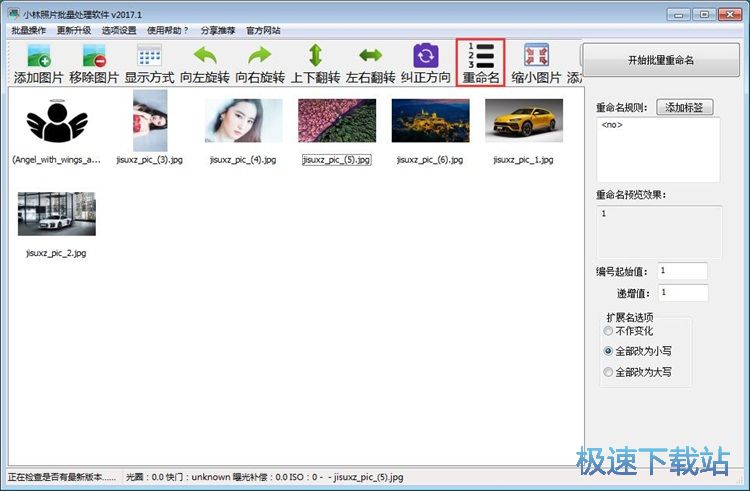
在重命名规则中输入图片文件重命名规则。软件预设了很多的重命名变量标签,我们可以点击添加标签按钮参考使用。极速小编输入了“jisuxz_pic_<no>”。图片重命名规则设置完成之后,我们可以在软件的重命名预览效果区域中看到图片批量重命名的效果;
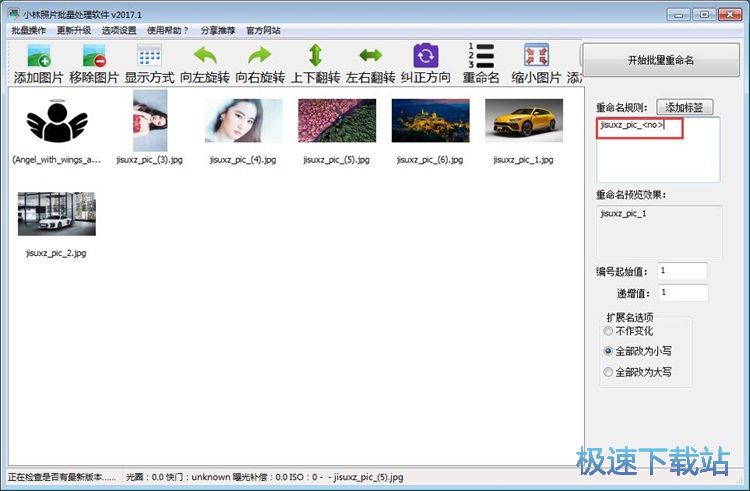
图片重命名规则设置完成之后,我们就可以点击软件主界面右上角的开始批量重命名,开始对导入到软件中的图片进行重命名;
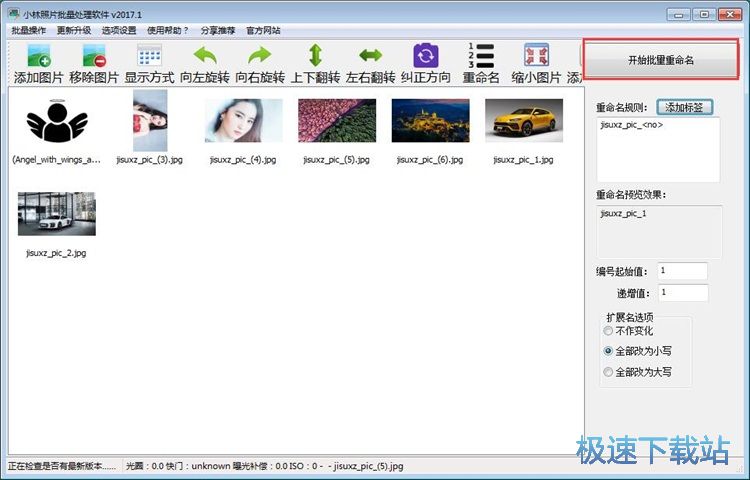
图片批量重命名成功,这时候软件会在主界面底部提示批量处理完成。软件已经按照我们设置好的图片批量重命名规则对本地图片进行批量重命名;
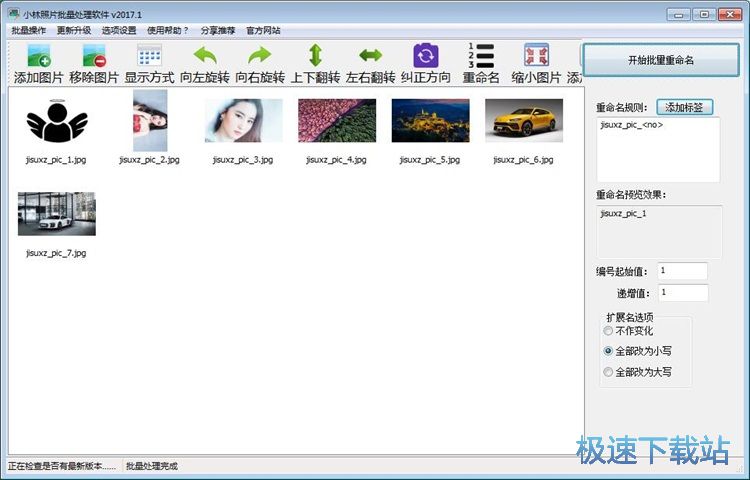
这时候我们打开图片所在的文件夹,就可以看到使用软件进行批量重命名操作后得到的图片文件。
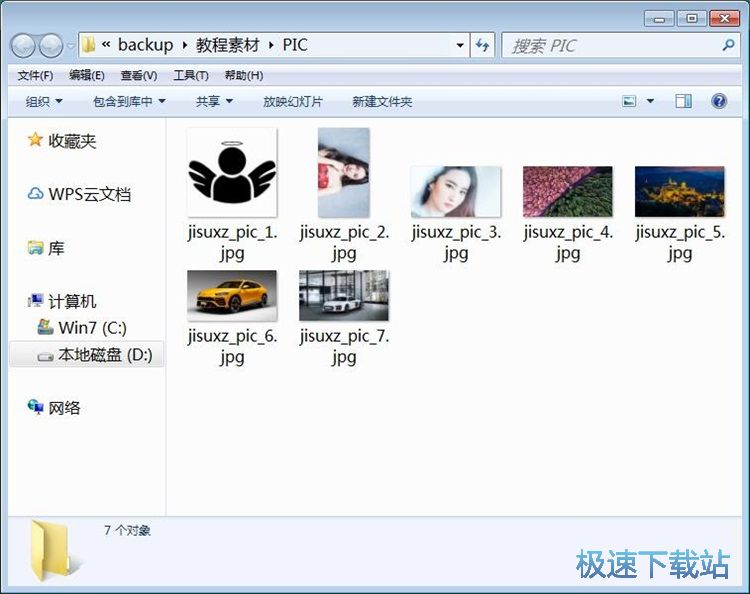
批量缩小图片
接下来极速小编继续试用一下软件的批量缩小图片功能。点击软件朱界面底部功能栏中的缩小图片,就可以打开批量缩小图片功能;
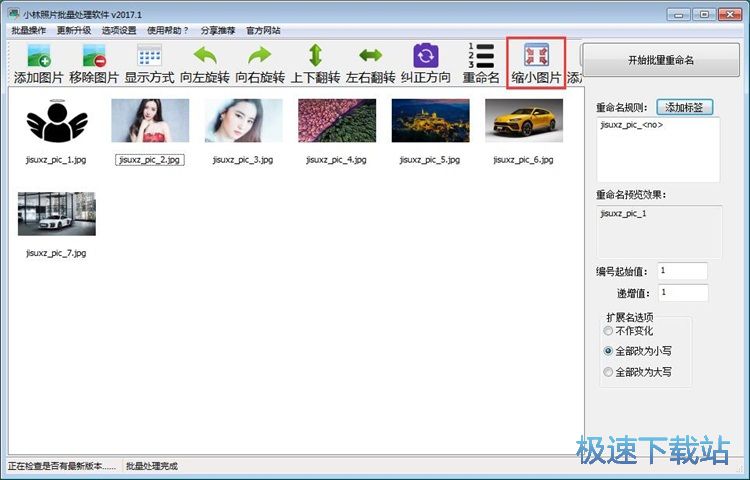
打开图片批量缩小功能。软件预设了三种图片缩小方式,分别是常用尺寸、淘宝卖家常用图片尺寸和自定义尺寸。我们可以根据自己的要求选择图片缩小方式;
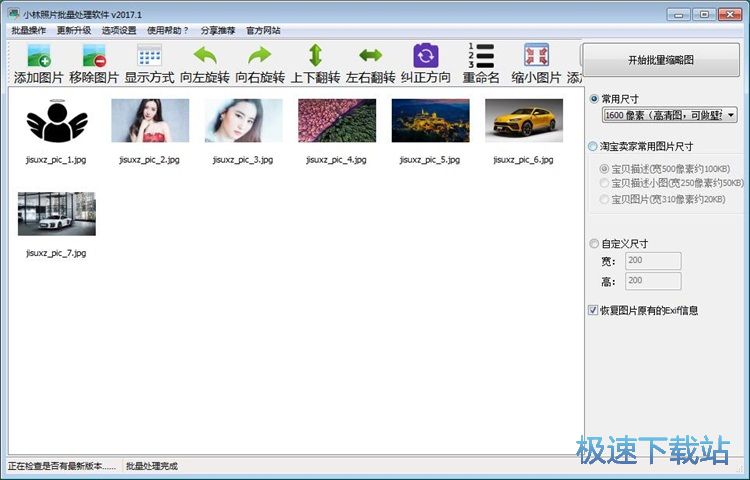
极速小编选择了常用尺寸缩小。点击常用尺寸的图片尺寸选择按钮,展开图片尺寸选择列表,选择图片缩小的尺寸。软件预设了1600像素、800像素、640像素、320像素、160像素这几个常用的图片像素尺寸。极速小编选择了800像素;

选择完图片缩小尺寸之后,就可以点击软件的图片缩小滚界面右上角的开始批量缩略图,开始对电脑本地图片进行批量缩小尺寸的操作;

图片批量缩小成功,这时候软件会自动打开图片输出路径文件夹,我们就可以在文件夹中看到使用软件进行批量缩小后输出到文件夹中的图片文件。

批量添加文字水印
接下来我们继续试用一下软件的批量添加水印功能。点击软件主界面菜单栏中的批量操作,打开软件批量操作菜单。点击批量操作菜单中的批量添加水印,就可以打开图片批量添加水印功能界面;

在批量添加水印功能界面中,点击添加按钮,就可以打开图片水印编辑功能界面,进行图片水印编辑;

在图片水印编辑功能界面中,我们可以直接输入图片水印内容,输入完成后可以对水印模板进行命名、设置文字水印字体、颜色、字号、字形、水印位置。文字水印属性设置完成之后,就可以点击水印编辑功能界面中的添加,将文字水印参数保存到软件中;

文字水印参数保存成功,这时候我们回到软件的主界面,就可以在软件主界面右下角的文字水印预览区域中看到文字水印在图片中的位置。点击软件主界面右上角的开始批量水印,就可以实用软件对图片文件批量添加文字水印;

文字水印添加成功,这时候我们可以打开添加文字水印后的图片文件,我们就可以看到软件成功将文字水印按照设置好的参数添加到图片上。

批量裁剪图片
接下来我们来试一下软件的图片批量裁剪功能。点击软件主界面顶部菜单栏中的批量操作,然后点击批量操作菜单中的批量裁剪,打开图片批量裁剪功能界面;

成功打开图片批量裁剪功能界面,我们可以在这里设置裁剪图片的宽度和高度,直接在输入框中输入图片裁剪的宽度和高度数据即可;

图片裁剪宽度和高度数据输入完成后,就可以点击确定按钮,开始进行图片批量裁剪;

图片批量裁剪成功,这时候软件会自动打开图片输出路径文件夹,我们就可以查看使用软件批量裁剪后输出到文件夹中的图片文件;

图片批量压缩
接下来极速小编要试用一下软件的批量精简图片功能。点击点击软件主界面顶部菜单栏中的批量操作,然后点击批量操作菜单中的批量精简图片,打开批量精简图片功能界面;

这好似后软件会弹窗提示删除所有jpeg文件非必须的信息,图片不会失真,确定删除吗?点击是就可以继续图片批量压缩;

图片批量压缩成功,这时候在软件主界面底部会提示批量处理完成,软件已经完成了图片大小批量压缩任务。

小林照片批量处理软件的使用方法就讲解到这里,希望对你们有帮助,感谢你对极速下载站的支持!