WIE浏览器是一款好用的电脑浏览器。使用WIE浏览器可以轻松打开浏览本地文件夹、在线网页,还可以进行屏幕截图和图片加密解密,功能强大,非常好用;

浏览网页
极速小编就给大家演示一下怎么使用WIE浏览器打开网页和使用浏览器的截图和图片加密功能吧。首先我们来试一下WIE浏览器的网页浏览功能。点击WIE浏览器主界面的网址输入框,输入想要浏览的网页,极速小编输入了“www.jisuxz.com”,然后按下键盘的回车键,就可以使用WIE浏览器打开极速下载站;

成功使用WIE浏览器打开极速下载站。我们就可以点击网站页面中的内容进行网页浏览了;

窗口截图
接下来极速小编试一下WIE浏览器的截图功能。点击浏览器主界面顶部菜单栏中的屏幕截图,点击截图菜单中的截图,就可以使用WIE浏览器进行屏幕活动窗口截图;

截图成功,这时候WIE浏览器会将截图得到的图片显示在浏览器主界面中。我们可以用鼠标右键点击图片,点击右键菜单中的图片另存为,打开文件浏览窗口,选择图片的保存路径,将图片保存到本地文件夹中;

在文件浏览窗口中,找到想要保存窗口截图的文件夹,点击打开文件夹后对图片文件进行命名。命名完成之后点击保存,就可以将图片保存到选中的文件夹中;

图片成功保存到指定文件夹中。这时候我们打开图片输出路径文件夹,可以看到文件夹中的使用WIE浏览器截取屏幕活动窗口得到的屏幕截图。

图片加密/解密
接下来我们继续试用一下WIE浏览器内置的图片加密/解密功能。点击WIE浏览器主界面顶部菜单栏中的应用,点击应用菜单中的梦幻加密/解密图片,打开图片加密/解密功能窗口;

打开图片加密窗口。要对图片加密,首先要将图片导入到图片加密窗口中。点击载入图片,打开文件浏览窗口,选择图片进行加密;

在文件浏览窗口中,根据图片文件的存放路径,找到想要进行加密的图片文件。点击选中图片文件后点击打开,就可以将图片文件导入到图片加密功能窗口中;

图片成功导入到图片加密功能窗口中。我们可以在文件列表中看到图片文件的文件路径。接下来我们要输入图片加密密码。在密码输入框中直接输入密码即可。极速小编输入了“jisuxz”;

图片加密参数都设置完成之后,就可以点击加密图片,将文件列表中的图片文件加密。图片加密工具默认将加密后的文件输出在加密图片的根目录文件夹中;

图片加密成功,这时候我们打开加密图片输出路径文件夹,就可以看到文件夹中被WIE浏览器加密后得到的jmp格式文件;

接着我们就可以极速进行图片解密。点击WIE浏览器的图片加密/节目工具右边的解密图片区域中的载入图片按钮,选择加密图片后得到的文件;
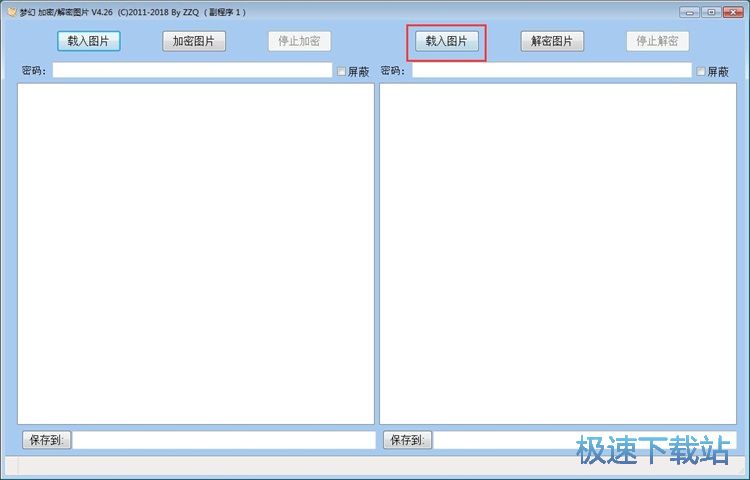
在文件夹浏览窗口中,根据图片加密得到的文件的保存路径,找到加密图片后得到的jmp格式文件。点击选中文件后点击打开,就可以将文件导入到WIE浏览器的图片解密功能中;
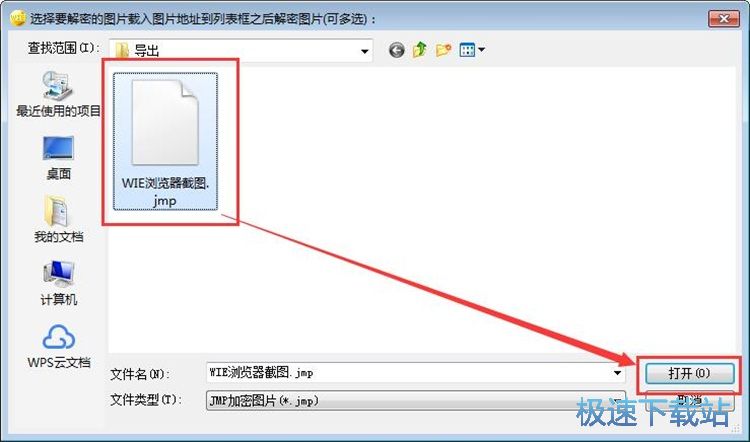
文件成功导入到图片解密功能界面中。接下来我们就可以输入文件解密密码。密码输入完成之后点击解密图片,就可以将图片解密了。图片解密工具默认将解密得到的图片输出在加密文件的根目录文件夹中;
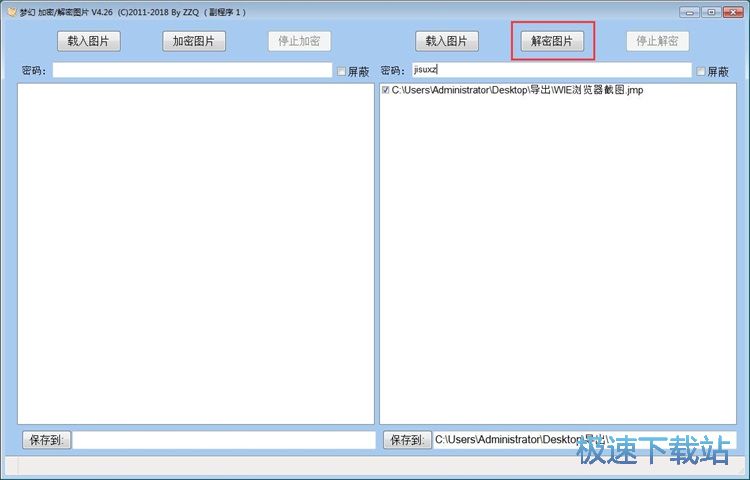
图片解密成功,这时候我们打开解密图片输出路径文件夹,就可以看到使用WIE浏览器的图片解密功能将加密图片文件解密后输出在文件夹中的图片文件。
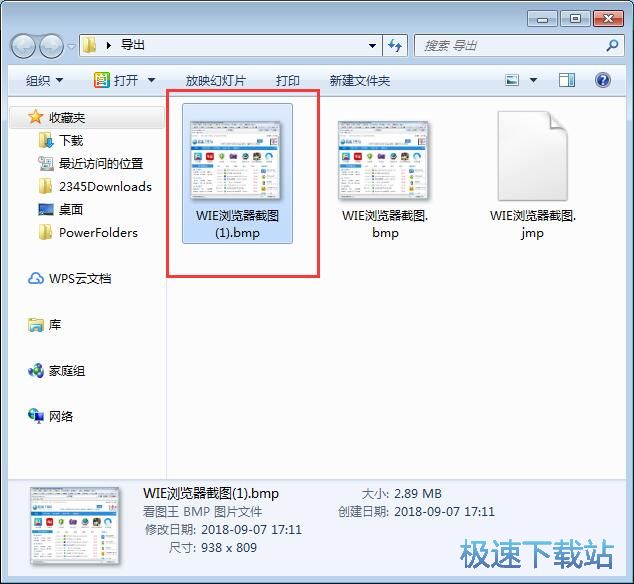
WIE浏览器的使用方法就讲解到这里,希望对你们有帮助,感谢你对极速下载站的支持!