首先我们需要下载GIMP,下载解压后双击“gimp-2.10.2-setup.exe”出现安装界面:
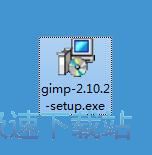
在开始安装之前,我们要选择安装时使用的语言。选择English英语然后点击OK;
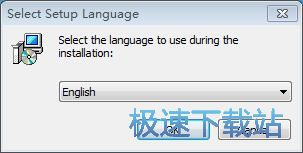
我们进入了GIMP的安装向导。 点击Customize自定义进入自定义安装界面;
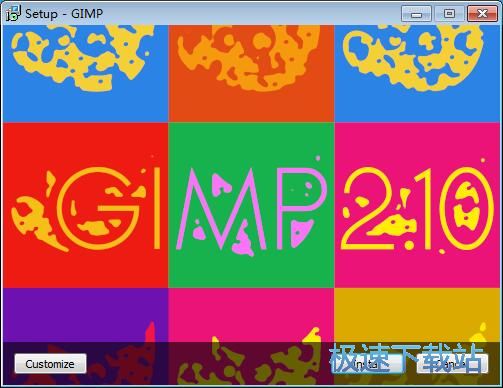
接下来我们需要阅读GIMP的重要信息。阅读完成后点击Next下一步继续安装进程;
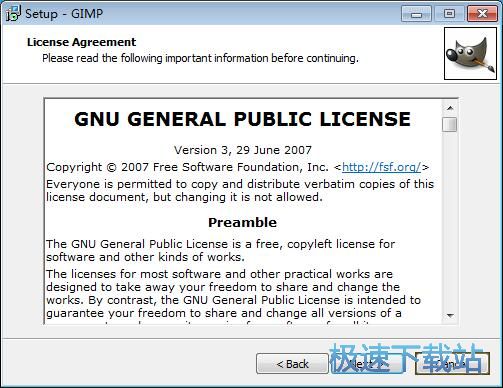
这一步我们需要确定GIMP的安装路径,安装程序有默认的安装路径C:\Program Files\GIMP 2。安装GIMP至少需要275.3MB的磁盘空间。需要修改路径的朋友可以点击Browse浏览,选择需要安装的文件夹后,点击确定就可以修改安装路径了。点击Next下一步继续安装进程;
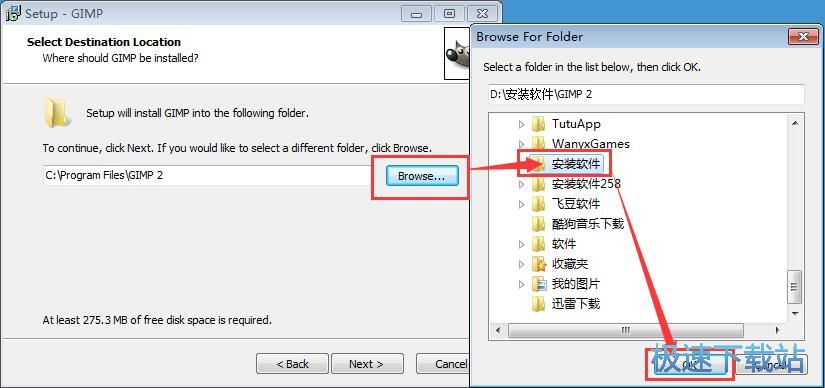
接下来我们要选择安装的组件,勾选想要安装的组件,取消勾选不需要的组件。我们可以选择MS-Windows engine for GTK+、Support for old plug-ins、Debug symbols、PostScript support、Translations、MyPaint brushes、Python scripting。选择好之后点击Next下一步继续安装进程;
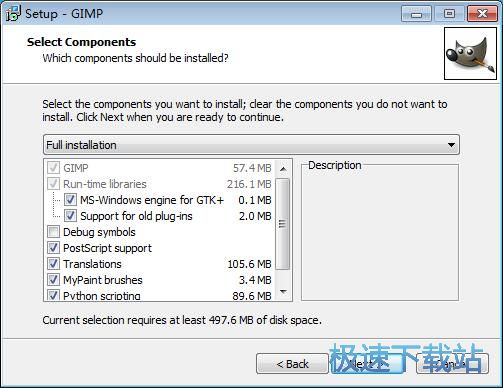
接下来我们要选择文件关联。我们可以选择GIMP image、Adobe Photoshop(tm) image、Alias/Wavefront PowerAnimator、Compuserve GIF、Corel PaintShopPro image、Digital Imaging and Communications in Medicine、Fax G3 Image file、Flexible Image Transport System、GIMP brush pipe等。选择好之后点击Next下一步继续安装进程;
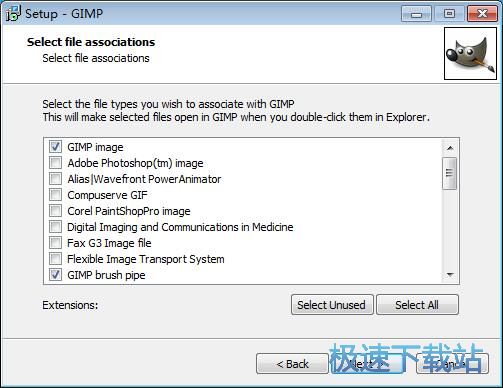
这一步安装向导要我们选择安装GIMP期间安装向导要执行的附加任务,附加任务是Create a desktop icon创建桌面快捷方式和Create a Quick Launch icon创建快速启动栏快捷方式,如果不需要执行,将勾选取消即可。点击Next下一步继续安装进程;
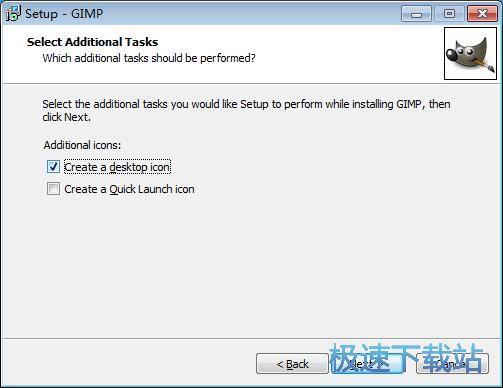
这一步是正式安装GIMP前的比较后一个确认步骤,确认安装路径、安装类型、安装组件无误后,就可以点击Install安装将GIMP安装到电脑上;
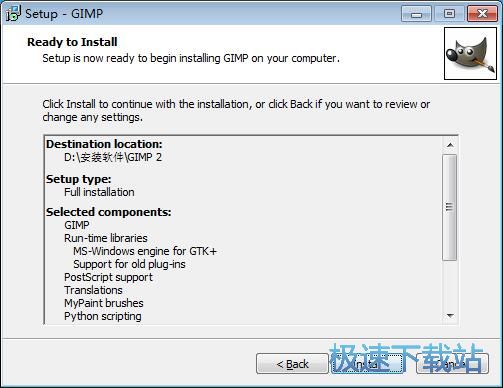
正在安装GIMP,安装程序正在将GIMP的文件安装到指定文件夹中。安装GIMP可能需要几分钟的时间;
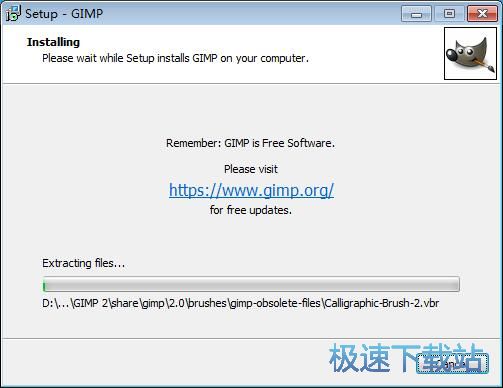
安装程序已经成功在您的电脑上安装了GIMP。安装向导会提示安装完成。点击Finish完成即可退出安装向导。
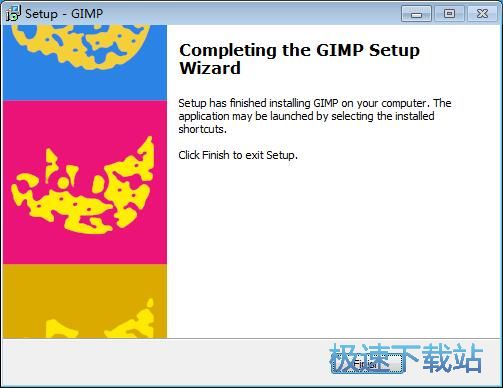
GIMP的安装教程就讲解到这里,希望对你们有帮助,感谢你对极速下载站的支持!