用U盘装机大师安装GHOST XP系统前准备
1、首先准备一个U盘,容量最好大于1G,然后下载U盘装机大师U盘启动盘制作工具,制作成U盘启动盘。
点击下载==〉u盘装机大师U盘启动盘制作工具专业版 V3.0.8
点击查看==〉u盘装机大师U盘启动制作教程图解
2、到网上下载GHOST XP系统,可到百度自行搜索,下载来的格式一般是ISO或GHO,然后把它放到U盘里的GHO文件夹。(前提是已经制作好U盘装机大师启动U盘)
第一步:将GHOST XP系统(ISO或GHO)镜像复制到U盘
1、打开U盘装机大师启动U盘,进入“GHO”文件夹。将下载好的XP系统ISO/GHO镜像拷贝到此目录。由于ISO/GHO文件通常都比较大,可能需要等待1-2分钟。
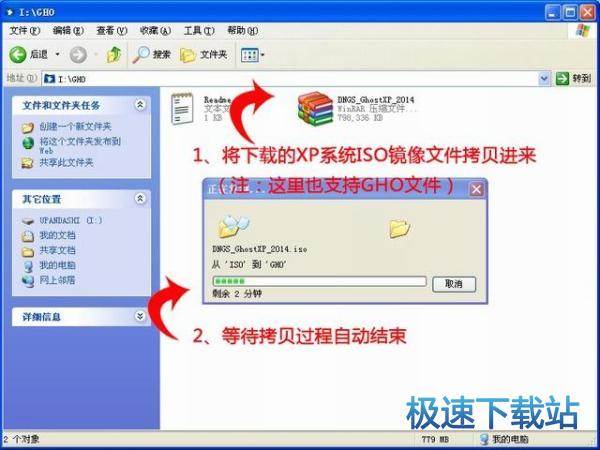
笔者以DNGS_GhostXP_2014.iso为示例
第二步:重启电脑,通过快捷键启动U盘进入U盘装机大师
当电脑启动以后反复的按快捷键一般是F12,机型不一样快捷键有可能不一样,具体请看下面启动按键列表,之后窗口里面会有几个选择,我们要找到并按上下方向键"↑↓"选择到u盘,然后按回车键进入U盘装机大师主界面。(一般我们选择的时候可以看下其中一个选项是有关USB或者您u盘的品牌的英文名称,那便是我们的u盘了!) 小编整理了各种品牌主板一键进入U盘装机大师的快捷键,我们可以在下面的列表中查找自己相应的主板品牌,然后就可以看到该主板的一键启动u盘装机大师的热键了。

BIOS快捷启动界面
BIOS快捷启动热键
组装机主板 品牌笔记本 品牌台式机
主板品牌 启动按键 笔记本品牌 启动按键 台式机品牌 启动按键
华硕 F8 联想 F12 联想 F12
技嘉 F12 宏基 F12 惠普 F12
微星 F11 华硕 ESC 宏基 F12
映泰 F9 惠普 F9 戴尔 ESC
梅捷 ESC或F12 联想Thinkpad F12 神舟 F12
七彩虹 ESC或F11 戴尔 F12 华硕 F8
华擎 F11 神舟 F12 方正 F12
斯巴达克 ESC 东芝 F12 清华同方 F12
昂达 F11 三星 F12 海尔 F12
双敏 ESC IBM F12 明基 F8
翔升 F10 富士通 F12
精英 ESC或F11 海尔 F12
冠盟 F11或F12 方正 F12
富士康 ESC或F12 清华同方 F12
顶星 F11或F12 微星 F11
铭瑄 ESC 明基 F9
盈通 F8 技嘉 F12
捷波 ESC Gateway F12
Intel F12 eMachines F12
注意:其它机型请尝试或参考以上品牌常用启动热键
第三步:进入PE系统执行“PE一键装机”安装GHOST XP
1、进入U盘装机大师启动菜单后,通过上下键选择“02.启动Windows_2003PE(老机器)”或者“03.启动Windows_8_x64PE(新机器)”选项,具体可根据自己的机器实际情况选择。这里因为我们实验的机器较老,所以选择“02.启动Windows_2003PE(老机器)”。选中后,按“回车键”进入PE系统。
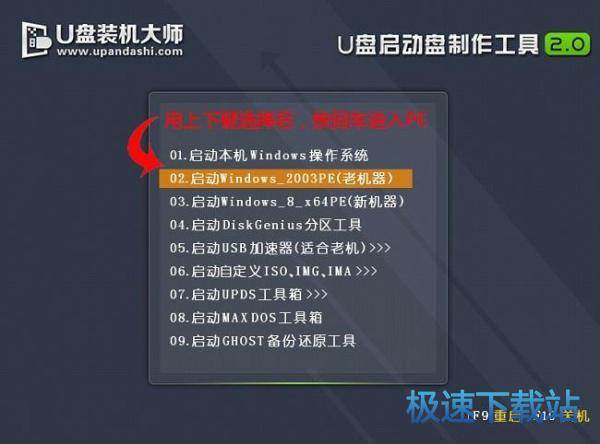
PE启动后,自动加载U盘装机大师界面,等待几秒后,进入PE系统桌面。

2、一键恢复系统,进入PE桌面后,用鼠标双击“PE一键装系统”图标,将打开“映象大师”软件。
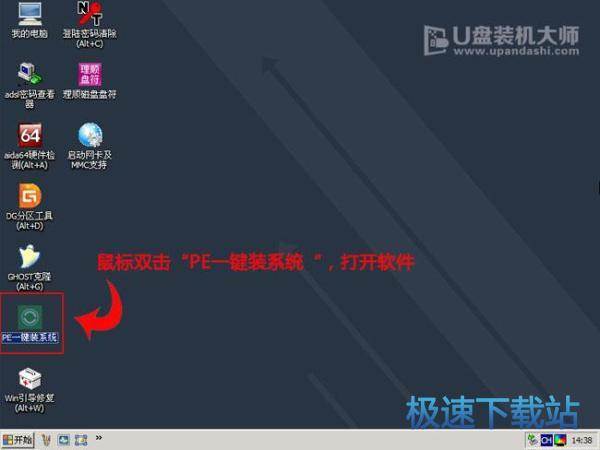
3、进入“映象大师”后,通过“打开”按钮选择我们拷贝进U盘启动盘的ISO文件。

4、在弹出的窗口中,首先通过下拉列表选择U盘启动盘的GHO目录;其次选中我们拷贝进去的ISO或GHO;接着,确认我们所选的镜像文件无误后,点击“打开”按钮。

5、格式如果为GHO的请略过此步骤,软件会自动加载并分析ISO中的文件内容,在“映象文件”列表中,点击选择“I:\winxpsp3.GHO”。选中后,点击“确定按钮”。

6、选择要恢复的分区,一般默认都是C:盘。

7、开始恢复系统之前,软件会再次弹窗确认是否要继续操作,在确认无误后,点击“确定”按钮。

此时,会自动弹出Ghost系统还原界面。我们耐心等待Ghost还原自动安装XP系统。


