经过 Adobe 的不懈努力,Photoshop CS6版本性能得以极大提升,成为图像魔术和创意工具,为用户带来数字图像编辑的全新体验。自从Photoshop CS6正式发布以后,Photoshop CS6的新功能也逐渐被揭密,接下来我们就一起来了解下Photoshop CS6的新功能。
全新的界面设计:
Photoshop CS6采用的是经过完全重新设计的深色界面,据说能带来“更引人入胜的使用体验”。如果你更喜欢原来的浅灰色界面,也可以通过“Edit-> Preferences -> Interface”菜单进行设置。
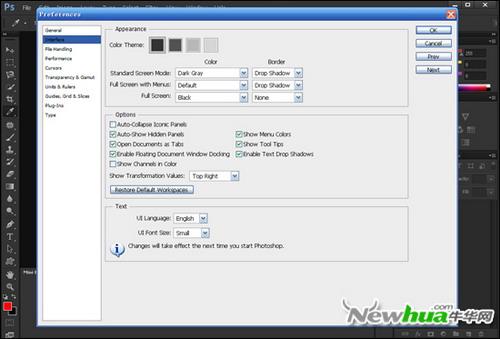
设置主界面颜色
为了方便用户进行操作,Photoshop CS6用户还可以对工作场景的背景色进行调整,将鼠标移动到场景中单击鼠标右键,然后在弹出的下拉列表中选择即可。
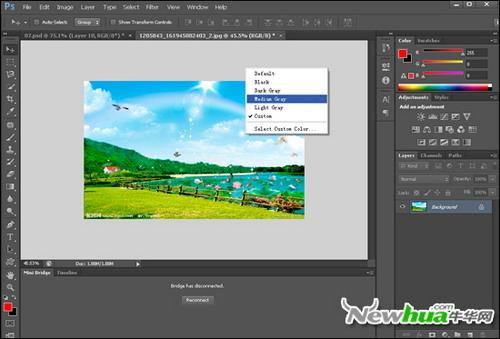
设置场景背景色
内容感知移动工具:
首先选择“内容感知移动工具”然后框选出照片中需要进行移动的内容。在内容感知移动工具的属性中,将模式选为移动;默认情况下为移动状态,用户也可以使用该功能进行移动复制。
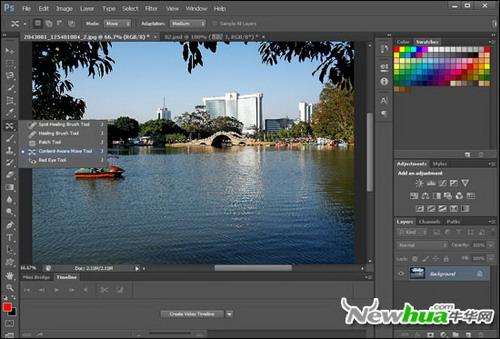
内容动感移动工具
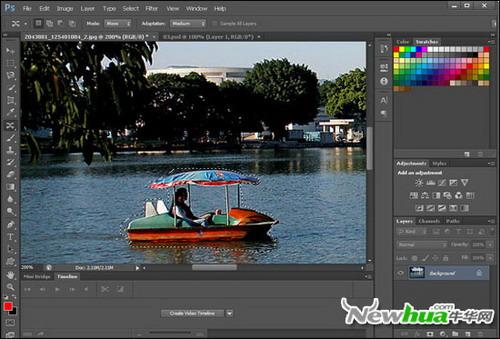
选取要移动部份
接下来按住鼠标左键不放进行拖动,将其拖到你要放的位置,然后松开鼠标,此时用户可以看到图片中的内容被完美的移植到其它地方,用户再使用图章工具将被移植的部份进行修补下即可。
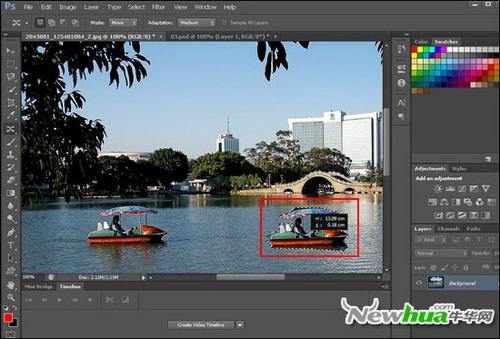
移动物体
将选中对象移动或扩展到图像的其他区域,然后使用“内容识别移动”功能重组和混合对象,产生出色的视觉效果。

移动后效果
是否还记得在Photoshop CS5版本推出的时候,在菜单“编辑 -> 填充”里新增了一项新功能叫“内容识别”,作用就是通过计算图像内容智能填充到选区中以达到自然融合的目的。但在Photoshop CS5实际使用中,这项新增功能还是有些许瑕疵的,此次版本更新Photoshop CS6版本中便对此项功能进行了着重改进,使其更加智能好用,非常的方便。

填充内容识别
模糊画廊:
Photoshop CS6新增的模糊功能非常出色,可以快速创建摄影模糊效果,在Photoshop CS6的模糊滤镜中,多了三个全新的滤镜,分别是Field Blur(场景模糊)、Iris Blur(光圈模糊)和Tilf-Shift(倾斜偏移)。选择模糊类型即可打开相应的控制面版。
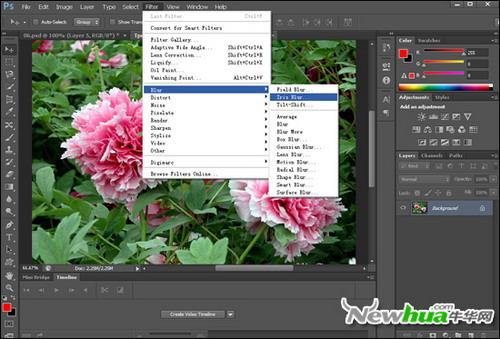
模糊菜单
选择模糊类型以后即可进入相应的控制面版,在此用户可以通过主界面右侧的模糊控制面版上的滑块来调整照片模糊强弱程度,在此也可以切换模糊类型,用户只要勾选控制面版上的的模糊类型即可。

场景模糊
在光圈模糊控制面版当中,用户可以通过移动控制点来设置模糊效果,也可以通过控制面版上的滑块来设置光圈模糊效果,用户可以为一张图片添加多个光圈模糊点。

光圈模糊效果
在移轴效果控制面版中,通过边框的控制点改变移轴效果的角度以及效果的作用范围;通过边缘的两条虚线为移轴模糊过度的起始点,通过调整移轴范围调整模糊的起始点;在移轴控制中心的控制点,拖拽该点可以调整移轴效果在照片上的位置以及移轴形成模糊的强弱程度。

移轴模糊效果
新增自动保存、图层搜索功能:
以往我们使用Photoshop的时候,如果突然断电或死机,那么正在处理的文件将会丢失,而Photoshop CS6新增了自动保存功能,实现后台自动存档;没有进行保存的文件,下次启动Photoshop CS6将自动打开,新版的启动速度和打开速度也非常的快。同时新增图层搜索功能,在使用Photoshop的时候很多朋友都会觉得图层查找是件非常麻烦的事情,特别是图层特别多的情况下,Photoshop CS6就为用户解决了这一难题,加入图层搜索功能,非常快速即可找到你要的图层。

图层搜索
一键美图功能:
随着傻瓜式操作软件的普及,Adobe公司在Photoshop CS6版本中也新增了一键美图功能,用户只要通过鼠标拖移滑块,调整图片的色调、亮度、对比度等参数,使用简单,效果却非常不错,达到一键美图的效果。

一键美图
全新的裁切工具:
这也是变化较大的一个特性。以前使用裁剪工具时,是图片固定,然后对选择区域进行变形和移动;而新的裁剪工具则是让选择区域固定,可对图片进行移动和旋转。掌握这个工具的使用诀窍后,将让你在使用过程中得心应手。如果你已熟练运用旧版中裁剪工具的快捷键,这个重新设计后的工具可能会让你很不习惯。

裁切状态
透视裁切工具:
首先在工具栏中选择透视裁切工具,然后在画面中选取出要裁切的部份,透视裁切工具将透视影像进行裁切,并把画面拉直与转正,其操作也非常的简单,用户只要把裁切点放在四个透视点上,就可自动的把画面进行裁切与转正,非常的方便。

透视裁切工具

设置裁切部份
镜头矫正:
摄影师在拍摄时,经常会使用到广角镜头拍摄。在使用广角镜头拍摄时,所产生的镜头畸变会让照片变焦产生变形。在Photoshop CS6中的滤镜中添加了全新的“Adaptive Wide Angle”命令,即广角镜头矫正命令。在使用广角镜头矫正时,Photoshop CS6会自动纠正广角镜头拍摄时产生的变形;如果用户对于软件自动计算效果不满意,可以根据需要手动调整纠正广角变形。在广角变形纠正中,可以通过鱼眼、透视、自动三种方式纠正广角镜头畸变。

广角镜头
镜头矫正更直观地使用镜头校正滤镜。网格显示默认为关闭;色差校正滑块允许进行小数点调整;此外还新增第三个滑块,以校正常见的绿色/洋红色色差;等等。

镜头矫正窗口
视频处理:
Photoshop CS6提供了功能强大的视频编辑功能,用户可以通过Photoshop CS6的视频处理功能来处理拍摄的视频文件,用户可以利用熟悉的各种Photoshop工具轻松的对视频文件进行处理任意剪辑,制作出精美的影片。

视频编辑状态
Photoshop CS6在制作视频的时候可以通过设置关键帧的形式来设置素材的动画效果,关键帧的设置也是和premiere非常相似的,用户可以通过设置素材的位置、透明度、风格来得到丰富多彩的动画效果

制作视频
迷你管理器:
在Photoshop CS6版本中新增加的Mini Bridge特性使得文件浏览工具直接集成到CS6中。保持Mini Bridge媒体管理器为开启状态,就能通过它轻松直观地浏览和使用电脑中保存的图片与视频。这是对常用文件打开功能的一个很好补充,可以有效减少文件打开操作。

Mini Bridge列表
Mercury 图形引擎:
全新的 Adobe Mercury 图形引擎拥有前所未有的响应速度,让用户工作起来如行云流水般流畅。当我们使用Photoshop CS6的液化、操控变形和裁剪等主要工具进行编辑时,能够即时查看实时效果。

液化窗口
灵活的画笔调整:
Photoshop CS6的画笔工具可以产生更自然逼真的效果。任意磨钝和削尖炭笔或蜡笔,以创建不同的效果,并将常用的钝化笔尖效果存储为预设。通过鼠标手动更改画笔的旋转,产生更自然的绘图效果。通过快捷键随意调整画笔的大小,以及轻松调整不透明度或硬度。

画笔预置窗口
矢量图形样式:
我们都知道PS里面有一些矢量工具如钢笔工具和矩形工具等,可以很方便的绘制出矩形、圆角矩形、圆形以及不规则图形,但是这些矢量图形除了简单的填充颜色和样式外就只能当作路径、选区使用了,如果我想绘制一个虚线矩形框,在以前版本中是很费力费时的一件事,而在Photoshop CS6中新增矢量图形样式华丽丽的出现让矢量工具不再鸡肋!

矢量工具
Camera Raw增效工具:
Adobe Photoshop Camera Raw 7增强模块中功能强大的工具来编辑和增强原始图像文件和 JPEG 文件。呈现图像亮部的所有细节同时保留阴影的丰富细节。移除噪点、增加粒状纹理等。使用 Adobe Photoshop Camera Raw 7增效工具来处理各种相机拍摄的图像。该增效工具支持 350 多种相机机型。

Camera Raw工具窗口
肤色选择功能:
创建精确的选区和蒙版,让你不费力地调整或保留肤色;轻松选择精细的图像元素,单击“Select/Color Range”选项,然后在打开的色彩范围窗口中选择肤色选择设置容差。

色彩范围选择窗口
选择好以后,用户可以设置下羽化值,然后对肤色进行调整,快速创建蒙版;使用色彩调整工具对你所选择的部份进行调整。轻松选择和蒙版复杂图像元素以及尝试更多智能编辑工具。

创建蒙版调整
新增3D文字特效工具:
在Photoshop CS6版本中新增3D功能,集成了市面上各种滤镜,灯光、建模和文字3D工具,堪称是3D滤镜构成,只要保持文字的编辑属性,你可以在任何时候调整文字的内容,甚至随意变形。

3D文字
不过在XP下面是无法正常使用3D功能的,而且还有一些其它的功能无法使用。总体而言,此次升级主要是面向印刷设计、动画、3D方面的应用,而传说中的模糊变清晰的功能也没有出现,很多用户认为Photoshop CS6根本没有这一功能。不过Photoshop CS6为我们带来的新功能还是非常强大的,不仅植入了3D功能,而且在视频处理方面也非常的直观,对于喜欢图像处理、动画以及3D功能的朋友来讲,可以在PS中一站式完成,无需再学习其它的动画制作、视频编辑以及3D软件了。
Photoshop CS6官方下载地址:http://www.adobe.com/cn/downloads/